Безопасность личных данных: 10 лучших менеджеров паролей
Содержание:
- Создание основного пароля
- Passbolt — легкое решение для предприятий
- Clipperz
- Если работаем с компьютера, нам поможет функция автосохранения паролей
- 1Password
- Хитрость, позволяющая подсмотреть пароль под звездочками
- 🥇1. Dashlane — лучший универсальный менеджер паролей
- Базовая функциональность
- Как пользоваться LastPass?
- Добавление, изменение и удаление групп
- Sticky Password — High Browser Compatibility + Portable USB Version
- So, What Is the Best Free Password Manager?
- Что обеспечивает безопасность
- Плюсы менеджеров паролей
Создание основного пароля
Сразу после создания базы данных будет открыто окно «Создание составного основного пароля», который предназначен для шифрования базы паролей. Пароль может состоять из одного или из нескольких источников.
KeePass Password Safe предлагает такие варианты создания составного основного пароля:
- «Основной пароль» — вы вводите только пароль для доступа к зашифрованной базе данных.
- «Ключевой файл» — дополнительно к основному паролю, или вместо основного пароля, необходимо будет выбрать любой файл, или создать ключевой файл.
- «Учетная запись Windows» — вы вводите данные текущей учетной записи.
Если вы выберите несколько источников для входа в программу, то тогда вы сможете открыть базу данных, только при вводе данных из всех источников. При потере одного из источников, вы не сможете открыть базу данных программы.
Поэтому лучшим вариантом будет выбор, сделанный программой по умолчанию — «Основной пароль». Вам необходимо будет придумать, а затем ввести в поле «Основной пароль» пароль для входа в программу KeePass.
Вы можете кликнуть по звездочкам для того, чтобы открыть поле для просмотра набираемого пароля. Внизу на шкале «Оценочное качество», вы можете увидеть качество созданного пароля, оцениваемое в битах. Чем большее количество бит будет у созданного пароля, тем более надежным будет такой пароль.
На этом изображении вы можете увидеть, как я сделал, используя всем известное выражение, довольно надежный пароль.
После завершения создания основного пароля, нажмите на кнопку «ОК».
Внимание! Обязательно запомните наизусть пароль для входа в программу. Запишите его на бумагу, а затем обязательно заучите этот пароль
Если вы по каким-либо причинам потеряете основной пароль, то тогда вы не сможете получить доступ к остальным паролям, которые будут храниться в программе KeePass.
Далее откроется окно «Создание новой базы паролей – Шаг 2», в котором вы можете настроить параметры создания базы паролей. Программа, в принципе, уже оптимально настроена, поэтому нет особой необходимости для изменения настроек параметров базы паролей.
Во вкладке «Безопасность» можно нажать на ссылку «Рассчитать для секундной задержки» для увеличения количества циклов шифрования.
После настройки и изменения параметров, не забывайте нажимать на кнопку «ОК».
После завершения настроек будет открыто окно созданной базы паролей. В левой части окна программы отображена база паролей и ее категории (группы). Вы можете удалить все эти группы, или оставить их, если названия групп вам подходят для использования (их в любое время можно будет переименовать или изменить). В данный момент, группы пусты, так как там еще не созданы новые записи для хранения паролей.
После удаления записей или групп, они будут перемещены в «Корзину», которая будет отображаться в разделе групп. При необходимости, вы можете очистить содержимое «Корзины».
Passbolt — легкое решение для предприятий

-
Облачное хранилище: Нет
-
Бесплатная версия: да
-
Плагины браузера: Chrome, Firefox
Passbolt — один из немногих менеджеров паролей с открытым исходным кодом. Он предназначен для компаний и промышленных предприятий. Можно настроить программу в соответствии с вашими потребностями, поскольку она имеет открытый исходный код.
Если вы управляете производством, ваши сисадмины обязательно оценят новый софт. Но даже если вы обычный пользователь, Passbolt может быть полезен. Единственное, чего вам будет не хватать, — это функции обмена паролями.
Passbolt требует использования мастер-пароля в сочетании с закрытым ключом. Независимо от того, будете ли вы получать доступ к паролю самостоятельно или делитесь им с кем-то, это очень безопасный подход. В конце концов, если вам не нравится какая-то реализация функции — её исходный код доступен в автономном режиме. Перепишите всё, чтобы создать версию, заточенную под нужды вашего производства.
Парадоксально, но основным недостатком является зависимость от закрытого ключа или ключевой фразы. Если вы потеряете кого-либо из них, ваше хранилище станет недоступным. Несмотря на то, что это наиболее безопасный метод настройки, ему не хватает удобства для пользователя, которое мы видели у других менеджеров паролей. Кроме того, изменение ключевой фразы не так удобно, как вы думаете. Для этого вам понадобится базовое понимание работы с кодом.
Стоит отметить, что серверы Passbolt не имеют доступа к вашим данным в виде открытого текста. Пароли загружаются в облако только в зашифрованном виде. Это делается через расширения для браузеров, использующие OpenPGP. Вам не нужно верить им на слово, Passbolt — одна из самых прозрачных компаний. Вы можете сами проверить их исходный код на Github, чтобы убедиться, что он безопасен для обработки ваших конфиденциальных данных. Кроме того, если вы не хотите полагаться на их центры обработки данных, вы всегда можете самостоятельно разместить их на своих серверах.
Passbolt может быть совершенно бесплатным способом управления паролями, хотя это не самый удобный менеджер паролей для не слишком технически подкованных пользователей.
Плюсы
-
Открытый исходный код
-
Может быть доработан самостоятельно
-
Безопасный обмен паролями
-
Бесплатно для индивидуальных пользователей
Минусы
-
Нет настольных или мобильных приложений
-
Настройка самостоятельного хостинга может быть сложной задачей
-
Отсутствует поддержка клиентов
-
Нет AES-256
Clipperz
Clipperz is an online vault and password manager in which you can store multiple types of credentials including username, passwords, credit card details, etc. It does not support auto fill forms feature. Clipperz lets you import data from your PC, contained in CSV, HTML, and JSON files, and export your data from web app to PC in JSON/HTML format.
Clipperz is open source but not completely. Developers have released its code on Github, but the code is not completely in sync with the Live version of Clipperz. Still, I feel I can include it in this list of open source password managers.
Clipperz implements SRP, AES, SHA2, and Fortuna PRNG like encryption algorithms to encrypt your data. And the best thing is that the data encrypts at your end and enters the server in encrypted form, so even Clipperz can’t read it. And also it is impossible to recover lost key phrase or username that you used to create an account on Clipperz. So, you have to always remember your key phrase.
After you have created your account on its server, you can add information of your various credentials that you use, in the same way that I explained for above password managers. See the below screenshot.
Clipperz only has a web app that you can use on any device. There is no separate mobile app available for Clipperz. So, if you want an online password manager that supports import-export feature and can be opened in any device, then you can give it a try.
Если работаем с компьютера, нам поможет функция автосохранения паролей
Вы наверняка сталкивались с ситуацией, когда вводите учетные данные на каком-либо сайте, и ваш браузер предлагает сохранить их, для дальнейшего использования.
Функция автосохранения паролей в браузере
Если вы работаете с этим инструментом, то при каждом следующем входе, данные будут автоматически подставлены в форму (см. вход вконтакте). Довольно удобно.
В этом процессе нас интересует тот факт, что пароль и логин, который нам нужен, храниться в браузере. И мы можем его посмотреть. Давайте попробуем сделать это, на примере 4 самых популярных браузеров для ПК.
Firefox
Здесь алгоритм следующий.
- Открываем меню, выбираем пункт «Логины и пароли«.
- В открывшейся форме ищем сайт vk.com. Можно воспользоваться поисковой строкой.
- Выделяем в списке нужного пользователя, нажимаем на кнопку «Отобразить пароли«.
- Во всплывающем окне подтверждаем операцию, нажатием на кнопку «ОК«.
- В блоке «Пароль«, будут отображены искомые данные.
Chrome
- Открываем меню браузера, переходим в раздел «Настройки«.
- В блоке «Автозаполнение«, раскрываем список «Пароли«.
- Находим сайт Вконтакте, затем нужный логин. Напротив него нажимаем на значок «Показать пароль«.
Opera
- Открываем меню браузера в левом верхнем углу. Переходим в раздел «Настройки«.
- Открываем полный список опций, развернув блок «Дополнительно«.
- Находим раздел «Автозаполнение«. Разворачиваем меню «Пароли«.
- В списке выделяем сайт VK.com, и нужный нам логин (если их несколько). Нажимаем на кнопку «Показать пароль«.
Yandex Browser
- Открываем настройки Я.Браузера, затем идем в блок «Пароли и карты«.
- В списке находим нужный аккаунт Вконтакте, щелкаем по нему.
- В появившемся окне, найдите блок «Пароль«. Здесь нажмите на кнопку «Показать пароль«.
В каждом из рассмотренных браузеров, мы с легкостью можем посмотреть пароль и логин от нашей страницы Вконтакте. При условии, что мы сохраняли его, с помощью соответствующей функции.
1Password

Если сразу подключить тариф Семейный, это делает пользование программой максимально выгодным и удобным. За счет подписки доступно приглашение еще 5-ти друзей/родных. У каждого члена семьи будет доступ к двум хранилищам – общему и личному. Второе – это ваше приватное, с паролями к персональным кабинетам и аккаунтам. В общем облаке вы сможете объединять пароли, которыми могут пользоваться все родные, например, пароль от Wi-Fi, кабинета для просмотра фильмов на Netflix и так далее.
Специальный режим ограниченного доступа полезен для родителей, чтобы контролировать своих детей и их действия в Интернете.
Программа для паролей 1Password предлагает следующие возможности:
- Watchtower – вы получаете уведомления, если происходит утечка пароля, а также получаете оценку созданного кода доступа по его степени надежности;
- двухфакторная аутентификация – генерация одноразового пароля для входа в общую базу;
- локальная база данных – вы сможете синхронизировать свой ПК со смартфоном посредством WLAN-сервера;
- режим поездки – когда вас не будет дома в течение определенного периода (командировка, путешествие на время отпуска и т.д.), программа удалит всю важную информацию, а потом вы сможете ее восстановить, когда вернетесь домой.
Хитрость, позволяющая подсмотреть пароль под звездочками
Данная рекомендация часто встречается в сети. По сути, это еще один вариант, увидеть сохраненный пароль от страницы Вконтакте в браузере. Но чтобы Вы имели представление обо всех методах, я покажу его.
Смысл заключается в следующем. Мы переходим к форме ввода данных, на главной странице ВК. Поле, которое используется для ввода пароля, имеет тип «Password«. Эта информация из области верстки. Такой тип скрывает вводимые данные, заменяя их на звездочки или черные точки. Чтобы пароль нельзя было увидеть.
Мы вручную изменим тип поля, чтобы указанные данные стали видны. Опять же, при условии, что пароль был сохранен, и автоматически подставлен в форму.
Итак, переходим на стартовую страницу ВК. Мастер сохранения паролей, автоматически подставляет данные в форму. Но пароль скрыт звездочками. Сейчас мы это исправим. Наводим курсор на это поле, и нажимаем правую кнопку мыши. В появившемся окне нажимаем «Просмотреть код«.
Просмотр кода элемента
У нас появиться дополнительная панель, и весь код, относящийся к выбранному полю, будет подсвечен. Здесь мы должны найти атрибут со значением:
И вручную поменять значение атрибута на «text«. Просто щелкаем курсором в соответствующий блок, и с клавиатуры набираем нужное значение. Затем нажимаем Enter. После этого, данные в поле станут видны.
Данные стали доступны для просмотра
🥇1. Dashlane — лучший универсальный менеджер паролей

Dashlane является моим фаворитом в 2021 году — он обладает высоким уровнем безопасности и простотой использования, а также включает в себя широкий спектр дополнительных функций.
Dashlane защищает пользовательские данные с помощью 256-битного AES-шифрования, протоколов с нулевым разглашением и двухфакторной аутентификации (включая биометрические данные). Эти функции безопасности гарантируют, что никто, кроме вас, никогда не сможет получить доступ к вашему хранилищу паролей или к вашей конфиденциальной информации.
Dashlane плавно переходит на полноценную веб-версию – вы всё ещё можете использовать приложение для рабочего стола, однако оно больше не обновляется. При проведении тестов Dashlane отлично проявил себя во всех областях – браузерные расширения для Firefox и Chrome и мобильные приложения обеспечивают надёжное и простое управление паролями и превосходят все другие менеджеры паролей из моего списка. Dashlane создает отличные пароли, мгновенно синхронизирует данные между устройствами и аккуратно заполняет даже самые продвинутые веб-формы.
Dashlane также предлагает:
- Автоматическую смену пароля.
- VPN (с неограниченным трафиком).
- Мониторинг даркнета.
- Обмен паролями.
- Аудит паролей.
- Аварийный доступ.
- Безопасное хранение файлов (1 ГБ).
- И прочее…
Все функции Dashlane полезны, интуитивно понятны и работают, как и было обещано. В особенности мне понравилась автоматическая смена паролей Dashlane — этот модуль проверит всё ваше хранилище паролей и мгновенно изменит недостаточно сильные пароли к более чем 300 сайтам, сделав их гораздо более защищенными.
Dashlane является единственным менеджером паролей из моего списка с собственной виртуальной частной сетью (VPN), при этом VPN от Dashlane работает быстрее, чем некоторые самостоятельные VPN-сервисы. Во время тестов Dashlane сумел разблокировать стриминговый контент (например Netflix) на уровне других лучших VPN, при этом он обеспечивает очень высокую скорость даже при подключении к далеко расположенным серверам.
Что касается цен, то на бесплатной версии Dashlane Free вы получите двухфакторную аутентификацию, персонализированные уведомления системы безопасности и ограниченную функцию обмена паролями (до 5 учётных записей). На бесплатном тарифе вы сможете хранить лишь 50 паролей на одном устройстве, поэтому для большинства пользователей он станет не лучшим выбором (бесплатные менеджеры паролей обычно очень ограничены). Dashlane Essentials добавляет функцию автоматической смены паролей, ещё одно устройство (максимум два устройства), безлимитное хранилище паролей и безлимитный обмен паролями. Dashlane Premium добавляет мониторинг даркнета, VPN, зашифрованное хранилище файлов на 1 Гб и безлимитное хранилище паролей для неограниченного количества устройств. Dashlane Family повторяет все функции Premium и добавляет 6 лицензий и семейную панель управления.
При этом вы можете получить скидку в 25% при вводе кода SAFETYD25 при регистрации.
Резюме:
В 2021 году Dashlane всё также является лучшим из протестированных мной менеджером паролей. Он безопасен и удобен и предоставляет множество великолепных функций, в том числе автоматическую смену паролей, мониторинг даркнета и двухфакторную аутентификацию. Помимо этого, Dashlane является единственным менеджером паролей со встроенным (достаточно хорошим) VPN. Вместе с бесплатным тарифом Dashlane Free вы получите 30-дневную бесплатную пробную версию тарифа Dashlane Premium, при этом на все покупки Dashlane распространяется 30-дневная гарантия возврата средств.
Базовая функциональность
В большинстве случаев используется расширение менеджера паролей в браузере. Лучшие менеджеры паролей обладают расширениями для браузеров и могут работать на любой операционной системе, где есть этот браузер. Другие менеджеры паролей требуют установить отдельную программу.
Когда вы входите в учётную запись на сайте, менеджер паролей вставляет логин и пароль, которые содержатся в хранилище. Некоторые сервисы не делают этого автоматически, но у них могут быть другие достоинства, вроде очень сильной защиты или возможности вставлять данные в защищённые приложения.
Лучшие менеджеры паролей записывают логин и пароль во время создания учётной записи. Когда вы меняете пароль, они предлагают обновить его в хранилище. Запись паролей работает только в том случае, если менеджер распознаёт, что вы входите на защищённый сайт.
По этой причине нестандартные страницы входа могут вызвать проблемы. Некоторые продукты решают эту проблему, позволяя вручную заполнять все данные на странице. Другие активно анализируют популярные защищённые сайты, где страницы входа нестандартные, создавая скрипты для обработки этих страниц.
Когда вы повторно заходите на сайт с сохранёнными логином и паролем, большинство менеджеров автоматически или при помощи пары щелчков заполняют поля. Если у вас больше одного набора данных для этого сайта, вы можете выбрать нужный.
Многие пользователи заходят на защищённые сайты с мобильных устройств и компьютеров, поэтому им нужен менеджер, где данные синхронизируются между устройствами. Большинство менеджеров паролей используют зашифрованное облачное хранилище для синхронизации между устройствами. Некоторые хранят данные локально, синхронизируя базы данных на разных устройствах без облака. Преимущества менеджера паролей на смартфоне в том, что вы можете использовать автозаполнение полей логина и пароля для любых мобильных приложений.
Ещё одним достоинством бесплатных менеджеров паролей является возможность выбирать между ними. Если вы хотите проверить несколько вариантов, желательно выбирать такие менеджеры, где можно импортировать данные из одного в другой. Иначе придётся каждый раз вводить данные для сайтов вручную.
Как пользоваться LastPass?
Менеджеры паролей обычно работают одинаково.
После того, как вы зарегистрировали учетную запись, вы можете использовать адрес электронной почты и пароль для входа в приложение на своем телефоне или расширение в веб-браузере, таком как Chrome.
1. Импортируйте существующие пароли
Если вы использовали Chrome для сохранения паролей, возможно, вы сможете импортировать эти логины в свой новый менеджер паролей, и в LastPass есть множество опций.
Для этого вам нужно будет использовать расширение LastPass в Chrome на ПК или ноутбуке, но после установки и входа в систему щелкните значок LastPass в правом верхнем углу Chrome, затем выберите «Параметры учетной записи — Дополнительно — Импорт».
Затем выберите «Chrome Password Manager» из списка — или любой другой вариант, где у вас уже сохранены пароли.
2. Добавьте новый логин
Независимо от того, есть ли у вас сохраненные пароли или нет, вы можете добавлять логины, когда вам нужно войти на веб-сайт или в приложение.
Обычно диспетчер паролей отображает всплывающее уведомление с вопросом, хотите ли вы сохранить только что введенные данные для входа.
Точно так же, когда вы находитесь на веб-странице (или в приложении), где вам нужно войти в систему, вы увидите небольшой значок справа от полей имени пользователя и пароля.
Для LastPass просто щелкните по нему, и вы увидите все подходящие логины для этого веб-сайта.
Нажмите на тот, который вам нужен, и адрес электронной почты и пароль будут заполнены мгновенно.
Затем вы можете нажать кнопку «Войти».
Для других менеджеров паролей, таких как Bitwarden, вам, возможно, придется щелкнуть значок в правом верхнем углу вашего веб-браузера (как показано ниже), а затем щелкнуть имя входа для использования.
Для некоторых веб-сайтов вы можете захотеть сохранить несколько учетных записей.
Если у вас есть разные учетные записи с разными адресами электронной почты, такими как рабочий и личный, или ваши учетные записи и логины вашего супруга или супруги для таких сайтов, как супермаркеты или Amazon.
3. Войдите в приложение с помощью диспетчера паролей
При использовании диспетчера паролей на телефоне вам необходимо предоставить диспетчеру паролей разрешение на отображение поверх других приложений и веб-сайтов, что означает включение службы специальных возможностей.
Это следует делать только для надежных приложений, таких как LastPass и Bitwarden.
Автоматический ввод данных для входа на веб-сайты позволяет значительно сэкономить время, но вы также можете сделать то же самое с приложениями на своем телефоне.
В большинстве случаев вам нужно войти в это приложение только один раз, так как LastPass обнаружит это и предложит сохранить данные так же, как на веб-сайте.
В следующий раз, когда вам нужно будет войти в приложение, LastPass введет данные автоматически.
4. Синхронизируйте пароли и получайте доступ к ним на всех ваших устройствах
Большинство менеджеров паролей надежно хранят ваши логины (с использованием шифрования) в облаке, что означает, что они доступны на всех ваших устройствах и в поддерживаемых веб-браузерах.
Для каждого устройства или веб-браузера все, что вам нужно сделать, это установить приложение или расширение браузера, войти в систему с этим основным адресом электронной почты и паролем, и у вас будет доступ ко всем вашим сохраненным учетным записям.
Большинство менеджеров паролей, включая LastPass, также могут хранить другие конфиденциальные данные, такие как данные вашей кредитной и дебетовой карты, а затем вводить их в правильные поля, когда вы платите за вещи на веб-сайтах.
После того, как вы добавили все свои приложения и веб-сайты, вы сможете безопасно и быстро входить в них, не запоминая ни одного из них и не ставя под угрозу их безопасность.
До скорых встреч! Заходите!
Добавление, изменение и удаление групп
Для создания новой группы кликните правой кнопкой мыши по названию базы данных, или по пустому месту в этом разделе (левая часть окна программы), а затем выберите в контекстном меню пункт «Добавить группу».
После этого откроется окно «Добавление группы». Здесь вы можете выбрать название для создаваемой группы, изменить значок группы, добавить комментарии.
Для изменения значка группы, нажмите на изображение папки (значок по умолчанию) напротив пункта «Значок». Далее будет отрыто окно «Выбор значка», в котором можно будет выбрать стандартный значок, или использовать другой значок, загруженный с вашего компьютера, в формате «.ico».
Для того, чтобы изменить группу, кликните правой кнопкой мыши по названию группы, а потом в контекстном меню выберите пункт «Изменить группу». Далее в окне «Изменить группу» меняете название группы или значок группы.
Подобным образом вы можете изменить название зашифрованной базы данных, если кликните правой кнопкой мыши по названию базы данных, а в контекстном меню выберите пункт «Изменить группу».
Для удаления группы необходимо будет кликнуть по группе правой кнопкой мыши, а затем выбрать в контекстном меню пункт «Удалить группу». Данная группа будет удалена в «Корзину».
Группы можно будет перемещать в необходимом порядке. Для этого нужно будет нажать правой кнопкой мыши по данной группе, в контекстном меню выбрать «Порядок». Далее вам следует выбрать подходящее место в разделе для данной группы, с помощью команд контекстного меню.
В группы можно будет добавлять неограниченное количество подгрупп.
Sticky Password — High Browser Compatibility + Portable USB Version
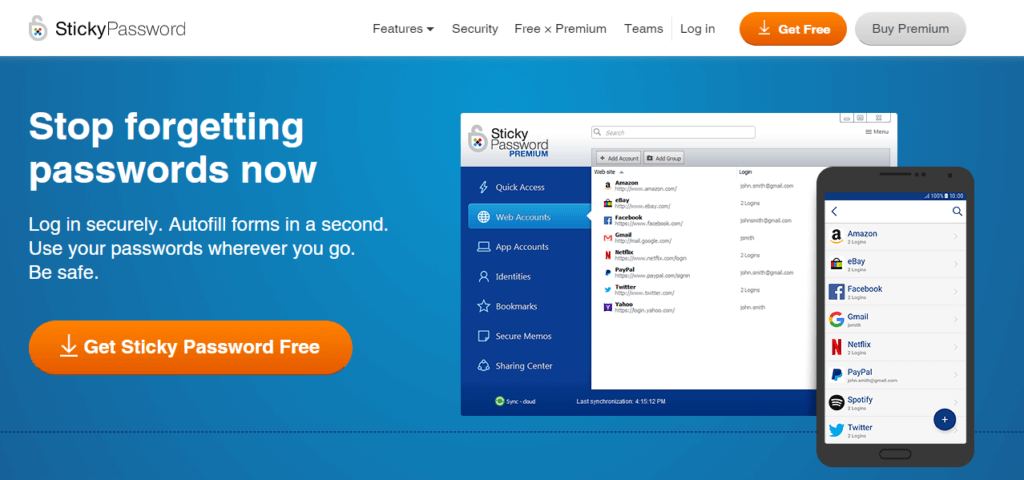
Sticky Password Free offers unlimited password storage on unlimited devices, but it doesn’t sync between devices, like and do, which is a major inconvenience. However, Sticky Password does offer a few unique features that make it a compelling choice, such as:
- Biometric logins. Use a fingerprint or face scan to access your password vault on any device that supports biometric scanning.
- Browser compatibility. Sticky Password is compatible with the 5 most popular browsers — Chrome, Firefox, Edge, Opera, and Safari — as well as 6 other specialized browsers like Seamonkey and Pale Moon.
- USB portability. Download your vault to a USB drive to access Sticky Password on any Windows PC. This is especially valuable for students and travelers who need to access their online accounts from different computers.
Sticky Password offers a lot in their free version, but I’d recommend the upgrade to Sticky Password Premium — it’s one of the cheaper options on my list, and it provides syncing between devices as well as password sharing. Plus, a portion of every purchase goes to the Save The Manatee Club!
Bottom Line:
Sticky Password Free offers unlimited password storage on unlimited devices. But it doesn’t provide syncing between devices, which is very limiting. However, it is compatible with a bunch of niche browsers, and its USB portability is a useful feature for students or travelers. That said, Sticky Password Premium is much better — it offers multi-device sync and password sharing for a pretty low price.
So, What Is the Best Free Password Manager?
All of the password managers listed above are great if you’re looking for a free password manager. The answer to which is the best free password manager might vary depending on your need.
But the one that meets all of the criteria of the perfect password manager is the Buttercup password manager.
It’s still a relatively small and new open-source project and growing in terms of functionality and platform availability. However, if you’re looking for a 100 percent free and easy-to-use password manager with a few additional features, Buttercup is the way to go.
How Secure Is a Password Manager, and Are They Safe?
Password managers like LastPass are convenient and mostly free to use. But are they safe? How do they keep you secure?
Read Next
About The Author
Anina Ot
(73 Articles Published)
Anina is a freelance technology and internet security writer at MakeUseOf. She started writing in cybersecurity 3 years ago in hopes of making it more accessible to the average person. Keen on learning new things and a huge astronomy nerd.
More
From Anina Ot
Что обеспечивает безопасность
Менеджеры паролей применяют усовершенствованный стандарт шифрования (AES), который практически не поддаётся взлому. Открыть доступ к зашифрованной информации возможно только с помощью соответствующего мастер-ключа.
Вам нужно придумать и запомнить один-единственный пароль, который открывает доступ к остальным данным. Представьте, что все ваши пароли находятся в сейфе — менеджере паролей. А мастер-ключ — это код от этого сейфа.
Как создать безопасный мастер-пароль:
- Используйте предложение. Это может быть любимая поговорка или фраза из фильма. Например — «Чтопосеешьтоипожнёшь».
- Применяйте разные регистры. Рандомно чередуйте строчные и прописные буквы — «ЧтоПосеешьТоИПожнёшь».
- Добавляйте цифры. Это может быть текущий год или памятная для вас дата — «ЧтоПосеешьТоИПожнёшь01122012».
- Встраивайте спецсимволы. Несколько специальных символов усложнят ваш пароль — «Что/Посеешь/То/И/Пожнёшь_01122012/».
Плюсы менеджеров паролей
Преимущества подобных приложений выливаются из причин, по которым их используют. Очевидно, что придумывать пароли самостоятельно сложно. Запомнить сотни доступов от разных сайтов, банков, приложений и сервисов невозможно. Их нужно где-то хранить. И многие почему-то предпочитают блокнот. Настоящий блокнот.
Менеджер создает безопасное и удобное хранилище для всех паролей. Более того, он сам эти пароли создает. Да еще так, чтобы их не мог подобрать ни человек, ни робот. Понятное дело, робот к вам в сумку за блокнотом не полезет, а вот люди могут.
Еще один плюс таких приложений – система поиска и сортировки. Если в блокноте записана пара десятков логинов, то в них уже сложно ориентироваться, а в менеджере все разложено по полочкам.
Ну и третье преимущество – тесная интеграция с устройствами и системами, которая позволяет автоматизировать процесс ввода и создания паролей. За вас все сделает соответствующее приложение. Это заметно упрощает жизнь и сокращает вероятность стать жертвой хакеров.



