Dhcp что это такое
Содержание:
- Настройка
- Как просмотреть время аренды DHCP в macOS
- Взаимодействие DHCP-сервера и клиента
- Настройка на роутерах
- Конфигурирование DHCP роутера
- DHCP на роутере что это?
- Редактор конфигурации
- Как включить dhcp на windows 7/ windows 8?
- Некоторые дополнительные параметры
- Для чего нужен DHCP сервер на роутере?
- Установка сервера DHCP на Debian
- Зачем использовать DHCP?
- Функционал
- Обзор технологий
- Что такое DHCP сервер и зачем он нужен?
Настройка
Присвойте статический адрес IPv4 тому сетевому интерфейсу, для которого вы хотите запустить DHCP-сервер (в примерах будет использоваться )
Обратите внимание, что у двух различных сетевых интерфейсов на одной машине не должны полностью совпадать первые три октета адреса.
# ip link set up dev eth0 # ip addr add 139.96.30.100/24 dev eth0 # произвольный адрес для примера
Автоматическое назначение статического IP при загрузке системы описано в статье .
Стандартный файл настроек, , содержит много незакомментированных примеров, поэтому следует переместить его в другое место, например
# cp /etc/dhcpd.conf /etc/dhcpd.conf.example
и создать на его месте новый.
Минимальная конфигурация может выглядеть следующим образом:
/etc/dhcpd.conf
option domain-name-servers 8.8.8.8, 8.8.8.4;
option subnet-mask 255.255.255.0;
option routers 139.96.30.100;
subnet 139.96.30.0 netmask 255.255.255.0 {
range 139.96.30.150 139.96.30.250;
}
Если необходимо выдать фиксированный IP-адрес конкретному устройству, можно также указать настройки для отдельного хоста:
/etc/dhcpd.conf
option domain-name-servers 8.8.8.8, 8.8.4.4;
option subnet-mask 255.255.255.0;
option routers 139.96.30.100;
subnet 139.96.30.0 netmask 255.255.255.0 {
range 139.96.30.150 139.96.30.250;
}
host macbookpro{
hardware ethernet 70:56:81:22:33:44;
fixed-address 139.96.30.199;
}
Опция содержит адреса DNS-серверов, которые передаются клиентам. В данном примере используются публичные DNS-сервера Google. Если в вашей подсети уже есть DNS-серверы (например, предоставленные провайдером), следует указать их. Если на компьютере уже настроен собственный DNS-сервер, то укажите его адрес ( в нашем примере).
Опции и содержат маску подсети и список маршрутизаторов в этой подсети, соответственно. В большинстве случаев для небольших сетей подойдет маска , а в качестве маршрутизатора используется та же машина, на которой настроен DHCP-сервер.
Блоки содержат настройки для отдельных подсетей, которые сопоставляются сетевым интерфейсам, на которых запущен dhcpd. В примере определена одна подсеть за интерфейсом , для которой задан диапазон IP-адресов. Подключаемым клиентам будут присваиваться адреса из этого диапазона.
Запуск на одном сетевом интерфейсе
Если ваш компьютер уже является частью одной или нескольких сетей, может возникнуть ситуация, когда адреса будут выдаваться в том числе и компьютерам из другой сети. Это можно исправить либо настройками dhcpd, либо запуском в качестве демона с помощью .
Настройки dhcpd
Чтобы исключить конкретный интерфейс, в файле настроек создайте пустой блок для этого интерфейса:
/etc/dhcpd.conf
# Исключить DHCP из демилитаризованной зоны (192.168.2.0/24)
subnet 192.168.2.0 netmask 255.255.255.0 {
}
Файл службы
В «комплекте поставки» dhcpd не предусмотрен юнит для запуска на одном интерфейсе, поэтому придётся создать его самостоятельно. Сначала скопируйте существующую службу:
# cp /usr/lib/systemd/system/dhcpd4.service /etc/systemd/system/dhcpd4@.service
Затем отредактируйте строку ExecStart, добавив в неё спецификатор интерфейса:
/etc/systemd/system/dhcpd4@.service
... ... ExecStart=/usr/bin/dhcpd -4 -q -cf /etc/dhcpd.conf -pf /run/dhcpd4/dhcpd.pid %I ...
Это юнит-шаблон, который привязывает процесс к определённому интерфейсу, например — . Здесь eth0 — название сетевого интерфейса; узнать интерфейсы вашей системы можно командой .
Использование для PXE
Настройка для PXE выполняется следующими двумя параметрами:
/etc/dhcpd.conf
next-server 192.168.0.2; filename "/pxelinux.0";
Эти строки можно указать как в блоке , так и в настройках отдельного хоста . представляет собой адрес TFTP-сервера, а — имя образа для загрузки. Подробнее см. PXE.
Как просмотреть время аренды DHCP в macOS
На Mac вы можете просмотреть время аренды DHCP с помощью встроенного приложения «Терминал».
Вы можете запустить приложение «Терминал», щелкнув «Панель запуска»> «Другое»> «Терминал» на панели Dock в нижней части экрана.
Вам необходимо знать имя вашего сетевого устройства в macOS. Для этого введите networksetup -listallhardwareports в окне Терминала и нажмите Enter. В нем будут перечислены имя и MAC-адрес для всех сетевых устройств.
Когда у вас есть имя устройства, вы можете узнать текущее время аренды DHCP, набрав ipconfig getpacket en0, заменив en0 своим именем устройства. Здесь будет перечислена различная информация о вашем подключении. Время аренды DHCP будет указано рядом с параметром lease_time (uint32).
Время аренды DHCP будет отображаться здесь в виде шестнадцатеричного значения с основанием 16. Вам нужно будет преобразовать эти значения к стандартному десятичному числу. Например, указанное выше соединение имеет шестнадцатеричное значение аренды DHCP 0x15180. Это преобразуется в 86400, продолжительность аренды в секундах, что эквивалентно 24 часам.
Взаимодействие DHCP-сервера и клиента
Сервер и клиент обмениваются сообщениями по принципу «запрос-ответ». Взаимодействие состоит из 4 этапов и сокращенно называется «DORA». По одной букве на каждый этап:
-
Поиск – Discover.
-
Предложение – Offer.
-
Запрос – Request.
-
Подтверждение – Acknowledgement (ACK).
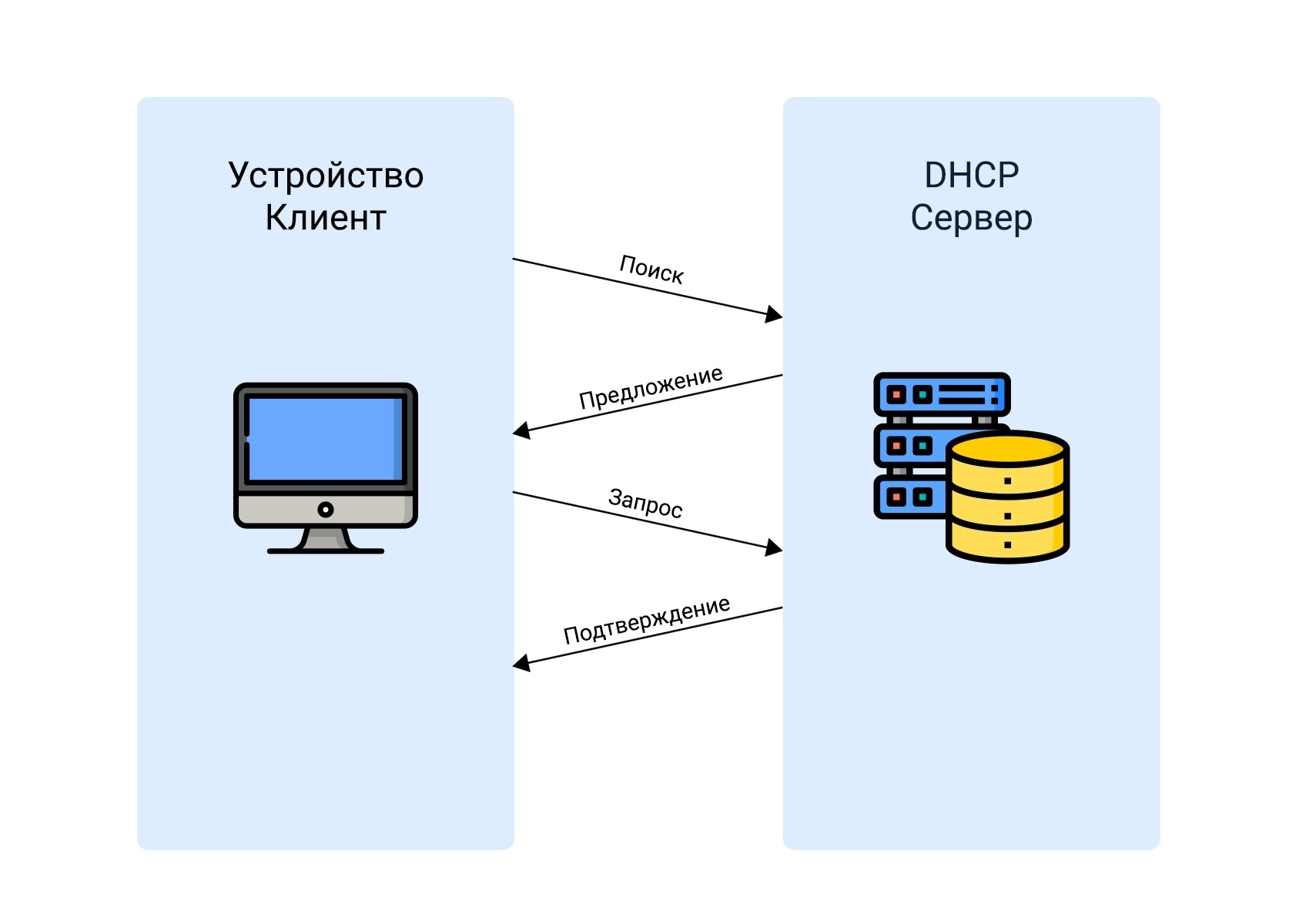
Поиск (Discover): Клиент → Сервер
На этом этапе клиенту главное найти и узнать, где находится сервер.
Мы включили компьютер, который находится в сети. Еще в этой же сети работает DHCP. В данном случае наш компьютер – это клиент, а DHCP – сервер. Теперь нашему устройству необходимо получить IP-адрес и другую необходимую информацию о сети, например шлюз, адреса DNS и маску подсети. Поэтому клиент начинает поиски сервера и посылает сообщение «DHCPDISCOVER» на компьютеры внутри этого сегмента сети.
Такое сообщение называется широковещательным (broadcast) – это значит, что поток данных от клиента получат все устройства внутри его сети. Ответить на такое сообщение смогут только DHCP-серверы.
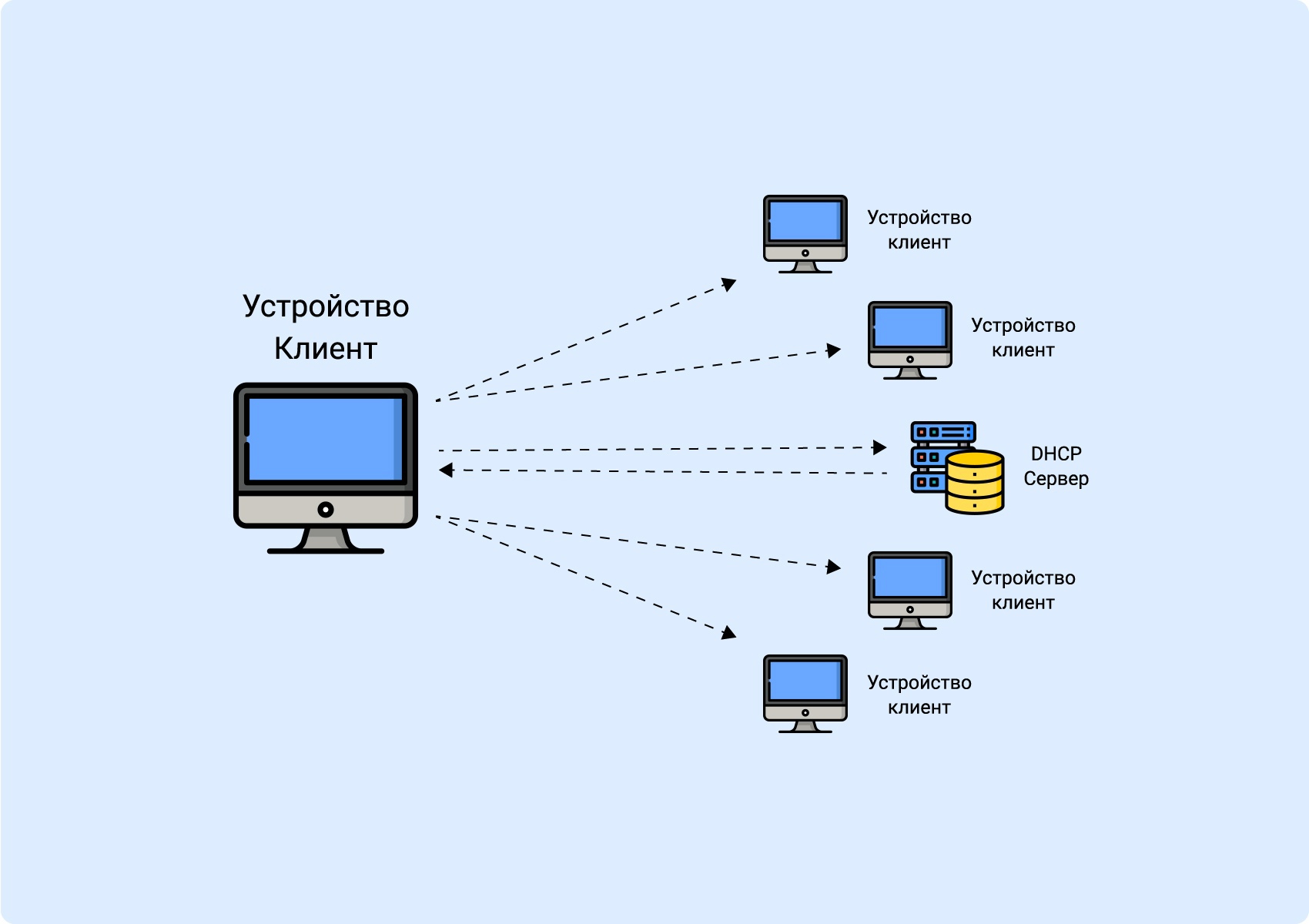
Запрос клиента получат все участники сети, но ответит только сервер
Предложение (Offer): Сервер → Клиент
DHCP-сервер получает сообщение от клиента, после чего выбирает свободный IP-адрес из числа доступных и отправляет его в ответном сообщении «DHCPOFFER».
Как правило, IP-адрес закрепляется за клиентом на определенное время, поэтому может меняться между сеансами работы в сети.
Если клиенту ответили несколько серверов, он выберет какой-то один и получит от него IP-адрес с настройками.
Запрос (Request): Клиент → Сервер
Клиент получил IP-адрес и отправляет серверу ответное сообщение: «DHCPREQUEST». В нем он еще раз прописывает полученный адрес и тем самым подтверждает, что будет использовать его.
Ответное сообщение с IP-адресом получают все DHCP-серверы в сети, если их несколько. Это необходимо для того, чтобы каждый сервер знал, что этот адрес занят, и не предлагал его другим клиентам.
Только один сервер продолжает взаимодействие с клиентом. Это тот, который предложил выбранный клиентом IP-адрес.
Подтверждение (ACK): Сервер → Клиент
Сервер отправляет сообщение «DHCPACK» и тем самым закрепляет IP-адрес за клиентом. В сообщении содержится сам адрес, срок его использования и дополнительные настройки сети. Клиент проверяет эти настройки, применяет полученную конфигурацию и получает доступ к сети.
В общем виде весь процесс взаимодействия выглядит так:
– (Клиент) Кто тут сервер? Мне надо получить IP-адрес: «DHCPDISCOVER».
– (Сервер) Я сервер, предлагаю тебе использовать вот этот IP: «DHCPOFFER».
– (Клиент) Хорошо, я буду использовать этот IP, что ты мне отправил: «DHCPREQUEST».
– (Сервер) Вот и договорились. Приятной работы в сети: «DHCPACK».
Другие варианты сообщений
-
«DHCPINFORM» – так клиент запрашивает локальные настройки сети. В ответ на это сообщение сервер посылает запрашиваемую конфигурацию.
-
«DHCPNAK» – так сервер отказывает клиенту пользоваться IP-адресом.
- «DHCPRELEASE» – так клиент сообщает, что отключается от сети и освобождает свой IP-адрес. После этого сервер снова добавляет этот адрес в список доступных.
Настройка на роутерах
Речь шла о внешних настройках IP, но что, если пользователю поручено предоставить нескольким устройствам доступ к Интернету? В этом случае нужно использовать роутер, для настройки которого пригодится возможность работы с DHCP.
В зависимости от типа используемого соединения, с выделенным или динамическим IP-адресом, как в случае настройки соединения в операционной системе, маршрутизатор получит динамический (DHCP) или статический IP-адрес.
Но это еще не все, потому что для каждого устройства, подключенного к сети, требуется свой собственный адрес, который уникален только внутри сети, чтобы маршрутизатор мог «понять», как взаимодействовать с тем или иным устройством. Внешний адрес, уникальный в глобальной сети, будет точно таким же для всех устройств, что и маршрутизатор, но внутренним адресом должен управлять непосредственно пользователь.
Сам маршрутизатор имеет статический внутренний IP-адрес, обычно 192.168.1.1 или 192.168.0.1. По умолчанию на всех маршрутизаторах включен DHCP-сервер. Это сделано для того, чтобы можно было подключиться к роутеру с любого устройства, роутер сам определит, какой адрес ему назначить и даст доступ во внутреннюю сеть. Этот метод подключения клиентов очень удобен, поскольку в этом случае нет необходимости предварительно настраивать каждое устройство и назначать каждому уникальный внутренний адрес. Все новые устройства получат беспроблемные адреса и доступ к сети.
Так как же активировать DHCP на роутере? Короче говоря, вы должны сначала активировать сервер, настроить пул (диапазон адресов, автоматически выдаваемых маршрутизатором), задав начальный и конечный IP-адреса и время его аренды.
Asus
Конфигурация роутера от этой компании следующая. В левом краю веб-панели есть запись «Локальная сеть», нажав на нее, нужно выбрать вкладку DHCP-сервера. На открывшейся странице отметьте пункт «Да» в столбце «Включить DHCP-сервер”.
Здесь вы можете настроить пул автоматически выдаваемых адресов и время аренды.
D-Link
Настроить роутеры D-Link немного сложнее, так как у них очень разные варианты интерфейса. Но обычно пункт настройки DHCP перемещается прямо в главное меню на главной странице.
Настройки здесь такие же, только выглядят немного иначе.
TP-LINK
Параметры DHCP на устройствах TP-LINK доступны практически на главной странице интерфейса.
Слева расположен стек «DHCP». Развернув его, вы увидите еще три записи, в которых вы можете настроить, просмотреть список клиентов и зарезервировать адреса для определенных клиентов. Для настройки нужно выбрать пункт «Настройки DHCP». Далее вам необходимо активировать сервер и настроить его, задав интервал и время аренды.
Zyxel keenetic
Чтобы настроить роутеры Zyxel, вам нужно зайти в панель администратора, затем в настройки домашней сети.
Там выберите вкладку «Настройки IP» и установите флажок «Включено» под записью «DHCP-сервер”.
Netis
Настройки маршрутизатора Netis немного скуднее, здесь вы можете включить и отключить DHCP на маршрутизаторе и установить диапазон выдаваемых IP-адресов.
Вы можете получить доступ к этим настройкам из стека «Сеть», запись «LAN”.
Конфигурирование DHCP роутера
Если
настройки по умолчанию не устраивают, то можно изменить конфигурацию
параметров. В том же меню, где мы включили функцию раздачи адресов,
можно ввести диапазон раздачи IP-адресов, например 192.153.0.1 –
192.153.0.3. Для работы можно указать и всего два адреса, например, для
ноутбука и мобильного телефона. Это ограничивает количество одновременно
работающих устройств, что является самой простой защитой соединения.
Далее
настраиваем шлюз (Gataway). Это IP-адрес устройства, через которое
проходит интернет для устройств. Обычно этот параметр такой же, как и
IP-адрес роутера.
Создав основные настройки, необходимо их сохранить и перезагрузить роутер. Сразу после перезагрузки параметры вступят в силу.
Перед
тем как отключить DHCP, необходимо убедиться в том, что на устройствах
установлены статические адреса. Для отключения автоматической раздачи
нужно снять галочку с параметра DHCP в настройках роутера, сохранить
изменения и перезагрузить устройство.
DHCP на роутере что это?
Протокол динамической конфигурации в качестве сервера сейчас реализован практически на всех моделях интернет-маршрутизаторов. И многие при первой настройке роутера конечно же сталкиваются с непонятной аббревиатурой. Когда этот параметр включен (а обычно он включен по умолчанию), IP-адреса будут автоматически назначаться всем устройствам, подключенным к сети, и сеть будет работать без участия системного администратора
С точки зрения безопасности в закрытых сетях иногда бывает полезно, наоборот, отключить DHCP на маршрутизаторе. Если вы заметили, что ваша сеть Wi-Fi регулярно взламывается или что время от времени начинают появляться устройства, не зарегистрированные в вашей сети, отключение DHCP сделает эти попытки бесполезными.
Не зная IP-адреса, маски подсети и шлюза, злоумышленник, даже подключившись к сети через кабель, не сможет получить желаемый Интернет или доступ к сети. Конечно, на всех компьютерах в сети с отключенным DHCP доступ к сетевым настройкам должен быть отключен для обычных пользователей, а изменения должны производиться только от имени администратора. И каждой станции в сети необходимо вручную назначить собственный IP-адрес.
Однако на последних моделях некоторых маршрутизаторов для ограничения доступа в Интернет просто настройте параметры незарегистрированных устройств и ограничьте их доступ:
Редактор конфигурации
Типичная конфигурация сервера имеет следующие параметры для конкретной подсети на интерфейсе Service Router: Пул IP-адресов с одним адресом, исключенным из пула. По умолчанию и максимальное время аренды. Кроме того, сервер может назначить статический адрес как минимум одному клиенту. В таблице приведены параметры и значения для конфигурации DHCP-образца.
Пример настроек конфигурации сервера
|
Конфигурация подсети DHCP |
Данные |
|
Адрес подсети пула адресов |
192.168.2.0/24 |
|
Высокий адрес в пуле |
192.168.2.254 |
|
Низкий адрес в пуле |
192.168.2.2 |
|
Адрес для исключения из пула |
192.168.2.33 |
|
Адрес DNS-сервера |
192.168.10.2 |
|
Код идентификатора для адреса приглашения на маршрутизатор |
32 |
|
Выбор типа для адреса приглашения на роутер |
Айпи адрес |
|
IP-адрес для адресации адресата маршрутизатора |
192.168.2.33 |
|
Конфигурация MAC-адреса DHCP |
|
|
MAC-адрес статической привязки |
01: 03: 05: 07: 09: 0B |
|
Фиксированный адрес |
192.168.2.50 |
Как включить dhcp на windows 7/ windows 8?
На следующем этапе необходимо включить dhcp клиент на вашем ПК. Для этого нажмите Win+R, в открывшемся окне введите команду «services.msc» и кликните «Ok».
Вам откроется окно «Службы», где следует найти службу «dhcp клиент» и проверить, чтобы в столбце «Состояние» было указано «Работает», а в столбце «Тип запуска» прописано «Автоматически».
Если dhcp не включен на сетевом адаптере:
— кликните по выделенной строке правой кнопкой мыши;
— выберите в контекстном меню «Свойства»;
— запустите dhcp клиент службу с помощью кнопки «Пуск».
Причиной того, что не запускается служба dhcp, может быть повреждение драйвера сетевой карты (например, при заражении компьютера вирусами) или сбой операционной системы. В таком случае рекомендуется просканировать ПК с помощью хорошего антивируса и обновить сетевой драйвер (с диска или сайта производителя). В крайнем случае проблему может решить переустановка ОС windows 7 .
Также если dhcp клиент не запускается, следует проверить корректность работы самого адаптера локальной сети.
Для этого перейдите «Панель управления»-> «Оборудование и звук» и в правом верхнем углу нажмите «Диспетчер устройств». Здесь нужно удостовериться что сетевая карта находиться в списке активных устройств, а ее имя соответствует фактическому названию.
Некоторые дополнительные параметры
option domain-name string;
Параметр задает доменное имя, которое клиенты используют при запросах к DNS, при разрешении имен.
option netbios-name-servers ip-address [, ip-address…];
Задает список серверов имен NetBIOS (NBNS), соответствующих RFC 1001/1002 Сервера должны быть перечислены в порядке предпочтительности. Сервера имен NetBIOS так же известны как сервера WINS.
option netbios-dd-server ip-address [, ip-address…];
Опция сервера распределения данных NetBIOS (NBDD) указывает список серверов RFC 1001/1002 NBDD. Серверы должны быть перечислены в порядке предпочтения.
option netbios-node-type INT;
Параметр позволяет сконфигурировать тип узла, т.е. способ разрешения имен клиентами NetBIOS поверх TCP/IP.
Возможные значения параметра:
1
B-node (Broadcast): Разрешение имен с помощью широковещательных запросов, WINS не используется.
2
P-node (Peer): Используется только WINS.
4
M-node (Mixed): Смешанный тип, сначала используется широковещательный запрос, затем в случае неудачи — WINS
8
H-node (Hybrid): Смешанный наоборот. WINS, а затем broadcast.
option netbios-scope string;
Опция области NetBIOS указывает параметр NetBIOS через TCP/IP для клиента, как указано в RFC 1001/1002. См. RFC1001, RFC1002 и RFC1035 для ограничения набора символов.
Для чего нужен DHCP сервер на роутере?
Вернемся к локальной сети, так как настраивать DHCP сервер на собственном роутере придется именно вам. Мы выяснили, что у каждого компьютера, ноутбука, телефона, ТВ, приставки, камеры или любого другого девайса, подключенного к маршрутизатору по кабелю или беспроводному сигналу, имеется свой IP адрес для обмена информацией между собой. Зная IP, можно, например, с компьютера-клиента с Windows подключиться к ТВ приставке на Android и транслировать на нее видео, которое находится в папке на жестком диске ПК.
Также на использовании IP адресов построена простейшая система видеонаблюдения и много других более сложных конструкций. Наличие работающего DHCP сервера на роутере избавляет от необходимости вручную прописывать эти адреса для каждого устройства.
Представьте, что его бы не было — тогда каждый раз, когда бы мы подключались к wifi с ноутбука или любого другого гаджета, нужно было бы вручную задавать его в настройках. А если таких компьютеров десятки, сотни..? Плюс еще держать где-то всю информацию, какому компьютеру какой адрес назначен. Про гостевой доступ, когда к сети подключаются не зарегистрированные ранее девайсы, вообще можно было бы забыть. Не будут же ваши гости, ничего не понимающие в сетевых параметрах, сами настраивать свои ноутбуки и смартфоны на работу в вашей сети.
Если же на роутере включен DHCP сервер, то мы имеем то, к чему привыкли. Просто подключаемся к wifi, вводим пароль и пользуемся. А вся эта непонятная «кухня» с IP адресами и портами остается за кадром.
Иногда случается, что на Windows вылезает ошибка о том, что DHCP не работает. О том, как ее исправить, у нас есть отдельная инструкция.
Но бывают и такие ситуации, когда DHCP сервер нужно отключать или же даже при активной функции назначать адреса вручную. Сделать это можно не только на профессиональном дорогом оборудовании Cisco, но и на самом обычном домашнем роутере. Так что давайте разберемся вместе, что к чему.
Установка сервера DHCP на Debian
Окружение: Debian GNU/Linux wheezy/sid. isc-dhcp-server Версия: 4.1.1-P1-17
# aptitude install isc-dhcp-server
Этот сервер может работать с несколькими сетевыми интерфейсами одновременно.
Укажем явно сетевой интерфейс на котором будет слушать DHCP сервер, в этом случае для eth0:0, который является алиасом на eth0.
# nano /etc/default/isc-dhcp-server ... # On what interfaces should the DHCP server (dhcpd) serve DHCP requests? # Separate multiple interfaces with spaces, e.g. "eth0 eth1". INTERFACES="eth0:0"
Syslog в Debian для логов dhcpd
По умолчанию демон Настройка DHCP сервера Linux, FreeBSD пишет логи в /var/log/messages и на /dev/console. Нужно вынести логи в отдельный файл и заблокировать вывод логов в messages.
# nano /etc/dhcp/dhcpd.conf log-facility local7;
# touch /var/log/dhcpd.log
В конец файла rsyslog.conf добавим строку
# nano /etc/rsyslog.conf ... !dhcpd *.* -/var/log/dhcpd.log
Для блокировки в messages и на console добавим local7.none
...
*.=info;*.=notice;*.=warn;\
auth,authpriv.none;\
cron,daemon.none;\
mail,news.none;local7.none -/var/log/messages
...
daemon.*;mail.*;\
news.err;\
*.=debug;*.=info;\
*.=notice;*.=warn;local7.none |/dev/xconsole
Параметр authoritative DHCP-сервера позволяет объявить сервер авторитативным (ответственным) в обслуживаемой сети. Отличие авторитативного сервера от «обычного» заключается в том, что последний игнорирует любые запросы адресов, которые не описаны в его конфигурации, в то время как авторитативный сервер в ответ на такие запросы отсылает DHCPNAK. Благодаря такому поведению клиент, перемещённый из другой подсети, сможет бы стрее получить новый адрес (в ответ на DHCPREQUEST с адресом из прежней подсети он сразу получит DHCPNAK и приступит к получению нового адреса; в противном случае DHCPDISCOVER будет отправлен лишь по истечении тайм-аута на ожидание ответа). В то же время «случайные» DHCP-серверы (например, их тыкают сейчас везде где угодно) с меньшей вероятностью смогут помешать работе сети, поскольку, будучи неавторитативными, будут просто игнорировать «чужие» запросы DHCPREQUEST.
Зачем использовать DHCP?
Каждое устройство в сети на основе TCP/IP должно иметь уникальный IP-адрес одноадресной рассылки для доступа к сети и ее ресурсам. Без DHCP IP-адреса новых компьютеров или компьютеров, перемещаемых из одной подсети в другую, необходимо настроить вручную. IP-адреса для компьютеров, удаленных из сети, необходимо вручную освободить.
При использовании DHCP весь процесс автоматизирован и управляется централизованно. DHCP-сервер поддерживает пул IP-адресов и арендованный адрес любому клиенту с поддержкой DHCP при запуске в сети. Так как IP-адреса являются динамическими (арендованными), а не статическими (без постоянного назначения), адреса, которые больше не используются, автоматически возвращаются в пул для перераспределения.
Сетевой администратор устанавливает DHCP-серверы, которые сохраняют информацию о конфигурации TCP/IP и предоставляют клиентам с поддержкой DHCP в виде предложения аренды. DHCP-сервер хранит сведения о конфигурации в базе данных, которая включает в себя:
-
Допустимые параметры конфигурации TCP/IP для всех клиентов в сети.
-
Допустимые IP-адреса, поддерживаемые в пуле для назначения клиентам, а также исключенные адреса.
-
Зарезервированный IP-адрес адреса, связанные с конкретными клиентами DHCP. Это обеспечивает единообразное назначение одного IP-адреса одному клиенту DHCP.
-
Срок действия аренды или период времени, в течение которого IP-адрес может быть использован до продления срока аренды.
Клиент с поддержкой DHCP при принятии предложения аренды получает:
-
Допустимый IP-адрес для подсети, к которой подключается.
-
Запрошенные параметры DHCP, которые являются дополнительными параметрами, настроенными DHCP-сервером для назначения клиентам. Некоторые примеры параметров DHCP: маршрутизатор (шлюз по умолчанию), DNS-серверы и доменное имя DNS.
Функционал
Чем же может облегчить работу? Как он действует и почему стоит его подключить?
- Он объединяет все желаемые компьютеры в локальную сеть;
- Он помогает наладить простое, быстрое и эффективное взаимодействие между ними;
- Формируется единая локальная сеть, использующая одно подключения для выхода в интернет;
- В рамках локальной сети можно быстро обмениваться данными и файлами;
- Возможно настроить удаленное управление и использование одного компьютера с другого;
- Можно подключить все ПК к одному принтеру для удаленного вывода на печать (при этом принтер, например, может быть подключен к одному из компьютеров).
Большое преимущество такой сети в том, что ее достаточно легко организовать, особенно по сравнению с сервером.
Для создания ее вам потребуется только ADSL-модем или роутер, но обязательно с функцией маршрутизации.
Совет! Систему можно создать, включив DHCP на адаптерах всех ПК будущей сети и соответствующую функцию на модеме или роутере (который теперь станет сервером).
Подготовка роутера
Прежде чем начать процессы подключения и настройки проверьте, все ли необходимые функции активированы. Для этого проделайте следующее:
1. Откройте панель управления роутером через онлайн-интерфейс;
2. Зайдите в панель управления, используя логин и пароль;
3. Перейдите в Настройки;
4. Найдите там пункт Автоматическое назначение IP-адресов;
5. Нужно, чтобы этот пункт был активирован, если это не так, то активируйте его (поставьте маркер или галочку в чекбокс, передвиньте ползунок и т. д.);
6. Сохраните внесенные изменения;
7. Перезагрузите компьютер и роутер.
После этого снова включите все устройства – компьютеры сети и модем.
В некоторых случаях необходимые настройки могут быть недоступны или заблокированы, и тогда настройку можно провести только сбросив настройки устройства к заводским.
Для этого найдите на задней панели роутера или на его дне отверстие с надписью Reset над ним.
Именно в нем находится маленькая кнопка возврата к заводским настройкам – зажмите ее чем либо острым, например, зубочисткой, на несколько секунд.
Для повторного входа в панель управления вам потребуется ввести логин и пароль администратора. Теперь все функции будут разблокированы, и нужно будет провести настройку, описанную выше.
Обзор технологий
В следующих разделах приведены краткие обзоры DHCP и TCP/IP.
Обзор DHCP
DHCP — это стандарт IP для упрощения управления IP-конфигурацией узлов. Стандарт DHCP предусматривает использование DHCP-серверов для управления динамическим выделением IP-адресов и других сопутствующих сведений о настройке для клиентов сети, поддерживающих DHCP.
DHCP позволяет использовать DHCP-сервер для динамического назначения IP-адреса компьютеру или другому устройству, такому как принтер, в локальной сети, а не вручную настраивать каждое устройство со статическим IP-адресом.
Любой компьютер в сети TCP/IP должен иметь уникальный IP-адрес, который вместе с маской подсети однозначно определяет главный компьютер и подсеть, в которой этот компьютер находится. Используя DHCP, можно проверить, все ли компьютеры, настроенные в качестве DHCP-клиентов, получают IP-адреса, предназначенные для данной подсети и расположения в сети; такие параметры DHCP, как шлюз по умолчанию и DNS-серверы, вместе с информацией о правильной работе в сети можно автоматически передавать DHCP-клиентам.
Для сетей на основе TCP/IP DHCP сокращает сложность и объем административной работы, связанной с настройкой компьютеров.
Обзор TCP/IP
по умолчанию во всех версиях операционных систем Windows Server и Windows параметры TCP/IP для сетевых подключений IP версии 4 настроены на автоматическое получение IP-адреса и других сведений, называемых параметрами dhcp, с dhcp-сервера. По этой причине не требуется настраивать параметры TCP/IP вручную, если только компьютер не является сервером или другим устройством, для которого требуется настроенный вручную статический IP-адрес.
Например, рекомендуется вручную настроить IP-адрес сервера DHCP и IP-адреса DNS-серверов и контроллеров домена, на которых выполняются службы домен Active Directory Services ( AD DS ) .
TCP/IP в Windows Server 2016:
-
сетевое программное обеспечение, которое основано на сетевых протоколах, являющихся отраслевым стандартом;
-
маршрутизируемый протокол корпоративных сетей, обеспечивающий подключение компьютера под управлением Windows к локальным и глобальным сетям;
-
базовые технологии и служебные программы для соединения компьютеров под управлением ОС Windows с разнородными системами для обмена данными;
-
Основа для получения доступа к глобальным службам Интернета, таким как серверы Web и протокол FTP (FTP).
-
надежная, масштабируемая кроссплатформенная система клиент-сервер.
TCP/IP обеспечивает основные служебные программы TCP/IP, которые позволяют компьютерам под управлением Windows соединяться с другими системами, произведенными как корпорацией Майкрософт, так и другими компаниями. Ниже указаны некоторые из них.
-
Windows Server 2016
-
Windows 10
-
Windows Server 2012 R2
-
Windows 8.1
-
Windows Server 2012
-
Windows 8
-
Windows Server 2008 R2
-
Windows 7
-
Windows Server 2008
-
Windows Vista
-
Узлы в Интернете
-
Системы Apple Macintosh
-
Мэйнфреймы IBM
-
системы UNIX и Linux
-
Системы Open VMS
-
Принтеры, готовые к работе в сети
-
Планшеты и Сотовые телефоны с поддержкой технологии Wired Ethernet или Wireless 802,11
Что такое DHCP сервер и зачем он нужен?
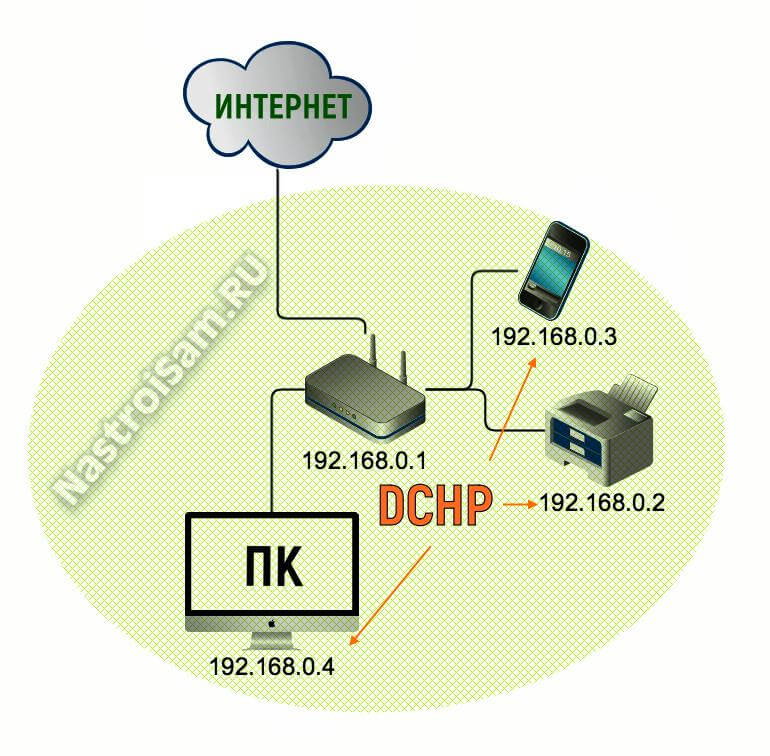
Существует всего три способа раздачи IP-адресов в сети:
- динамический; - автоматический; - ручной.
При динамической раздаче каждый клиент получает IP-адрес от сервера на определенное время — lease time. По истечению указанного срока, Айпишник может быть занят другим устройством. Автоматическая адресация это почти то же самое, только адреса присваиваются как бы «навсегда» — статически. Про ручной способ думаю рассказывать не стоит.
Так вот DHCP — это аббревиатура, которая расшифровывается как Dynamic Host Configuration Protocol. В переводе с английского — протокол динамической настройки узла. Данный протокол отвечает за настройку заданного узла сети с использованием модели OSI методом динамического распределения IP-адресов между подключенными устройствами. Существуют его реализации как для IPv4, так и для IPv6. Схема работы — клиент-серверная. DHCP дает возможность автоматически настроить адресацию в локалке, исключив при этом человеческий фактор.



