Как изменить mac адрес роутера
Содержание:
- Кто может узнать ваш Mac адрес
- Определяем MAC-адрес в Windows
- Что такое Mac-адрес. Почему у одного компьютера их может быть несколько
- Как на роутере поменять mac адрес?
- Настроить MAC-адрес мобильного
- Структура
- Как узнать MAC-адрес компьютера (сетевой карты)
- Как изменить?
- Mac OS X 10.0 Cheetah (2000)
- Windows
- Как поменять MAC адрес на роутере (клонировать)
- Особенности MAC-адресов
- Смена MAC-адреса
- macOS 10.15 Catalina (2019)
- Как изменить MAC адрес роутера
- Как узнать MAC адрес через список сетевых подключений
- Как присваивается уникальный идентификатор
- Смена mac-адреса сетевой карты (клонирование)
Кто может узнать ваш Mac адрес
Mac адрес не передается устройством далее роутера, но посторонние без труда смогут его узнать, как только пользователь подключится к общественной сети.
В торговых центрах, развлекательных комплексах, гостиницах, популярных местах отдыха устанавливаются специальные датчики для сбора информации о посетителях в маркетинговых целях. Данные передает гаджет с включенным WI-FI.
Единственный способ обезопаситься — не подключаться к сети в свободном доступе. Помните, что погрешность определения местонахождения устройства по mac адресу составляет 10 метров. Анализируется даже состояние кошелька владельца устройства: понятно, что iPhone последней модели принадлежит не бедному человеку.
Определяем MAC-адрес в Windows
Для того, чтобы узнать MAC-адрес компьютера в Windows, можно воспользоваться тремя основными способами. Ни один из них не требует установки дополнительных программ или утилит, позволяя обойтись лишь внутренними возможностями «окон».
Способ 1. Узнаем MAC-адрес через командную строку
Командная строка Windows – обязательный инструмент для каждого пользователя из разряда «уверенных». Использование CMD (от англ. command prompt) в определении физического адреса устройства является универсальным и подходит для любой версии популярной операционной системы Microsoft (будь то проверенные временем Windows 7 или Windows 8, новенькая Windows 10 или старая добрая Windows XP).
Для того, чтобы открыть командную строку, необходимо воспользоваться одним из многочисленных вариантов. Мы выделим из них два наиболее удобных:
- Одновременно нажмите клавишу Win (кнопка с «окнами» в нижнем левом углу клавиатуры) и клавишу X (икс), после чего появится контекстное меню, в котором следует кликнуть по пункту «Командная строка»
- Одновременно нажмите клавишу Win и клавишу R, после чего появится окно «Выполнить». Введите слово cmd в поле и нажмите ОК.
ipconfig /all — покажет детальную информацию обо всех физических и виртуальных сетевых устройствах, используемых в компьютере. В моем случае система определила сразу два MAC-адреса: физический адрес стандартного Ethernet-порта (для сетевого кабеля) и Wi-Fi адаптера, который используется для доступа к сети (не люблю я все эти кабели, знаете ли!)
Обратите внимание, что, помимо информации о MAC-адресе, для Wi-Fi адаптера присутствуют другие сетевые данные (IP-адрес, адрес шлюза, DNS серверы и так далее)
getmac — покажет информацию о MAC-адресе для всех физических устройств компьютера. По моему скромному мнению является предпочтительной, потому что не усложняет жизнь пользователю лишней информацией.
Используя дополнительные атрибуты для команды ( или ) вы получите информацию в развернутом виде.
Что ж, теперь вы знаете, как узнать MAC-адрес компьютера через командную строку!
Способ 2. Ищем MAC-адрес в сведениях о системе
Для получения доступа к сведениям об операционной системе необходимо воспользоваться уже известным вам инструментом «Выполнить» (комбинация клавиш Win + R), после чего ввести в поле msinfo32 как показано на рисунке и нажать «ОК».
В левой части появившегося окна развернуть пункт «Компоненты» (нажатием «плюсика» или двойным щелчком), выбрать «Сеть», далее «Адаптер», и в правой части окна отыскать графу «MAC-адрес».
Вуаля! Просто, не правда ли?
Способ 3. Определяем MAC-адрес в сетевых подключениях
Для доступа к списку сетевых подключений воспользуемся все той же комбинацией Win + R (команда ncpa.cpl):
В открывшемся окне находим наше активное сетевое подключение и открываем его свойства (правый клик по иконке):
Затем наводим курсор мыши название используемого адаптера и получаем его MAC-адрес в виде всплывающего текста!
Пожалуй, главный минус данного способа — невозможность скопировать полученное значение для дальнейшего использования. Да и быстрым этот способ узнать MAC-адрес компьютера назвать нельзя.
Что такое Mac-адрес. Почему у одного компьютера их может быть несколько
Мак-адрес (mac address) — это индивидуальный 12-значный код, который получает каждый сетевой интерфейс или устройство еще на фабрике. Он служит для идентификации девайса в сети при получении и отправке информации. Именно по маку сетевая карта получает IP (за определение IP по известным Mac-адресам и наоборот в сетях Ethernet отвечают протоколы ARP и RARP). А если нет IP, не будет и Интернета.
Сколько мак-адресов может быть у одного компьютера и ноутбука? Столько, сколько в аппарате сетевых интерфейсов. Например, если на ПК установлен проводной адаптер Ethernet и отдельно — Wi-Fi, у него 2 mac-адреса.
Mac присваивает девайсу производитель, но это не значит, что ваш компьютер, телефон или роутер связан с ним навечно. Пользователь имеет возможность изменить этот параметр. Для чего? Некоторые интернет-провайдеры практикуют аппаратную привязку устройств абонентов — открывают доступ к сети только по известному мак-адресу. А это ограничивает свободу выбора.
Чтобы прописать в сетевых настройках ПК или роутера тот мак, который нравится провайдеру, сначала придется его определить. Как это сделать, выясним дальше.
Как на роутере поменять mac адрес?
После проверки mac-адреса, как правило, возникает следующий вопрос: «Как же обезопасить свою сеть от «вражеских» посягательств?»
Для этого настоятельно рекомендуется изменить все заводские параметры роутера, такие как: «login»/«password» для входа в настройки и mac-адрес роутера, а также установить фильтр по ip и mac-адресам.
К сожалению, просто спрятать от всех mac-адрес маршрутизатора у вас не получится: для этого можно воспользоваться сторонними сервисами, которые «способны» скрыть mac адрес роутера, но вся их завеса ломается простой командой «arp–a».
Поэтому гораздо лучше и безопаснее просто изменить (создать клон) mac-адреса.
Настроить MAC-адрес мобильного
Освободи Себя MAC-адрес функция обычно меняется в зависимости от производителя. Некоторым нравится OnePlus по умолчанию оставьте его случайным, но есть и другие бренды, где по умолчанию включен фиксированный адрес. Как и в случае со многими другими опциями на наших смартфонах, пользователь может отключить его или нет через сетевые профили, которые мы можем настроить в настройках телефона.
В любой момент легко активировать или деактивировать случайный MAC-адрес, но перед этим уместно указать, что в зависимости от моделей и версий Android для определенных параметров конфигурации используются разные имена. Например, на телефоне OnePlus эти параметры находятся в меню «Wi-Fi и сеть», а на телефоне Samsung Смартфон называет это «Связи». К счастью, найти его обычно не сложно, и сети всегда используют поисковую систему, которая появляется в настройках мобильного устройства, для ввода «MAC-адреса». Это приведет вас прямо к разделу, который мы хотим коснуться.
Самый простой способ выбрать режим подключения — открыть панель настроек мобильного устройства, выбрать «Wi-Fi и сеть» (или «Подключения» или «Сеть и Интернет» в зависимости от вашего устройства). Затем нажмите «Wi-Fi», чтобы увидеть свои сети, и коснитесь значка шестеренки рядом с сетью, к которой вы подключены. Оказавшись в настройках этой сети, вы должны нажать кнопку «Дополнительно», затем «Конфиденциальность»И, наконец, вы можете выбрать нужный вариант:
- Использовать MAC-адрес устройства
- Использовать случайный MAC-адрес
Умный. затем выйдите из приложения «Настройки» и будьте обязательно выполните эту процедуру для каждой сети Wi-Fi, в которой вы хотите использовать реальный или случайный MAC-адрес телефона.
Как это делается на iOS?
Как мы указали несколькими строками ранее, Apple выпустил Обновление 14 ОС IOS с заметным улучшением безопасности и конфиденциальности: функция частного адреса, которая позволяет нам скрыть исходный MAC-адрес iPhone. Это то, что раньше можно было сделать только с помощью взлома, но с этой версией программного обеспечения вы можете включить эту опцию, чтобы телефон никогда не отображал исходный MAC-адрес устройства и гарантировал вашу конфиденциальность при подключении к общедоступным сетям Wi-Fi или другим типам подключений, как это происходит с Android.
Если вы хотите знать как изменить MAC-адрес на айфоне , конечно, без необходимости делать джейлбрейк устройства, выполните следующие действия:
- Подключитесь к сети Wi-Fi, от которой вы хотите скрыть MAC-адрес iPhone.
- Откройте панель конфигурации.
- Доступ к параметрам Wi-Fi.
- Коснитесь значка «i» рядом с подключенной сетью Wi-Fi.
- Активируйте «Личный адрес».
- Подключитесь к сети Wi-Fi.
С этого момента, когда вы повторно подключаетесь к той же сети Wi-Fi, что и раньше, ваш iPhone будет использовать другой MAC-адрес. Таким образом, вы можете легко скрыть или изменить адрес своего устройства без каких-либо серьезных осложнений.
Структура
Стандарты IEEE устанавливают 48 разрядов или шесть октетов для адреса, который делится на четыре составные части. Первые три октета состоят из 24-битного уникального идентификатора организации или OUI. Его также именуют кодом производителя, который был им получен в доступ согласно законности и правил организации. Первый октет применяет только шесть старших разрядов, а остальные, более младшие имеют специальное назначение:
- нулевой бит определяет, для кого назначен кадр — одиночного или нулевого адресата;
- бит номер один определяет, состоит ли адрес в локальной или глобальной администрации.
Следующие три октета подбираются производителем для каждого отдельного прибора.
Как узнать MAC-адрес компьютера (сетевой карты)
16.12.2015 windows | настройка роутера
Прежде всего о том, что такое MAC (МАК) адрес — это уникальный физический идентификатор сетевого устройства, записываемый в него еще на стадии производства.
Любая сетевая карта, Wi-Fi адаптер и роутер и просто маршрутизатор — все они имеют MAC адрес, как правило, 48-разрядный. Также может быть полезным: Как изменить MAC-адрес.
Инструкция поможет узнать MAC-адрес в Windows 10, 8, Windows 7 и XP несколькими способами, также ниже вы найдете видео руководство.
Для нужен MAC адрес? В общем случае — для правильно работы сети, а для обычного пользователя он может понадобиться, например, для того, чтобы настроить роутер.
Не так давно я пробовал помочь с настройкой роутера одному из своих читателей из Украины, и это по какой-то причине ни в какую не получалось.
Позже оказалось, что провайдер использует привязку по MAC адресу (чего я раньше никогда не встречал) — то есть выход в Интернет возможен только с того устройства, MAC-адрес которого известен провайдеру.
Как узнать MAC адрес в Windows через командную строку
Около недели назад я писал статью о 5 полезных сетевых командах Windows, одна из них поможет нам узнать и пресловутый MAC адрес сетевой карты компьютера. Вот что нужно сделать:
- Нажмите клавиши Win+R на клавиатуре (Windows XP, 7, 8 и 8.1) и введите команду cmd , откроется командная строка.
- В командной строке введите ipconfig /all и нажмите Enter.
- В результате отобразится список всех сетевых устройств вашего компьютера (не только реальных, но и виртуальных, таковые тоже могут наличествовать). В поле «Физический адрес» вы и увидите требуемый адрес (для каждого устройства свой — то есть для Wi-Fi адаптера он один, для сетевой карты компьютера — другой).
Вышеописанный способ — описан в любой статье на эту тему и даже в Википедии. А вот еще одна команда, которая работает во всех современных версиях операционной системы Windows, начиная с XP, почему-то не описана почти нигде, к тому же у некоторых не работает ipconfig /all.
Быстрее и в более удобном представлении вы можете получить информацию о MAC-адресе с помощью команды:
getmac /v /fo list
Ее так же нужно будет ввести в командную строку, а результат будет выглядеть следующим образом:
Просмотр MAC-адреса в интерфейсе Windows
Возможно, данный способ узнать MAC-адрес ноутбука или компьютера (а точнее его сетевой карты или Wi-Fi адаптера) окажется даже проще, чем предыдущий для начинающих пользователей. Работает он для Windows 10, 8, 7 и Windows XP.
Потребуется выполнить три простых шага:
- Нажмите клавиши Win+R на клавиатуре и введите msinfo32, намите Enter.
- В открывшемся окне «Сведения о системе» перейдите к пункту «Сеть» — «Адаптер».
- В правой части окна вы увидите сведения обо всех сетевых адаптерах компьютера, включая их MAC-адрес.
Как видите, всё просто и наглядно.
Еще один способ
Еще один простой способ узнать MAC адрес компьютера или, точнее, его сетевой карты или Wi-Fi адаптера в Windows — зайти в список подключений, открыть свойства нужного и посмотреть. Вот как это можно сделать (один из вариантов, так как в список подключений можно попасть более привычными, но менее быстрыми путями).
- Нажмите клавиши Win+R и введите команду ncpa.cpl — это откроет список подключений компьютера.
- Кликните правой клавишей мыши по нужному подключению (нужное — то, которое использует сетевой адаптер, MAC-адрес которого нужно узнать) и нажмите «Свойства».
- В верхней части окна свойств подключения имеется поле «Подключение через», в котором указано название сетевого адаптера. Если к нему подвести указатель мыши и задержать его на некоторое время, то появится всплывающее окно с MAC-адресом этого адаптера.
Думаю, указанных двух (или даже трех) способов определить свой MAC адрес будет достаточно пользователям Windows.
инструкция
Заодно подготовил видео, в котором пошагово показаны способы просмотра мак-адреса в ОС Windows. Если же вас интересует эта же информация для Linux и OS X, вы можете найти ее ниже.
Как изменить?
Чтобы изменить MAC на персональном компьютере, можно воспользоваться встроенными функциями. Такой способ действует только при поддержке смены драйвером сетевого модуля. Для этого необходимо:
- открыть диспетчер устройств и развернуть перечень сетевых модулей;
- нажать правой кнопкой мыши на необходимый и открыть «Свойства»;
- развернуть вкладку «Дополнительно», после чего отыскать в перечне устройств «Адрес сети»;
- в сроке «Значение» ввести новый MAC.
Если подобная функция в перечне отсутствует, то это означает что драйвер не способен менять параметры значения.
Продвинутые пользователи способны вносить изменения в MAC, используя реестр системы. Там есть раздел, в котором хранятся все параметры сетевого модуля. Для этого можно запустить командную строку с правами администратора.
Дальнейшие шаги:
Reg add»HKLM\SYSTEM\Setup\UpgradeetworkDriverBackup\Control\Class\{4d36e972-e325-11ce-bfc1-08002be10318}\####» /v NetworkAddress /t REG_SZ /d 000000000000 /f
Где:
вместо значения #### нужно вставить персональные данные. Это является папкой реестра вида 0000, 0001, 0002 и так далее. В них находятся настройки сетевых интерфейсов.
Для определения конкретной папки, в которую нужно внести запись, пользователю потребуется отрывать их в реестре значений и отыскать указание имени необходимого модуля.
Mac OS X 10.0 Cheetah (2000)
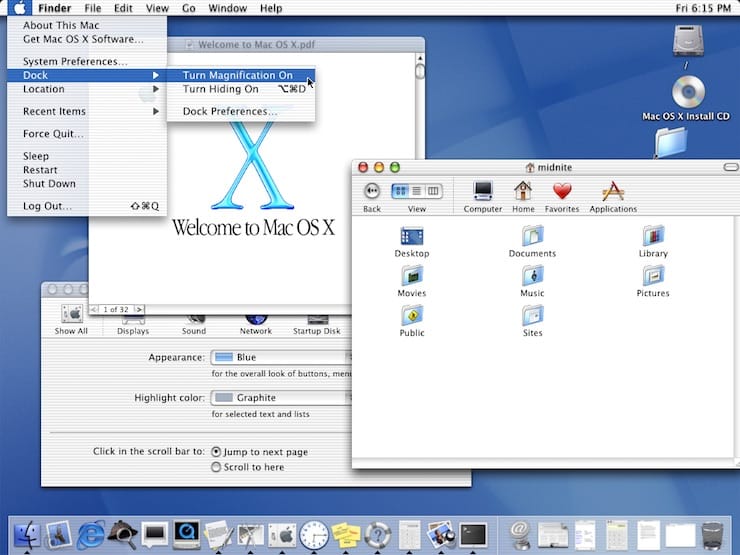
Первая публичная бета-версия OS X стала доступна 13 сентября 2000. Стоимость дистрибутива составляла $30. Официальная версия появилась через полгода.
24 марта 2001 года состоялся релиз первой официальной версии OS X 10.0. Apple решила сделать кардинальный шаг от классического восприятия операционных систем Macintosh. Был продемонстрирован совершенно новый пользовательский интерфейс Aqua. Впервые использовались такие приложения как TextEdit, Просмотр, Почта и QuickTime.
Cheetah была очень требовательна к железу: 128 МБ оперативной памяти (неофициальный минимум 64 МБ) и 800 МБ свободного дискового пространства (желательно 1,5 ГБ) в то время были предметом роскоши. В последующем из-за таких жёстких требований к памяти OS X 10.0 подверглась критике (стандартным объёмом памяти в Macintosh было 64 МБ RAM).
Windows
Большинство сетевых карт позволяют вам установить собственное значение MAC-адреса в панели настроек, находящейся в диспетчере устройств. Хотя некоторые сетевые драйверы могут не поддерживать эту функцию.
Во-первых, откройте диспетчер устройств. В Windows 8.1 нажмите сочетание клавиш Windows + X и выберите пункт «Диспетчер устройств». В Windows 7 нажмите клавишу Windows, введите «Диспетчер устройств» в строке поиска, а затем выберите соответствующий результат.
В разделе «Сетевые адаптеры» найдите сетевой интерфейс, который хотите модифицировать, нажмите на него правой кнопкой мыши и выберите «Свойства».

Перейдите на вкладку «Дополнительно» и выберите из списка «Сетевой адрес». Если ваш сетевой драйвер не поддерживает эту функцию, такой опции здесь не будет.
Переключите параметр «Значение» и введите желаемый MAC-адрес без разделительных символов — не используйте тире и двоеточия. После этого нажмите «OK».

Linux
Современные дистрибутивы Linux вроде Ubuntu обычно используют «Сетевой менеджер», который даёт пользователю графический интерфейс для подделки MAC-адреса
Например, в Ubuntu вы бы кликнули на иконку сети на верхней панели, нажали «Редактировать подключения», выбрали сетевое подключение, которое хотите модифицировать, и нажали «Редактировать». На вкладке «Ethernet» вы бы ввели новый MAC-адрес рядом со строкой «Клонированный MAC-адрес» и сохранили изменения.

Это так же можно сделать старомодным способом. В этом случае вы отключаете сетевой интерфейс, выполняете команду по смене MAC-адрес и запускаете его обратно. Не забудьте вместо «eth0» подставить имя сетевого интерфейса, который хотите изменить, и ввести свой MAC-адрес:

Вам придётся модифицировать соответствующий конфигурационный файл в директории /etc/network/interfaces.d/ или сам файл /etc/network/interfaces, если хотите, чтобы это изменение применялось при каждой загрузке системы. Если нет, MAC-адрес будет сброшен после перезагрузки.
Mac OS X
Панель системных настроек Mac OS X отображает MAC-адреса всех сетевых интерфейсов, но не позволяет их изменить. Это можно проделать при помощи одной команды.
Откройте окно терминала (нажмите Command + Пробел, введите «Терминал» и нажмите Enter). Выполните следующую команду, заменив «en0» именем нужного сетевого интерфейса, и введя свой MAC-адрес:
Сетевой интерфейс обычно будет называться «en0» or «en1», в зависимости от того, какой из интерфейсов вы желаете модифицировать: Wi-Fi или Ethernet. Выполните команду «ifconfig», чтобы увидеть весь список интерфейсов, если не уверены как называется нужный вам интерфейс.

Как и в случае с Linux, это временное изменение, которое будет отменено после следующей перезагрузки. Если вы хотите навсегда изменить свой MAC-адрес, нужно использовать скрипт, который будет автоматически выполнять нужную команду при загрузке системы.
Вы можете проверить, сработало ли внесённое изменение, выполнив команду, которая покажет параметры сетевого подключения, и посмотрев MAC-адрес сетевого интерфейса. В Windows выполните команду «ipconfig /all» в командной строке. В Linux или Mac OS X запустите команду «ifconfig». Если вам необходимо изменить MAC-адрес своего маршрутизатора, поищите эту опцию в его веб-интерфейсе.
Как всегда, сладкое напоследок. Приятного просмотра.
https://www.youtube.com/watch?v=frog8Tb5YxE&list=UU4SLVfERwiT3G9NX8SYQ3KQ
Как поменять MAC адрес на роутере (клонировать)
Для того, чтобы клонировать MAC адрес компьютера, следует подключиться к нему через браузер, и в настройках сети выбрать настройку MAC адресов.
Самый простой способ клонировать MAC адрес на роутер – это в окне настроек нажать на соответствующую кнопку.
Здесь она отображается как «Клонировать MAC-адрес». После этого в поле WAN отобразится MAC адрес вашего компьютера. Остается только применить настройки, нажав кнопку «Сохранить».
Если же у Вас поменялся компьютер или Вы сменили сетевую карту, и MAC адрес изменился, то можно вручную прописать нужный МАС и точно так же сохранить настройки.
После того, как было произведено клонирование MAC адреса на роутер, его необходимо перезагрузить, для надежности, можно сбросить по питанию, для того, чтобы он провел заново весь алгоритм инициализации в сети. Хотя, обычно сетевые устройства его проводят каждый раз после потери с последующим возобновлением соединения на Ethernet порту.
Особенности MAC-адресов
Каждая локальная сеть содержит список MAC-адресов и соответствующие им IP. Информация находится в ARP-таблице. Если в данной паре отсутствует MAC-адрес, то в сеть уходит широкополосный запрос и с устройства с заданным IP приходит ответ с указанием его уникального физического номера. Номер заносится в таблицу и только после этого на адрес начинают отправляться пакеты данных.
Принцип построения
В основе построения MAC-адреса – разделение на две части: код фирмы-изготовителя и уникальный идентификатор конкретной единицы оборудования. К особенностям структуры можно отнести значение, которое имеют седьмой и восьмой биты если считать от начала. Если следовать нумерации, то они считаются нулевым и первым – здесь следует пояснить, что чтение бит происходит в обратном порядке, поэтому и нумерация задана наоборот – от конца к началу.
Нулевой бит определяет характер передачи данных: для одного устройства или для группы. Значение «1» – показывает, что адресат группа устройств. «0» – передача данных осуществляется для одного аппарата.
Первый бит отвечает за способ задания адреса. Если его значение «1», то это показывает, что MAC-адрес является установленным вручную (изменен программно). «0» говорит о том, что идентификатор – уникальный номер, полученный на заводе и прошитый в постоянной памяти устройства.
Рандомизация
Существуют ситуации, когда MAC-адрес аппарата – в первую очередь это касается персональных мобильных устройств (смартфонов) – отслеживается различными организациями и службами. Обычно сбор данных объясняется желанием предоставлять услуги более высокого качества, однако многие считают это вмешательством в частную жизнь. Поэтому приобрели популярность специальные программы, которые позволяют автоматически изменять значение MAC-адреса при каждом внешнем его сканировании, а также при рассылке широковещательных запросов при поиске беспроводных сетей.
Устройства Apple, а также гаджеты работающие под управлением Windows 10 получили возможность рандомизации MAC-адреса за счет ресурсов операционной системы. Внедрение данного ПО позволяет уменьшить вероятность того, что устройство будет отслеживаться третьими лицами.
MAC-адрес – необходимое звено архитектуры компьютерных сетей. Существует множество вариантов его использования. MAC-адрес широко применяется для идентификации оборудования при обмене информацией. Умение изменять уникальный номер, чтобы скрыть его реальное значение, стало важным навыком в повседневной жизни. Оно необходимо в случаях, когда требуется повышенная конфиденциальность при подключении к сетям общего пользования.
Смена MAC-адреса
Существует распространённое мнение, что MAC-адрес «жёстко вшит» в сетевую карту и сменить его нельзя (или только с помощью программатора) — но на самом деле MAC-адрес легко меняется программным путём, так как значение, указанное через драйвер, имеет более высокий приоритет, чем «зашитое» в плату. Однако всё же существует оборудование, в котором смену MAC-адреса произвести невозможно без программатора (обычно это телекоммуникационное оборудование; например, приставки для IP-TV (STB)).
В некоторых устройствах, оснащённых веб-интерфейсом управления, возможна смена MAC-адреса во время настройки: большинство маршрутизаторов позволяют дублировать MAC-адрес сетевой платы, через которую он подключён к компьютеру.
В ОС «Windows» смену MAC-адреса можно осуществить встроенными средствами ОС: в свойствах сетевой платы, во вкладке «Дополнительно», для редактирования доступно свойство «Сетевой адрес» (англ. «Network Address», у некоторых изготовителей сетевых плат это свойство называется «Locally Administered Address») — позволяющее принудительно присвоить нужный MAC-адрес.
В ОС «FreeBSD» — MAC-адрес меняется одной командой от суперпользователя (root):
… где «re0» — пример имени сетевого интерфейса.
В ОС «OpenBSD» — MAC-адрес меняется одной командой от суперпользователя (root):
… где «re0» — пример имени сетевого интерфейса.
В ОС «Linux» — такой командой от пользователя root:
… где «ethN» — имя сетевого интерфейса.
При этом после перезагрузки ОС смену MAC-адреса нужно произвести заново. Чтобы этого избежать — следует прописать смену МАС-адреса в стартовых конфигурационных файлах сетевых настроек. Например, в случае Debian-based дистрибутива ОС «Linux», в файл /etc/network/interfaces нужно добавить строку:
в блок конфигурации соответствующего сетевого интерфейса, либо заполнить пункт MAC-адреса для соответствующего сетевого интерфейса в графической оболочке менеджера сетевых настроек.
macOS 10.15 Catalina (2019)

macOS Catalina (обзор) была анонсирована 3 июня 2019 года на конференции WWDC 2019. По традиции название выбрано в честь крупной географической достопримечательности расположенной в Калифорнии — скалистого острова Санта-Каталина в Тихом океане, расположенного вблизи побережья Южной Калифорнии.
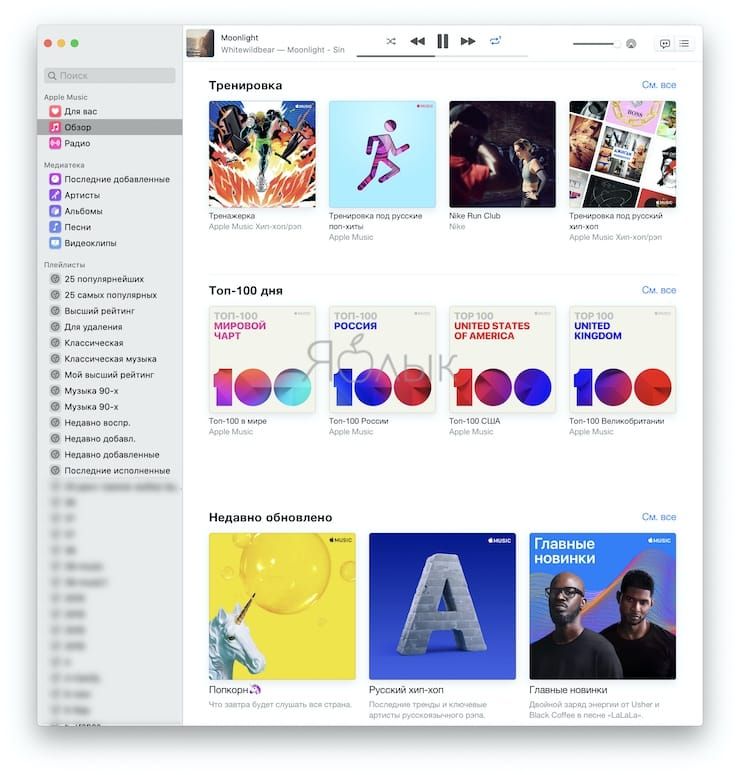
Среди основных нововведений можно выделить:
- полный запрет на запуск и поддержку 32-битных приложений.
- появление новых нативных приложений Подкасты, Музыка и TV взамен универсального медиаплеера iTunes.
- появилось приложение Экранное время, как в iOS.
- появилась функция Sidecar, позволяющая использовать iPad в качестве дополнительного дисплея.
- приложения Найти друзей и Найти iPhone были объединены в одно — Локатор.
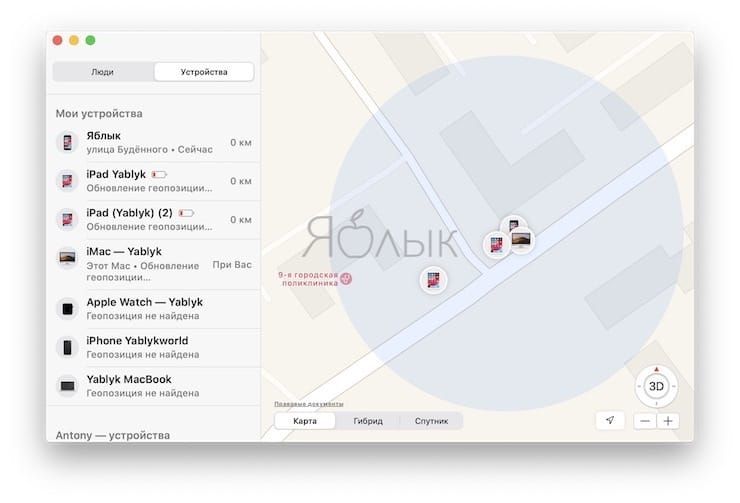
Как изменить MAC адрес роутера
С помощью веб-интерфейса обычно можно изменить только WAN MAC адрес. Делается это из раздела с настройками подключения к интернету. Дальше мы продемонстрируем, как изменяется WAN MAC адрес в веб-интерфейсе некоторых популярных роутеров.
Роутеры TP-LINK
Если у вас TP-LINK, то для того чтобы изменить MAC адрес вам необходимо открыть раздел «Network – MAC Clone». На данной странице нужно ввести новый MAC адрес в текстовое поле «WAN MAC Address» и нажать на кнопку «Save».
Также здесь можно скопировать MAC адрес с вашего компьютера, для этого нужно нажать на кнопку «Clone MAC Address», и восстановить стандартный MAC адрес с помощью кнопки «Restore Factory MAC».
Роутеры D-Link
На роутерах D-Link для того чтобы изменить MAC адрес нужно открыть раздел «Setup – Internet» и нажать на кнопку «Manual Internet Connection Setup».
После этого откроется окно, в котором можно изменить параметры интернет подключения, а также MAC адрес.
При необходимости МАК адрес можно скопировать с вашего компьютера. Для этого нужно нажать на кнопку «Clone Your PC’s MAC address».
Роутеры ASUS
На роутерах ASUS изменение МАК адреса выполняется в разделе «Интернет» (вкладка под названием «Подключение»). На этой странице можно изменить любые настройки интернета, включая и МАК адрес.
В случае необходимости МАК адрес можно скопировать. Для этого нужно нажать на кнопку «Клонировать MAC».
Как узнать MAC адрес через список сетевых подключений
Если требуется узнать MAC адрес роутера, сетевой карты или другого конкретного оборудования, проще всего посмотреть его через список сетевых подключений. Для этого необходимо:
- Нажать на клавиатуре сочетание клавиш Windows+R и в открывшейся строке «Выполнить» прописать команду ncpa.cpl, которая позволит быстро зайти в список сетевых подключений. Также попасть в требуемое меню можно через «Панель управления».
- В меню сетевых подключений показаны все сетевые устройства на компьютере, которые обладают своим личным MAC адресом. Чтобы посмотреть информацию о конкретном из них нажмите на него правой кнопкой мыши и выберите пункт «Свойства». Поскольку данная команда проводится от имени администратора, потребуется подтвердить ее выполнение.
- В меню свойств посмотреть MAC адрес роутера, сетевой карты или другого оборудования можно наведя на его название в графе «Подключение через».
Данный способ имеет преимущество перед остальными, если требуется определить MAC адрес конкретного устройства, к примеру, того, через который в данный момент компьютер подключен к интернету.
Как присваивается уникальный идентификатор
Регистрирующим комитетом международной организацией IEEE для каждой компании, выпускающей сетевое оборудование, выделяется определенный диапазон адресов. Три старших байта MAC-адреса применяются для идентификации производителя и называются OUI, что расшифровывается как Organizational Unique Identifier – уникальный номер изготовителя. Таким образом, по первым шести знакам MAC-адреса можно определить какая фирма сделала тот или иной модем, сетевую карту или другое устройство предназначенное для работы в сети.
Последние три байта (октета) назначаются на усмотрение изготовителя сетевого оборудования в соответствии с внутренним регламентом компании. Некоторые фирмы генерируют их случайным образом. Так поступают, например, Qualcomm и MediaTek. Однако, фирма-производитель должна обеспечить уникальность каждого MAC-адреса, исключив возможность дублирования.
Смена mac-адреса сетевой карты (клонирование)
В случае когда оператор мобильной сети делает привязку пользователя к mac-адресу, то при замене домашнего оборудования (сетевого адаптера, роутера) доступ абонента в интернет блокируется. Проблему решит клонирование.
Чтобы изменить физический адрес сетевой платы:
- Войдите в центр управления сетями и общим доступом, через пуск — панель управления — Сеть и Интернет.
- Перейдите во вкладку «изменение параметров адаптера».
- Выберите то соединение, с помощью которого ваш компьютер подключен к сети .
- Нажмите «настроить». Эта кнопка расположена под названием сетевой карты.
- В появившемся окне найдите вкладку «дополнительно» и войдите.
- Из списка выберите строку Network Address (либо варианты «Физический адрес», «Сетевой адрес»).
- В появившемся справа поле пропишите новый мас адрес без разделительных знаков: двоеточий, пробелов, тире.
- Нажмите клавишу «ок» для сохранения параметров.
- Перезагрузите ПК.



