Какую cms выбрать для сайта
Содержание:
- Как загрузиться с «установочного» DVD-диска или флешки — настройка BIOS в картинках
- Meaning of Legacy mode after BIOS update?
- Как отключить Secure Boot и UEFI на ноутбуке Asus
- Шаг 2. Выберите тип CMS
- New computers
- СПОСОБЫ ОБНОВЛЕНИЯ
- Integrated Peripherals
- Настройка Award Bios для загрузки с флешки
- PHPShop
- How We Chose the Best CMS
- ImageCMS Shop
- Хостинг для Битрикс на базе Timeweb
- Способ 2: Сброс настроек с помощью перемычки на материнской плате
- PC Health Status – раздел автоматического наблюдения за охлаждением системы
- Раздел Tools и Exit
- Хостинг для CMS на базе Timeweb
- Какую выбрать?
- Frequency/Voltag Control(Контроль напряжений и рабочих частот устройств)
- Настройка BIOS для установки Windows (AMI и Award (Phoenix))
- DotNetNuke (DNN)
- UEFI (EFI) БИОС
- Frequency/Voltage Control
- Установка Windows с AMI BIOS
- Заключение
Как загрузиться с «установочного» DVD-диска или флешки — настройка BIOS в картинках
Допустим, у вас на руках появился загрузочный диск с Windows. Или антивирусный диск Dr.Web LiveCD. А может быть, вы хотите установить Linux. Вставляете диск в компьютер, но вдруг возникает вопрос: «Что делать потом?» Если вы неопытный (пока что) пользователь компьютера, то этот вопрос возникнет одним из первых. Опытным пользователям также иногда требуется узнать порядок загрузки в различных версиях BIOS. Так что моя инструкция подойдет для всех.
В этой статье я расскажу, как провести настройку BIOS компьютера, чтобы можно было загружаться с загрузочных дисков. Об дальнейших этапах рассказано в отдельных статьях: установка Windows 7 и Windows 8.
Итак, перед нами стоит задача: нужно указать компьютеру, с какого диска ему загружаться в первую очередь. Для этого нужно попасть в настройки BIOS. Как это сделать — читаем дальше.
Какую кнопку нажимать?
Самый первый вопрос, который возникает у неподготовленного пользователя. Как загрузиться с загрузочного диска или флешки? Два решения:
Вариант 1 прост, но не все BIOS поддерживают такое меню. В любом случае, попытаться стоит. Обычно загрузочное меню появляется при нажатии F11 или F12 сразу после включения компьютера. Реже — Esc, F8 или другие кнопки. Иногда оно поддерживается, но отключено. В таком случае читайте инструкцию к материнской плате вашего компьютера.
Вариант 2 срабатывает всегда — настройки загрузки есть в практически каждом BIOS. О настройке и будет мною рассказано.
Нам нужно попасть в настройки BIOS. BIOS (или его улучшенный аналог UEFI) — специальная система, загружающаяся сразу после включения компьютера. BIOS не зависит ни от Windows, ни от чего-либо еще, потому что находится на чипе памяти, впаянном в материнскую плату. Подробнее о терминологии можно почитать здесь. Обычно для входа в настройки BIOS надо нажать кнопку Delete, F2 или Esc через 1-3 секунды после включения компьютера. Как узнать, какую именно кнопку нажимать: после включения ПК поищите на экране строчку Press Del to enter Setup (где вместо Del может быть F2 или другая клавиша). Это и будет надпись о том — какую кнопку нажимать. Пример:
Вместо черного экрана с текстом диагностики может отображаться логотип компании-производителя ноутбука или материнской платы, тогда подсказка будет выглядеть так:
Кстати, на двух последних скриншотах есть подсказки для кнопки загрузочного меню (которое вызвать проще) — на первом это Esc, на втором F12. Напомню, что такой вариант предпочтительней, но не всегда присутствует.
На загрузочных экранах некоторых ноутбуков нет надписи, тогда гляньте таблицу клавиш здесь. Нажимаем нужную кнопку и попадаем в BIOS. Если нажали не ту кнопку — ничего страшного не произойдет, т.к. компьютер просто-напросто проигнорирует ваши действия или покажет какую-то другую надстройку BIOS, где будет не то, что вам нужно. Тогда надо нажать Reset (кнопку перезагрузки на системном блоке) или Ctrl Alt Del, чтобы перезагрузить компьютер.
Обратите внимание, что подобные подсказки есть и в инструкции к ноутбуку или материнской плате настольного компьютера. Если у вас нет инструкции в бумажном виде, ее всегда можно скачать со страницы модели на официальном сайте производителя
Прочитав эту статью, посмотрев поясняющие иллюстрации, вы сможете на любом компьютере настроить загрузку с установочного диска Windows.
Meaning of Legacy mode after BIOS update?
Многие пользователи испытывают трудности при установке обновлений программного обеспечения Windows. В большинстве случаев сообщение об ошибке обновления не говорит вам ничего полезного, чтобы исправить эту проблему. Одной из наиболее распространенных ошибок обновления является «Windows не удалось найти новые обновления» плюс код ошибки “80240442”, Обновления важны, поскольку они предоставляют исправления, исправления безопасности и другие улучшения
Поэтому очень важно установить их, когда они доступны
Microsoft обновила процесс обновления в последних версиях Windows. Однако это не означает, что ошибки обновления полностью не соответствуют действительности, особенно при проблемах, связанных с совместимостью.
Как отключить Secure Boot и UEFI на ноутбуке Asus
(Утилита Aptio Setup Utility)
При загрузке ноутбука нажмите клавишу DELETE и войдите в UEFI-BIOS. Заходим в раздел «Security» и, найдя параметр «Secure Boot», переключаем его в положение «Disabled».
Затем переходим в раздел «Boot» и, найдя параметр «Fast Boot», переключаем его в положение «Disabled».
Чтобы изменения вступили в силу, нажимаем F10 и подтверждаем сохранение изменений, выбрав «Yes». Перезагрузка ноутбука. Опять входим в UEFI-BIOS. Заходим в раздел «Boot» и, найдя параметр «Launch CSM», переключаем его в положение «Enabled» (Включено).
Опять нажимаем F10 и подтверждаем сохранение изменений, выбрав «Yes». Перезагрузка. При включении ноутбука Asus жмем клавишу ESC и попадаем в меню загрузки. В нем выбираем установочную флешку (уже подсоединенную) или установочный DVD-диск с операционной системой.
Шаг 2. Выберите тип CMS
Рассмотрим основные типы CMS — какие бывают и для каких проектов лучше подойдут.В широком смысле CMS можно разделить на два типа: самописные и готовые.
Плюсы самописных СMS:
Минусы самописных СMS:
Готовые CMS — уже готовые движки, которые можно сразу установить на хостинг и приступить к размещению сайта. Готовые CMS бывают платные и бесплатные. Между ними нет большой разницы, но обычно платные CMS имеют дополнительный функционал, который может играть принципиальную роль при создании некоторых проектов.
Плюсы готовых СMS:
Минусы готовых СMS:
Таким образом, если вы планируете создать сложный или нестандартный проект, лучше обратиться к разработчику. Специалист учтёт все требования и сделает индивидуальный продукт. Если же вам нужно создать один из типичных сайтов, для этих целей подойдут уже готовые коробочные CMS
Ниже разберем характеристики, на которые стоит обращать внимание в первую очередь
New computers
Computers manufactured in the last few years allow you to enter the BIOS setup using one of the five keys shown below during the boot process.
- F1
- F2 *
- F10 **
- Del
- Esc
Note
F1, F2, and F10 are all function keys on the top of the keyboard.
* If pressing F2 opens a diagnostics tool, your setup key is likely F10
** F10 is also used for the boot menu. If F10 opens a boot menu, your setup key is likely F2.
Setup keys are to be pressed as the computer is booting up. Most users see a message similar to the example below upon startup. Some older computers may also display a flashing block to indicate when to press the F1 or F2 keys.
Press F2 to enter BIOS setup
Tip
If you’re unsure of what key to press, as the computer boots try pressing and holding one or more keys on the keyboard to cause a stuck key error. Once you get this error, the option to continue or enter setup should appear.
Note
If you are still unable to enter the BIOS using the methods listed above, check the motherboard’s manual for the appropriate key to enter BIOS. Documentation for the motherboard may also be on the manufacturer’s website.
Once you have successfully entered the CMOS setup, a screen similar to the example below appears. Your CMOS setup may look different, depending on the manufacturer, but should still share a lot of the same options and information.
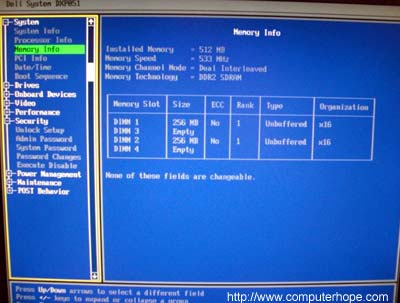
How do I change and save changes in CMOS setup?
Once in CMOS setup, the method for changing the settings often depends on the BIOS manufacturer. You may use the arrow keys and the Enter to select categories and change their values. Some manufacturers may have you press the Page up and Page down keys to change the values.
Tip
All manufacturers show which keys navigate on the bottom or right side of the screen.
I cannot change the values to a setting I want to use
If you’re trying to change the clock, speed, or other settings and don’t have the option available, it’s because the motherboard doesn’t support it. If you believe it should be supported, you may need a BIOS update.
Help with computer BIOS updates.
Tip
If changes you made appear to revert to default settings or the date and time setting in the BIOS keeps falling behind, you may need to replace the CMOS battery. For help with replacing the battery, see: How to replace the CMOS battery.
How do I save the changes?
If any changes are made, you need to save those changes, which is usually done by pressing the F10 key on the keyboard. If F10 doesn’t work, look at the bottom or top of the screen for the key that’s used to save the settings.
СПОСОБЫ ОБНОВЛЕНИЯ
Способ обновления зависит от производителя компьютера, модели материнской платы и др. Чаще всего, у каждого производителя своя инструкция по перепрошивке. Ознакомиться с ней можно на официальном сайте компании.
- Фирменная утилита производителя – самый простой и безопасный способ обновить bios gigabyte, Asus, MSI, поддерживается и всеми крупными производителями ноутбуков. Имеет привычный графический интерфейс, проверят файлы на соответствие, позволяет избежать ошибок. Перед запуском утилиты из Виндовс закройте все программы и остановите все процессы, которые сможете;
На всех современных материнских платах или можно обновить bios на компьютере любым из указанных способов. Но лучше выбирать последний, так как он гарантирует минимальное количество ошибок.
Integrated Peripherals
On-Chip Primary PCI IDE — данная опция настраивает канал IDE (через который по всему примеру статьи подключены у меня жесткие диски), естественно Enabled. Если у Вас носители подключены через новые разъемы SATA, то Disabled.
On-Chip Sata Mode — советую поставить значение как на картинке — auto. Опция настраивает IDE/SATA контроллер чипсета.
USB Controller — эта функция отвечает за USB контроллер Вашего ПК, конечно Enabled/Включить.
USB 2.0 Controller — данная функция отвечает за скорость обмена через USB порты, конечно Enabled/Включить.
USB Keyboard Support — опция отвечает за поддержку USB — клавиатуры на уровне BIOS, выключаем.
USB Mouse Support — опция отвечает за поддержку USB — мышки на уровне BIOS, выключаем.
Legacy USB storage detect — опция отвечает за определение и поддержку устройств, подключенных к порту USB, на уровне BIOS, включаем.
Azalia Codec — устанавливаем auto, тем самым включаем встроенную в мат. плату звуковую подсистему.
Onboard H/W LAN — опция управления интегрированным сетевым устройством — Enabled.
Onboard LAN Boot ROM — опция для реализации установки через сеть ОС посредствам интегрированного сетевого контроллера, отключаем.
Onboard Serial Port 1 — опция порта COM 1, ставим auto.
Onboard Parallel Port — опция LPT порта, если порт не используется (очень вероятно) — Disabled.
Настройка Award Bios для загрузки с флешки
1. Вставляем нашу загрузочную флешку в usb-разъем компьютера. Желательно вставлять ее в порт, находящийся непосредственно на материнской плате, т.е. с задней стороны системного блока.
2. Включаем компьютер и жмем клавишу Delete (либо F2), чтобы попасть в BIOS. В зависимости от производителя и версии Биоса могут использоваться и другие клавиши (Esc, F1, Tab), поэтому нужно внимательно смотреть подсказки на экране.
3. Далее необходимо убедиться, включен ли в BIOS USB-контроллер. Затем находим вкладку “Boot” и ставим в списке загрузочных устройств нашу флешку на первое место. Сохраняем внесенные нами изменения.
В Биосе мы можем перемещаться по вкладкам и строкам только при помощи клавиатуры. Далее я подробно опишу данный процесс на примере разных версий BIOS.
Настройка Award Bios для загрузки с флешки

Сначала проверим, включен ли USB-контроллер. Идем в “Integrated Peripherals”. Опускаемся стрелкой на клавиатуре до пункта “USB Controller”. Жмем клавишу “Enter” и в появившемся окне выбираем “Enable” (тоже с помощью “Enter”). Напротив “USB Controller 2.0” также должно стоять “Enable”.

Выходим из этой вкладки, нажав “Esc”. Затем идем в “Advanced BIOS Features” – “Hard Disk Boot Priority”. Сейчас в моем примере на первом месте стоит винчестер, а должна стоять флешка.
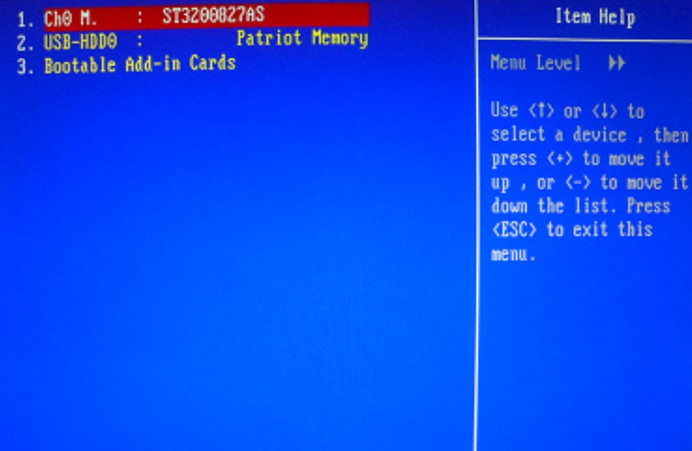
Становимся на строчку с названием нашей флешки (Patriot Memory) и поднимаем ее в самый верх при помощи клавиши “+” на клавиатуре.
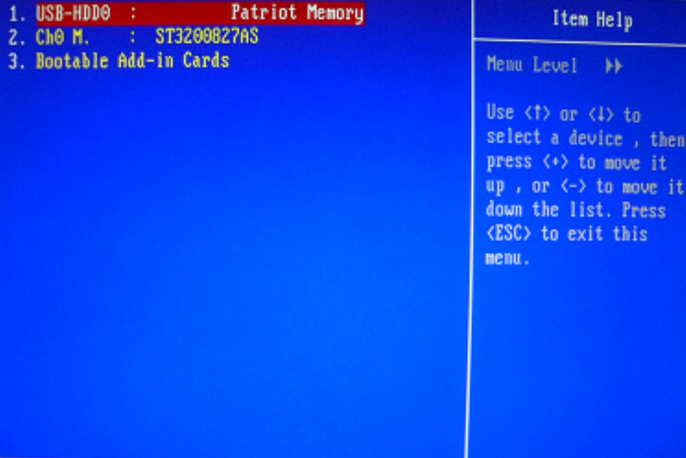
Выходим отсюда, нажав “Esc”. Теперь на строке “First Boot Device” жмем “Enter”. У нас был выбран “CD-ROM”, а необходимо выставить “USB-HDD” (если вдруг загрузка с флешки не пойдет, вернитесь сюда и попробуйте выставить “USB-FDD”). Вторым устройством пусть стоит “Hard Disk”.

Выходим из этой вкладки, нажав Esc. Теперь выходим из BIOS, сохранив изменения. Для этого жмем “Save & Exit Setup” – жмем клавишу “Y” – “Enter”.
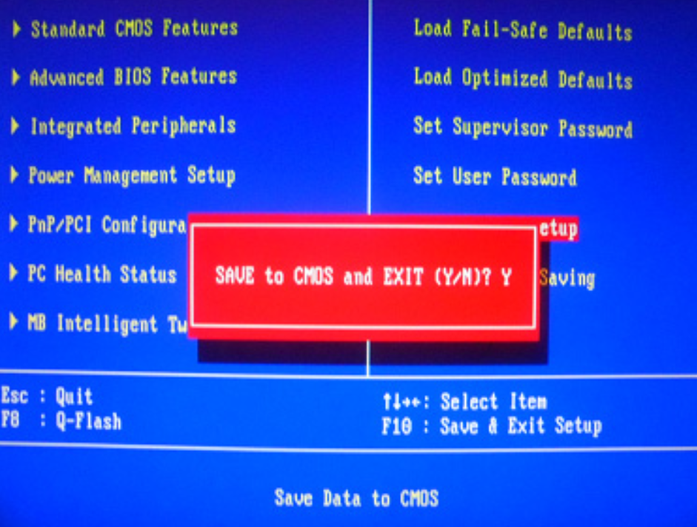
Вот практически и все, что нужно знать для того, чтобы загрузиться с флешки.

Кстати, еще хотел бы добавить: для того, чтобы выбрать, с какого устройства загрузиться вашему компьютеру, не обязательно менять настройки в BIOS. Можно сразу после включения компьютера вызвать специальное меню для выбора загрузочных устройств (это можно сделать клавишей F8, F10, F11, F12 или Esc). Чтобы не гадать с клавишами – смотрим внимательно на монитор сразу после включения. Нам необходимо успеть увидеть надпись вроде этой: “Press Esc to selest boot device”. В моем случае необходимо было нажать “Esc”.
PHPShop
Документация разработчиков:Интеграция с 1С:Удобство панели администратора:Легкость в установке (локальный сервер):Работа с товарами:Управление способами доставки и оплаты:Шаблоны оформления:Роли пользователей:Демоверсия:Импорт/экспорт товаров:Возможности SEO-оптимизации:Системные требования:Гибкость управления контентом:Расширяемость функционала:Импорт в Яндекс.Маркет:Резервное копирование:Кэширование:Личный кабинет покупателя:Поддержка:Обновления:Стоимость версий:Общее впечатление:Тест скорости онлайн-демоверсии: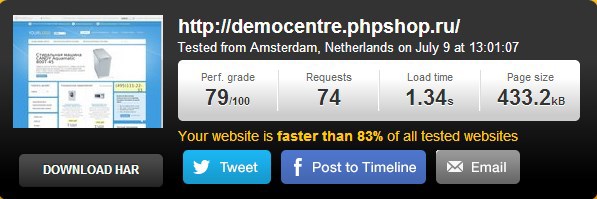 Скорость загрузки страницы категории:
Скорость загрузки страницы категории: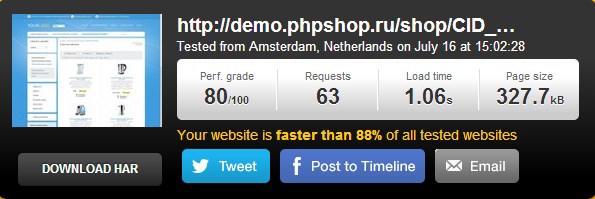 Скорость загрузки страницы товара:
Скорость загрузки страницы товара: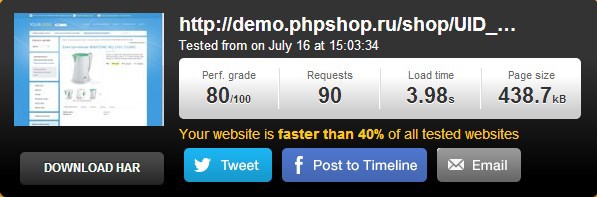
How We Chose the Best CMS
The best CMSs are the ones that provide the necessary tools and functions for their target audience. Thus, our selected 15 best CMS platforms satisfy the needs of different customers.
When looking for the best platform for your needs, consider the:
- Cost ‒ check if the cost of the platform is suitable to your budget.
- Scalability ‒ look at the extensions and plugins to see how well your website can grow using the platform.
- Ease of use ‒ choose a CMS that fits your skill level, as there are platforms with steeper learning curves than others.
Our research will highlight factors such as pros and cons, the most suitable website group, pricing, and key features of the best CMS platforms.
ImageCMS Shop
Документация разработчиков:Интеграция с 1С:Удобство панели администратора:Легкость в установке (локальный сервер):Работа с товарами:Управление способами доставки и оплаты:Шаблоны оформления:Роли пользователей:Демоверсия:Импорт/экспорт товаров:Возможности SEO-оптимизации:Системные требования:Гибкость управления контентом:Расширяемость функционала:Импорт в Яндекс.Маркет:Резервное копирование:Кэширование:Личный кабинет покупателя:Поддержка:Обновления:Стоимость версий:Общее впечатление:Тест скорости онлайн-демоверсии: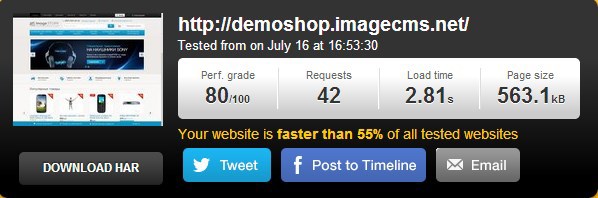 Скорость загрузки страницы категории:
Скорость загрузки страницы категории: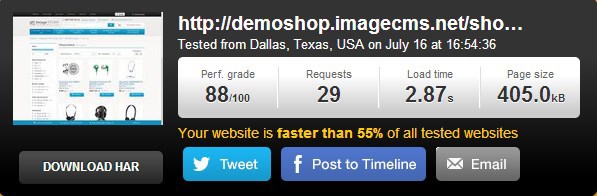 Скорость загрузки страницы товара:
Скорость загрузки страницы товара: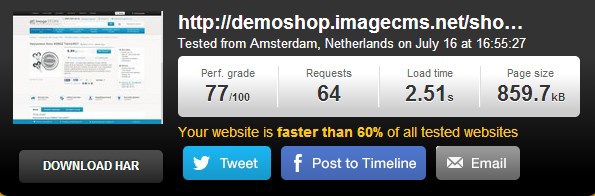
Хостинг для Битрикс на базе Timeweb
Для Битрикс тоже есть вариант. Прямо на главной странице есть пункт «Хостинг для 1С-Битрикс
Для вас доступны три тарифа:
- 1Сайт — бюджетный вариант для проекта, не требующего большого количества ресурсов. Какой-нибудь форум, к примеру. Можно создать одну базу данных и один сайт. Цена: 309 рублей в месяц, если платить за год вперед.
- Eterno подходит для магазина. До 30 сайтов. Количество баз данных неограничено. Трафик тоже. Цена: 830 рублей в месяц, если платить за год вперед.
- Premium — на случай, если вы затеяли что-то необъятное. До 100 сайтов. Цена: 3600 рублей в месяц, если платить за год вперед.
Теперь вы не только знаете определение термина CMS, но и познакомились с лучшими представителями движков. Теперь сделать выбор должно быть проще. Особенно, если выбрать решение от Timeweb, где все делается одной кнопкой.
Способ 2: Сброс настроек с помощью перемычки на материнской плате
Если не получается войти в BIOS на стационарном компьютере, то можно сбросить с помощью перемычки CMOS на материнской плате. Она используется для сброса к значениям по умолчанию.
Отыщите перемычку на материнской плате, предназначенную для сброса БИОС. Обычно она обозначена как Clear, CLR, CLRCMOS или нечто подобным. На выключенном компьютере её нужно переустановить с контактов 1-2 на 2-3 примерно на минуту. После этого настройки будут сброшены.
Ещё один способ сбросить настройки на заводские заключается в удалении батарейки из гнезда на материнской плате. Она отвечает за сохранение настроек БИОСа и системных часов. Извлеките её на несколько секунд и вставьте обратно, вследствие чего настройки сбрасываются на значения по умолчанию.
PC Health Status – раздел автоматического наблюдения за охлаждением системы
Reset Case Open Status (сброс датчика вскрытия корпуса) – устанавливаем Disabled
Дальше приведена табличка, которую вы не можете редактировать, написано там следующее:
Case Opened – Yes (корпус открывали)
Current CPU Temperature 64 C – текущая температура Вашего «камня» – процессора.
Current CPU FAN Speed 2626 RPM – скорость вращения кулера, который охлаждает процессор.
Current SYSTEM FAN Speed 0 RPM – скорость вращения кулера, который охлаждает «мамку», у меня на примере стоит 0, т.к. данный вентилятор не установлен.
CPU Warning Temperature – настройка критической температуры Вашего «камня», при достижении которой он подаст сигнал. Для различных процессоров свои критические температуры, выставить в соответствии.
CPU FAN Fail Warning – опция позволяет отслеживать скорость вращения вентилятора охлаждающего процессор, ставим Enabled. Если Ваш кулер перестанет работать, перед загрузкой ОС, система сообщит об ошибке по типу «CPU FAN Error», что позволяет принять меры, во избежание похода в магазин;)
SYSTEM FAN Fail Warning – опция аналогичная, описанной мной выше, только распространяется на вентилятор который обдувает материнскую плату, так же выдаст ошибку перед загрузкой ОС. Если такой кулер не установлен, выключаем опцию – Disabled.
CPU Smart FAN Control – умная опция, позволяющая автоматически регулировать скорость вращения кулера на процессоре в зависимости от нагрузки, меньше шума в состоянии простоя ПК – Enabled.
Раздел Tools и Exit
Вкладка «Tools» необходима для обновления BIOS с дискеты или флешки (пункт «ASUS EZ Flash»), а также просмотра информации о подключенном кабеле к сетевой карте (пункт «AI NET»).
Во вкладке «Exit» производится выход из настроек. При этом возможны следующие варианты:
- Exit and Save Changes – выход с сохранением всех внесенных настроек;
- Exit and Discard Changes – выход без сохранения изменений;
- Load Setup Defaults – установка стандартных значений для всех параметров;
- Discard Changes – это пункт в БИОСЕ, который позволяет отменить внесенные за сеанс изменения.
Выйти из BIOS можно, находясь в любом разделе, для этого используются клавиши F10(сохранение и выход) и Esc(выход).
Хостинг для CMS на базе Timeweb
Инструкция выше не понадобится, если вы сразу купите хостинг с установленной CMS. Такие есть, да. Чтобы на них взглянуть:
- Заходим на сайт Timeweb.
- Открываем раздел «Хостинг».
- И выбираем там подменю «Хостинг для CMS».
Перед вами появится три хостинга с уже установленными движками. Среди них:
- WordPress
- Joomla
- Drupal
Для каждой есть 2 тарифа и два метода оплаты.
Первый тариф — «Старт». Включает в себя 10 сайтов, 10 баз данных и 10 Гбайт свободного пространства. Подходит для создания несложных сайтов и блогов.
Второй тариф — Pro. В нем уже 30 сайтов, бесконечное число баз данных и до 20 Гбайт памяти. Для сайтов посерьезнее, как вы догадались.
«Старт» стоит 180 рублей в месяц, если платить сразу за год. Тариф Pro обойдется подороже: 830 рублей, если платить сразу за год, и 990 — за месяц.
Пара кликов, минута ожидания, и у тебя уже полноценный сайт с движком на выбор.
Какую выбрать?
Правильный выбор камеры видеонаблюдения позволит вам обрести уверенность в безопасности и получить возможность осуществлять максимально полный и всесторонний контроль над тем, что будет происходить вокруг. Корректно работающая камера, в сочетании с надежным программным обеспечением, является обязательным условием безопасности на рабочем месте, в жилом помещении и т.д.
Выбирать модель камеры необходимо в зависимости от ряда факторов, к которым относятся, в первую очередь, условия работы, а также цели, с которыми вы планируете установку видеонаблюдения. Именно эти условия обуславливают набор настроек и функций, которыми должна быть снабжена интересующая вас камера.
К числу наиболее часто используемым моделям камер относятся цифровые, а также аналоговые видеокамеры.
Рассмотрим каждую из разновидностей отдельно:
- Аналоговые камеры чаще всего сочетают в себе удобство в использовании, высокое качество изображения, а также доступную цену.
- Работа цифровой камеры во многом зависит от качества изображения, что играет особую роль в составление наблюдений.
Цифровая камера:
Аналоговая камера:
Должна ли камера иметь функцию поворота? Специалисты считают, что для осуществления контроля над ограниченной территорией, достаточно использование неподвижной камеры. Использование подвижной видеокамеры оправдано, напротив, на открытой местности.
Также, выбор камеры должен зависеть от:
- места установки оборудования;
- наличия цвета, а также других базовых функции видеосъемки;
- освещенности местности;
- наличия функции поворота;
- наличия или отсутствия необходимости прятать или маскировать камеру;
- качества изображения и степени его детализации;
- потребности в аудиоопции;
Frequency/Voltag Control(Контроль напряжений и рабочих частот устройств)
Предлагаю и советую, не лезть в эти настройки и установить параметры так, чтобы система распознавала частоты и напряжения автоматически, так как надо для стабильной работы «железа».Смотрите скрин, настраивайте, если у Вас не так.
На, этом всё. Я написал основы настройки BIOS AWARD, в принципе при желании полагаясь на данную статью можно настроить BIOS и других производителей, отличаются они интерфейсом и названием разделов и пунктов — смысл один. Пишите комментарии, задавайте вопросы, с радостью ответим. А, так же пожелания, может сделать аналогичную статью по другим версиям BIOS’a. Всем Удачи.
Настройка BIOS для установки Windows (AMI и Award (Phoenix))
BIOS – это системная программа, которая встроена в микросхемы компьютера. Она обеспечивает нормальный запуск ПК и системы. В данной статье я расскажу о том, как производится настройка BIOS для установки Windows. Эта инструкция подойдёт для любых операционных систем.
Здесь я расскажу лишь о том, как произвести установку Windows из-под BIOS двух типов – AMI и AWARD (Phoenix). Эти версии являются самыми распространёнными, но есть и другие. Если вам надо настроить версию BIOS, о которой я не рассказал, то напишите мне, и я создам для вас отдельную статью с инструкцией или дополню эту.
Но, хватит слов, пора переходить к делу.
DotNetNuke (DNN)
http://www.dnnsoftware.com/ DNN, formerly known as DotNetNuke is an open, extensible, secure, and scalable content management system powering over 800,000 websites worldwide. DNN is one of the most well-known and popular open source CMS based on Microsoft .NET. The DNN Platform can be used as a content management system as well as an application development framework. It can be used to quickly create and deploy rich, modular and highly interactive websites and web applications.
Strong Points: Stable and Mature, Ease of Install, Strong Community, Lots of options for themes and plugins.Licenses: Free (Community Edition) & Subscription based (Professional and Enterprise Editions)
UEFI (EFI) БИОС
Главное окно UEFI BIOS выглядит так, как указано ниже на картинке. В правом верхнем углу окна можно установить язык интерфейса – у меня выбран «русский». Левой клавишей мыши один раз нажмите на кнопку Выход/Дополнительный.
В появившемся окошке выберите левой кнопкой мыши «Дополнительный режим».
Появится окно расширенного режима UEFI BIOS, в котором Вам необходимо выбрать пункт меню «Загрузка», как показано на картинке ниже.
Вы увидите пункты меню, отображённые ниже на картинке. Учитывая, что установка Windows будет производиться с загрузочного диска, левой кнопкой мыши нажмите на кнопку напротив «Параметра загрузки #1».
В появившемся небольшом окошке выберите Ваш DVD-ROM. Мой DVD-привод (устройство для чтения дисков) носит имя компании, которая его произвела – «Optiarc DVD RW». Его-то и нужно выбрать. У Вас имя DVD-привода, конечно, может быть другим.
На этом настройки BIOS, необходимые для установки Windows с диска окончены. Для сохранения установленных параметров, нажмите на кнопку «Выход». В появившемся окне необходимо выбрать «Сохранить изменения и выполнить сброс».
Начнётся перезагрузка компьютера с последующей установкой Windows с загрузочного диска (при его наличии в дисководе).
Frequency/Voltage Control
Современные материнские платы автоматически разгоняют процессор и оперативную память.

Эту опцию можно отключить, поставить ручной разгон. Таким образом достигаются заметно лучшие результаты и увеличение частоты работы компонентов.
Здесь настраивается оперативная память
Для корректной работы важно найти оптимальное значение, которое гарантирует отсутствие сбоя и высокую скорость работы компьютера
Имеется возможность настроить напряжение компонентов — это должно быть не слишком высокое значение, но гарантирующее устойчивую работу на повышенных частотах.
Настраивается уровень электромагнитного излучения. Чем он выше, тем ниже разгонный потенциал компьютера.
Установка Windows с AMI BIOS
C AMI BIOS установка Windows начинается с перехода во вкладку «Boot». Для этого необходимо переместить курсор с помощью клавиш со стрелками на клавиатуре. Мышь в BIOS не работает.
Здесь необходимо выбрать устройство, с которого будет производиться установка: «CD-ROM drive» если с компакт диска или какое-либо USB устройство, если установка Windows происходит через флешку. Оно должно отобразиться в списке при подключенной загрузочной флешке.
Когда устройство выбрано, его необходимо перенести на первое место. Делается это с помощью клавиши «+»на клавиатуре.
Теперь нужно сохранить настройки AMI BIOS для установки Windows. Для этого нажимаем клавишу F10, соглашаемся с сообщением, нажав клавишу «Y», и потом давим «Enter». Компьютер перезагрузится, и начнётся загрузка с указанного устройства.
Заключение
С помощью информации из этой статьи вы сможете запускать загрузочные диски на любом компьютере или ноутбуке — любой LiveCD, установочный диск с Windows или Linux, любую загрузочную флешку (если BIOS поддерживает загрузку с USB устройств).
На современных компьютерах существуют версии BIOS (или UEFI) с поддержкой мыши, красивых меню и прочего, прочего. Несмотря на другой внешний вид, все настраивается по тому же принципу, что я привел выше.
Часть информации я взял отсюда, там вы можете найти таблицу со списком всех сочетаний клавиш, через которые можно зайти в настройки BIOS.
Что делать дальше — устанавливать Windows, запускать LiveCD с Linux или делать что-либо другое, выбирать вам. Подробнее обо всех последующих действиях рассказано в других статьях: Установка Windows 7, Установка Windows 8.



