Как избавиться от мёртвых пикселей на жк-мониторе?
Содержание:
- Битые пиксели. Как проверить монитор и вылечить их своими руками
- Программы для проверки мониторов ПК и ноутбуков под Windows
- Калибровка монитора, принтера и сканера
- Проверка монитора: делаем тест на наличие битых пикселей
- Как восстановить битые пиксели на Андроиде
- Фотомастер
- JScreenFix
- Битые пиксели как убрать
- Причины появления
- JScreenFix – проверка жк телевизора на битые пиксели
- Как понять, что пиксель неисправен?
- Bad Crystal — восстановление и профилактика битого пикселя
Битые пиксели. Как проверить монитор и вылечить их своими руками
Вы включаете монитор (или телевизор), и видите на картинке выбивающуюся из нужных цветов точку? Она может быть постоянно черной или постоянно белой, реже — синей, красной или зеленой. Но каким бы ни был битый пиксель, приятного в этом мало: даже одна проблемная точка будет мозолить глаза и портить впечатление от качественного, в целом, экрана.
Почему так происходит, откуда берутся битые пиксели и что с ними делать — расскажем ниже.
Коротко об устройстве монитора и о причине проблем с пикселями
В ЖК-экранах изображение создается из «сетки» из нескольких миллионов (или даже десятков миллионов, если это 4К-монитор) пикселей. Каждый пиксель состоит из 3 субпикселей: красного, зеленого и синего. Каждый субпиксель — управляется транзистором, который его «включает» или «выключает».
Если транзистор дает сбой — субпиксель, которым он управляет, останется включенным или выключенным. На экране мы будем это видеть, как выбивающуюся по цвету точку.
Как выглядят битые пиксели:
- белые («мертвый» пиксель) — значит, что транзистор у него всегда выключен;
- черные («горячий» пиксель) — транзистор всегда включен;
- красные, синие или зеленые, не меняющие цвет («зависший» пиксель, если транзистор отдельного субпикселя работает, но завис в каком-то положении).
А возможно и такое, что повреждается сразу группа пикселей. Визуально это может показываться как более крупная точка, так и как пятно разного размера, или даже целая линия.
Как проверять монитор перед покупкой?
Проверка нужна как с БУ, так и с новыми мониторами.
Как проверить монитор на битые пиксели:
- «Ручной» цветной тест. Самый простой вариант: вывести на экран однотонный фон (поочередно черный, белый, красный, синий и зеленый). На контрасте дефекты будут бросаться в глаза. Для проверки скидываем однотонные фоны на «флешку», и берем с собой.
- Использование специальной программы (например: Dead Pixel Tester, InjuredPixels, IsMyLCDOk, Bad Crystal). Любой такой тест на битые пиксели работает по тому же принципу: выводит на экран окрашенные в разные цвета фоны.
- Онлайн-сервисы (например: Monteon, Vanity Monitor Test, DeadPixelBuddy). Суть та же, только «флешку» брать не придется — проверка запускается на сайте.
Можно ли устранить дефекты?
«Лечение» возможно, только если это цветные точки. У черных и белых — поврежден транзистор, и его можно только заменить (но это тяжело сделать даже в сервисе).
Способы исправления:
- Физически. «Зависший» транзистор может снова заработать, если на него слегка надавить (например, ватной палочкой).
- Программно. Приложение запускает быстро меняющиеся разноцветные фоны. Частая смена может вернуть затормозивший транзистор в работу. Есть даже ролики на Ютубе, которые действуют по такому принципу (например — PixelFixel).
Можно ли заменить монитор с битым пикселем?
Можно, но не всегда.
Существует международный регламент ISO-13406-2, по которому мониторы делятся на 4 класса. Топовый — первый, у него все битые пиксели считаются браком, и монитор вам обязаны заменить или починить по гарантии. Естественно, что такие дисплеи стоят дороже всего.
А вот у 2-4 типов — битые пиксели уже не являются браком, если их не больше определенного количества. Сколько битых пикселей допускается:
- у 2 типа (почти все среднебюджетные мониторы) — не больше 2 дефектов;
- у 3 типа (бюджетные моники) — допустимо 5-50 битых пикселей;
- у 4 типа (самые дешевые) — от 50 до 500 (!).
Гуглите эту классификацию для выбранного монитора при покупке, чтобы понимать, на что вы можете рассчитывать. Если неприятный сюрприз все же обнаружился, когда вы покупали новый монитор — товар можно вернуть в течение 14 дней, предоставив чек и упаковку, и не объясняя причину возврата.
В тему: 10 крутых фишек WhatsApp, о которых вы даже не догадывались
Программы для проверки мониторов ПК и ноутбуков под Windows
IsMyLcdOK
IsMyLcdOK — очень простая, легкая, бесплатная утилита для тестирования дисплеев ПК и ноутбуков под управлением Windows. Работает без инсталляции (достаточно распаковать из архива), управляется нажатием клавиш. Русскоязычная инструкция по использованию клавиатуры отображается на экране при запуске программы.
В составе IsMyLcdOK входят следующие тесты (заливки):
- Белого.
- Черного.
- Красного.
- Зеленого.
- Синего.
- Голубого.
- Фиолетового (пурпурного).
- Желтого.
- Вертикальный градиент.
- Горизонтальный градиент.
- Вертикальные полосы.
- Горизонтальные полосы.
- Проверка функции BitBlt (бегающие полосы).
- Рисование прямоугольников.
- Рисование линий.
Чтобы обнаружить битые пиксели, достаточно внимательно смотреть на монитор, закрашенный разными цветами.
InjuredPixels
Утилита InjuredPixels выпускается в установочной и портабельной версии для Windows, а также в формате приложения html (HTA). Последнее поддерживает запуск на устройствах с любой операционной системой — его исполняемый файл открывается в веб-браузере.
В состав InjuredPixels входят тесты:
- Черного.
- Белого.
- Красного.
- Зеленого.
- Синего.
- Пользовательский (произвольный выбор цветной заливки из палитры).
- Рандомный (случайный выбор цвета).
Утилита поддерживает конфигурации с несколькими мониторами. Для переключения заливок в ней используются кнопки мыши и клавиши со стрелками.
Dead Pixel Tester
Dead Pixel Tester — портабельная утилита для Windows. В отличие от рассмотренных выше, она имеет функцию маркировки подозрительных участков экрана. Сделанная пометка позволяет контролировать смещение точек. Истинный дефект, связанный с битыми пикселями, всегда неподвижен. Если же он перемещается по экрану, неисправность, скорее всего, носит другой характер.
Набор цветовых заливок Dead Pixel Tester:
- Черная.
- Белая.
- Синяя.
- Красная.
- Зеленая.
Приложение поддерживает автоматическую и ручную смену тестовых шаблонов.
TFT монитор тест
Портабельная утилита «TFT монитор тест» выпущена более 10 лет назад и давно заброшена разработчиками, но актуальна по настоящее время. В отличие от аналогов, ее интерфейс полностью на русском языке. И, несмотря на окончание поддержки, она успешно запускается под любой версией Windows. В набор тестов утилиты входят:
- Однотонные заливки (белая, черная, красная, синяя, зеленая).
- Диагональная заливка с изменяющейся яркостью.
- Цветные полосы с изменяющейся яркостью.
- Ступенчатый градиент.
- Кольцевой градиент.
- Черно-белые линии шириной в 1 пиксель.
- Сетка.
- Окружности.
- Узоры.
- Шрифты разного размера.
- Движущийся белый квадрат.
- Движущийся цветной квадрат.
Веб-сервис Монитор тест
Монитор тест онлайн удобен тем, что может запускаться на любом устройстве — от мобильных телефонов до смарт-телевизоров. Единственное условие его использования — подключение проверяемого девайса к Интернету.
Средства тестирования представлены на сайте в четырех версиях:
- Упрощенной html для Смарт ТВ, смартфонов и планшетов.
- Оконного флеш-приложения.
- Полноэкранного флеш-приложения (по умолчанию настроено на разрешение экрана 1920×1080, но поддерживает и другие).
- Полноэкранного приложения для Windows (в формате exe).
В набор входят тесты с однотонными заливками, черно-белыми и цветными градиентами, цветными линиями и квадратами.
Калибровка монитора, принтера и сканера
Калибровка монитора
Вы можете визуально оценить некоторые аспекты настроек монитора с помощью специально разработанных обоев с тестовыми шкалами.
Обои необходимо просматривать в программах (или в условиях) которые не поддерживают работу с системой управления цветом. Например обои можно разместить на рабочем столе операционной системы Windows. Иногда полезно оставить их там на постоянной основе, для того чтобы контролировать загрузку профиля калиброванного монитора в систему (бывает что профили «слетают» и иногда это сложно заметить без помощников). Еще очень важный момент — обои должны просматриваться в 100% масштабе, т.к. даже незначительное масштабирование или размытие шкал делает их не пригодными к оценке. Также тест не получится нормально использовать на дешевых мониторах и многих ноутбуках из-за простенькой TN-матрицы с малыми углами обзора. Такие экраны будут разбивать изображение на 2 цветные половины.
Что можно оценить с помощью этих обоев? Не многое: настройки яркости и контрастности а также приводку гаммы. Гамма — это распределение яркостей цветов от «теней» к «светам». Человек воспринимает яркость не линейно и гамма призвана компенсировать эту особенность восприятия человека. Считается что гамма 2,2 это делает максимально близко. Точность цветопередачи и температуру белой точки монитора можно проверить только с помощью калибратора. Такая проверка — обязательный этап в процессе калибровки монитора. Точность калибровки и возможности монитора можно проверить проведя тест с промером прибором эталонных цветов. Результат зависит от «сложности» набора эталонных цветов и выдается в условных единицах дельта-E. Чем показатели дельта-Е ниже тем более точно устройство передает эталонный оттенок.
Итак, вернемся к обоям. Для установки их на рабочий стол Windows, в свойствах найдите текущее разрешение на вашем экране. Скачайте необходимый размер обоев из списка приведенного ниже.
Комментарии: 1. Эти три столбца нужны для проверки приводки гаммы. Смотреть на них нужно на удалении от экрана. Либо при просмотре размыть («прищурить») зрение так, чтобы изображение стало однородным:
- Самый левый столбец разделен на две части. Найдите квадрат который максимально сливается по светлоте с правой полосатой шкалой. Цифра в этом квадрате указывает на Вашу текущую гамму.
- Столбец посередине также разделен на 2 части и обе эти части должны сливаться, если Ваша текущая гамма 2,2.
- Самый правый столбец разделен на три части но при текущей гамме 2,2, все они смотрятся одинаково нейтрально, без каких-либо цветовых примесей. На многих ЖК-мониторах с матрицей TN, эта шкала будет смотреться в верхней части с оттенками голубого, пурпурного и желтого. А в нижней части отдавать красным, зеленым и синим.
2. Эти шкалы на различимость деталей в тенях (верхняя) и в светлой области (нижняя). На черном прямоугольнике в центре шкалы должны быть видны три квадрата которые немного светлее. На белом прямоугольнике в нижней шкале ищите три более темных квадрата. Это минимальный порог различимости деталей.
3. Эти шкалы для тестирования максимального порога различимости деталей. В идеале, должны быть видны почти все буквы надписей Justirovka.ru на обеих шкалках.
4. Верхняя шкала на чистоту серого цвета и плавность градиента. Не допускаются какие либо оттенки на всем протяжении шкалы а также ступенчатый градиент. В нижней шкале все прямоугольники должны различаться и иметь чистый цвет без посторонних примесей.
Данные обои удобны для новичков в вопросах проверки калибровки монитора т.к. содержат комментарии непосредственно рядом со шкалами. Сами шкалы находятся максимально близко к центру экрана для более удобной проверки на мониторах с матрицей TN.
Проверка монитора: делаем тест на наличие битых пикселей
Несколько важных моментов
Если вы думаете, что битые пиксели могут появляться только на старых мониторах — то глубоко заблуждаетесь… Еще обиднее, когда покупаешь новый большой монитор, а потом в процессе работы находишь, что один пиксель по (точнее горит красным). И что еще обиднее, что вы такой монитор, скорее всего, не сможете вернуть обратно по гарантии!
Важно!
По стандарту, мониторы подразделяются на различные классы (I, II и пр.). Каждому классу допускается определенное количество битых пикселей, и пока это количество не будет превышено — это не гарантийный случай!
Поэтому, будьте очень внимательный при покупке нового монитора, рекомендую вам протестировать его прямо в магазине!
Одна из таблиц с допускаемым количеством битых пикселей приведена ниже. Вообще, IV — класс это по сути брак (и их нет в продаже на массовом рынке), чаще всего, обычный домашний монитор — это II или III класса устройства.
Поэтому, для сдачи по гарантии — вам нужно хотя бы 2-3 битых пикселя. Это я все к тому, что проверка при покупке очень важна!
Сколько допускается битых пикселей на мониторе (в зависимости от его класса)
Важно: эта табличка — это всего-лишь пример, нормы по несоответствиям часто изменяются
И так, теперь о том, как проверять…
Суть проверки: нужно залить экран поочередно разными цветами: белый, красный, зеленый, черный и пр. При каждой заливке — обязательно просмотрите внимательно всю поверхность, нет ли какой-то точки, которая выделяется на фоне остальных. См. 2 фото ниже, на них очень хорошо показано, что нужно искать.
На цветной картинке битый пиксель практически не заметен!
Зато очень хорошо заметен на черном (темном) фоне
Лучше всего «заливать» монитор разноцветными красками с помощью специальных утилит. Одна из самых удобных — это IsMyLcdOK (о ней чуть поподробнее ниже).
С помощью программы IsMyLcdOK
Одна из лучших утилит для проверки монитора на битые пиксели!
IsMyLcdOK — главное окно программы — подсказки по кнопкам управления
Утилита очень простая и не нуждается в установке и настройке. Весит всего 36 Кб, и ее можно записать на любой носитель. После запуска — вам нужно всего-лишь нажать цифры на клавиатуре: 1, 2, 3 и т.д., либо клавишу Ctrl — и весь экран будет поочередно заливаться различными цветами. От вас лишь требуется внимательно смотреть за происходящим.
Таким образом, использовав IsMyLcdOK, можно за несколько минут оценить состояние монитора. Рекомендую обязательно к использованию!
Основные достоинства утилиты:
- маленький размер — всего 36 Кб, можно записать на любую флешку;
- ничего не нужно устанавливать или настраивать — просто запустить и нажимать одну кнопку Ctrl;
- утилита бесплатна, и работает во всех версиях Windows.
Онлайн способ
Monitor Test
Flatpanels Online monitor tool
Проверить монитор можно и онлайн способом, правда, необходим доступ к сети Интернет (не во всех магазинах тестируемый ПК/монитор можно подключить к сети). К тому же, еще один минус данного способа в том, что заливается не весь монитор целиком, а только та его часть, что показана в браузере (это 90-95%, полоски внизу и сверху остаются не залитыми).
Как восстановить битые пиксели на Андроиде
Лечение битых пикселей на Андроид устройствах можно выполнить специальными программами, о которых мы поговорим ниже. Выбирайте то приложение, что вам подходит и удобнее именно Вам.
Тест экрана полный
Тест экрана полный — это полезный инструмент для проверки рабочего состояния экрана телефона, планшета с OLED, AMOLED технологией. Позволяет найти дефективные пиксели на дисплее. Данная утилита также включает поддержку дисплея 18,5: 9 Samsung Galaxy S8 Infinity.
Программа тестер для нахождения дефективных участков дисплея позволит найти:
- мертвые пиксели;
- засвеченные пиксели;
- цветовые суб-пиксели, представляющие собой комплекс из цветовых компонентов;
- проверка сенсорного экрана на чувствительность.
Download QR-Code Developer: Konecta Maximus Price: Free
Лечение битых пикселей — Dead Pixels Test and Fix
Приложение с одноименным названием — «Лечение битых пикселей» (Dead Pixels Test and Fix). Скачав и установив, это приложение, оно поможет проверить матрицу дисплея на вашем смартфоне или планшете, на наличие застрявших пикселей и восстановить их работоспособность. Программа может работать с разными расширениями дисплеев и подходит как для проверки телефонов так и планшетов.
Программа позволит вылечить битые, застрявшие и зависимые пиксели на Андроид гаджетах.
Download QR-Code Developer: ZooxSoft Price: Free
Dead Pixel Detect and Fix
Dead Pixel Detect and Fix — еще одно приложение позволяющее найти и убрать битые пиксели.Программа обнаружит застрявший или мертвый пикселей на вашем экране смартфона. Для проверки отображения пикселей на дисплее используются 6 стандартных цветов: красный, зеленый, синий, белый, черный, серый. Приложение исправляет дефектные места дисплея, яркие и тусклые пятна, благодаря специальному мигающему режиму в который длится 30 минут в течении которых меняется заливка дисплея разными цветами. Программа работает без интернета и имеет неплохие отзывы от пользователей.
Download QR-Code Developer: Chaming Studio Price: Free
Stuck Pixel Tool
Stuck Pixel Tool способен найти и исправить многие виды проблем отображающиеся на экране, такие как застрявшие, дефектные или битые пиксели. Приложение позволит самостоятельно выбирать цвета заливки или выполнить проверку в авто-режиме. При обнаружении неработающего участка дисплея нужно нажать «Fix it». При включении режима лечения разработчик приложения рекомендует не смотреть на дисплей.
Download QR-Code Developer: BlueBurnMobile Price: Free
Если вы заметили что на вашем экране появились какие либо дефекты отображения, рекомендуем попробовать одну из данных утилит для выявления и устранения битых пикселей. Но вынуждены напомнить что данные программы способны справится только с горящими пикселями. Если у вас не получается исправить дефективный участок дисплея, то обратитесь в сервис по возможности не пренебрегайте гарантийными условиями на гаджет.
Причин, по которым появляется битый пиксель на мониторе несколько. Это и долгое нахождение ЖК монитора вне свойственных для таких устройств помещениях, к примеру, на кухне, где помимо постоянных скачков температуры, присутствует большая влажность.
Мы уже не говорим про содержание жирных паров в воздухе, которые проникают во внутрь устройств и негативно влияют на их работу.
Механическое воздействие на монитор — частое явление, когда нажимают пальцем на матрицу с превышающим нормы усилием. И много других причин.
Но нужно понимать, что битый пиксель может присутствовать и на новом мониторе или матрице ноутбука, и для многих моделей таких устройств это считается нормальным явлением.
СОДЕРЖАНИЕ (нажмите на кнопку справа):
- Какие бывают битые пиксели?
- Как убрать битые пиксели?
- Программный метод
- Механический способ
- Итог
Фотомастер
Функциональная программа для редактирования изображений. Она поможет сделать профессиональную коррекцию с помощью готовых решений: библиотеки встроенных пресетов, фильтров и плагинов. Помимо этого, в Фотомастере предусмотрены инструменты для ретуши портретных фотографий на компьютере.
Функции улучшения фото:
Для коррекции плохого освещения на фото необходимо воспользоваться функцией «Экспозиция«. Чтобы осветлить картинку бегунок нужно передвинуть вправо, а затемнить — влево. Привести в порядок слишком осветленные или затемненные части изображения, можно при помощи следующих настроек: экспозицию увеличивают до 30, тени уменьшаем до -40, а кнопку «Темные» передвигаем на отметку -21.
Чтобы выровнять баланс белого требуется воспользоваться функцией «Температура«.
Работа с цветом
Вкладка «Цвета» позволяет осуществить необходимые коррекции. Эта функция может менять оттенок фотографии, яркость отдельных цветов, а также их насыщенность.
Добавляем резкость
Функция резкость позволит привести в порядок размытое фото. Для этого нужно поиграть с настройками на шкале «Сила» в разделе «Повышение резкости» – это позволит улучшить четкость.
Обрезка фото
Чтобы обрезать у фотографии лишние части следует перейти в меню «Композиция» и выбрать функцию «Кадрирование«. После этого выбираем подходящие настройки и нажимаем кнопку «Применить».
Виньетирование фото
Чтобы сделать на фотографии акцент можно затемнить или осветлить ее края. Для этого требуется перейти в меню «Композиция» и выбрать функцию «Виньетирование«.
Ретушь фото
Функции, позволяющие осуществить ретушь фотографии, располагаются в верхней панели. Прежде всего, надо увеличить масштаб фотографии, для чего можно несколько раз нажать на плюсик. Затем в правой панели надо нажать на кнопку «Корректор» и выбрать подходящий размер кисточки. Этим инструментом закрасить необходимые участки и нажать значение экспозиции 5. После этого остается только сохранить результат, нажав на кнопку «Применить».
Штамп
Инструмент «Штамп», находящийся в разделе «Ретушь», позволяет убрать с фотографии лишние детали. Для работы с ним нужно указать размер инструмента и источник, с которого будет копироваться фон.
Добавляем текст
В некоторых случаях на фотографию необходимо поставить свою подпись или просто поместить какой-то текст, например, поздравление с праздником. Для этого в верхней панели переходим в раздел «Надписи» и выбираем подходящий шрифт.
JScreenFix
Восстановление пикселей на мониторе успешно получается через этот бесплатный виртуальный сервис. Его плюс в том, что он доступен на любом устройстве с выходом в интернет — не только на ПК и ноутбуке, но и на смартфоне, телевизоре, электронной книге или планшете.
Действует JScreenFix аналогично предыдущей программе. Разница одна — параметры восстановления (скорость смены кадров, размер воздействия) здесь нельзя отрегулировать самостоятельно. Кроме того, во время «лечения» JScreenFix не получится работать с устройством. Если проблема не входит в окно браузера, то сервис можно развернуть на весь экран.
Создатели JScreenFix рекомендуют также периодически запускать их продукт для профилактики проблемы.
Битые пиксели как убрать
Сегодня каждая семья может позволить себе купить компьютер. В виду быстрого прогресса компьютерной техники они и устаревают быстро, а на смену им приходят более мощные и обновленные модели. Поэтому купить компьютер или ноутбук сейчас может позволить себе каждый. Более того, большинство имеют уже по парочке и то и больше компьютеров.
К примеру, у моего знакомого есть компьютер, который установлен на кухне, чтобы было не скучно готовить и, собственно, обедать. Компьютер средней мощности, но для домашнего пользования очень даже сойдет. Но используя его на кухне, в летнюю жару, да еще и при включенной печи или духовке, проблемы не заставили себя долго ждать. На мониторе начали появляться битые пиксели. Пока их всего лишь парочка, необходимо в срочном порядке принять меры, чтобы проблема не усугубилась. Сегодня я научу вас убрать битые пиксели, исправить их.
Для тех, кто не знаком вообще с таким термином, как битые пиксели, рассказываю — это такие неработающие точки или части точки на мониторе. Также их можно наблюдать на телефоне. Но чаще всего заметны они именно на экранах компьютеров.
Если пиксель вообще уже не работает, то он будет черного цвета и заметить его можно будет только на белых или светлых тонах монитора. Такой вид битого пикселя считается самым безобидным. Но, несмотря на это, исправить тут уже ничего не получится.
Самые популярные и в тоже время самые заметные битые пиксели, это точки ярко красного, синего, зеленого, желтого, бирюзового или пурпурного цвета. Такие битые субпиксели еще называют застрявшими пикселями.
Если какой-нибудь из таких пикселей появится посреди экрана, раздражать он вас будет конкретно особенно, если он красного цвета. Такой битый пиксель сразу заметен.
Одной из особенностей битых пикселей является то, что они не только непредсказуемо появляются, но еще и также непредсказуемо могут и пропасть. К примеру, на моем старом мониторе, когда я только начал им пользоваться, уже были три точки разного цвета. Может я их не заметил при покупке или они появились в первый же день использования, уже не знаю. Но на счет этих точек я вообще не заморачивался, так как они вообще никак не мешали просмотру картинки на мониторе. Пользовался я этим монитором лет пять. И за это время точки меня вообще никак не беспокоили и наблюдал их очень редко, несмотря на то, что они были четко посредине экрана.
Скорее всего точки не улавливались из-за того, что монитор был на матрице MVA, а не на самой популярной TN. У этой матрицы есть одна особенность — мелкие дефекты не заметны. Решил я перед написанием этой статьи проверить, получится ли убрать битые пиксели на своем старом мониторе. Включаю, а пиксели то в порядке. Ни одной битой точки я не нашел.
Причины появления
Из-за чего возникают битые пиксели на экране? Специалисты считают, что корень их появления — в самой технологии изготовления матриц для ЖК-экранов. Пиксель мал и нестабилен, поэтому любой дефект при производстве может привести к его неработоспособности в дальнейшем. Причиной может быть случайное попадание пыли, воздействие на подложку с кристаллами — промывка, нагревание, литография.
Отсюда никакая микропроцессорная технология не может гарантировать выхода полностью небракованных кристаллов. Можно сказать, что абсолютно свободных от некачественных пикселей матриц не существует. Один-два битых пикселя — норма практически для любого экрана. Проблемой считается, когда их число продолжает увеличиваться.
Появление битых пикселей на мониторе может спровоцировать следующее:
- Чрезмерное нагревание устройства.
- Чрезмерное охлаждение устройства.
- Нахождение рядом с мощными источниками электромагнитных полей.
- Физические воздействия на экран — удары, постукивания, падения, надавливания и проч.
JScreenFix – проверка жк телевизора на битые пиксели
По своей сути JScreenFix – это не программное обеспечение, а специализированный сайт, позволяющий проводить бесплатное удаления битых пикселей на экране компьютера. Благодаря тому, что JScreenFix – это не программа, а сайт, его можно использовать для восстановления экрана практически любых устройств (в том числе, жк — дисплеев телевизора), имеющих доступ в мировую глобальную паутину.
Для того чтобы запустить процесс — на экране необходимо выполнить скроллинг в нижнюю часть страницы сайта и нажать на кнопку «Launch JScreenFix».
Стоит отметить, что алгоритм восстановления при помощи данного сайта практически идентичен программе UDPixel. Правда сайт не позволяет проводить изменение параметров процесса удаления. Кроме того, пользователь, начавший лечение битых пикселей на своём устройстве при помощи JScreenFix, не может параллельно использовать ноутбук или компьютер для решения других задач.
В процессе выполнения восстановления при помощи JScreenFix необходимо передвинуть её курсор на те места экрана, где присутствуют нерабочие точки. В том случае, если они находятся за пределами окна, что присутствует в браузере, то нужно будет запустить полноэкранный режим. Запуск полноэкранного режима выполняется путём нажатия на кнопку зелёной цветовой гаммы.
Стоит сказать, что создатели сайта JScreenFix рекомендуют своим посетителям проводить обязательные профилактические работы по удалению битых пикселей, для того чтобы избежать их появления. Для этого рекомендуется с определённым уровнем периодичности переходить на сайт и проводить тестирования монитора.
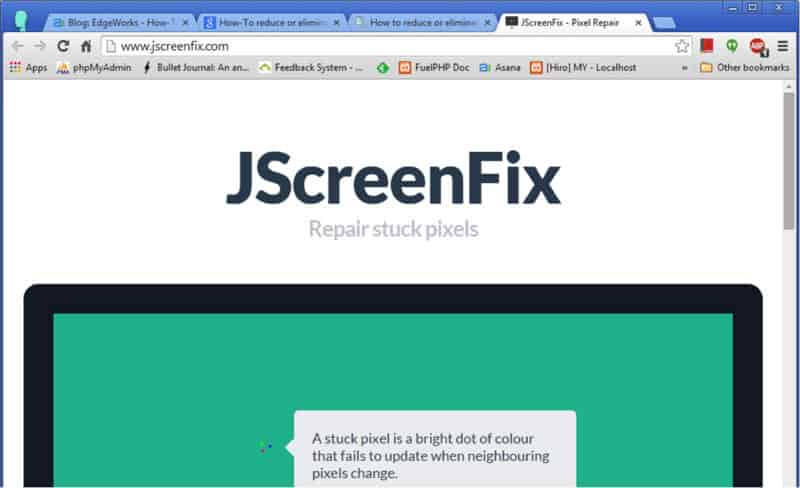
Мне нравитсяНе нравится
Как понять, что пиксель неисправен?
Битый пиксель – это часть монитора (точка), которая не соответствует по цветовой гамме отображаемой картинке. Как правило, это тёмный пиксель, который хорошо виден на светлом фоне. Этот вид неисправности не предполагает ремонт и, если оборудование на гарантии, его можно заменить.
Но самой неприятной поломкой являются ярко светящиеся точки разных цветов: красного, белого, зелёного и т. п. Часто такие пятна появляются внезапно и исчезают незаметно. В народе эта поломка имеет название «застрявшие» пиксели. В отличие от первого варианта, лечить эту проблему можно двумя способами: программным или механическим путём. Для работы не нужно каких-либо специальных приспособлений и лабораторных условий. Все действия можно выполнить в домашних условиях.
Bad Crystal — восстановление и профилактика битого пикселя
Начнем с программных способов восстановления. Они безопасны, т.е. не должны усугубить ситуацию.
Все программные методы используют быструю смену цветов в «больной» области. Вероятность возврата битых пикселей в работоспособное состояние, более 50%.
Bad Crystal — программа платная. В демо версии есть достаточно хороший инструмент. Им мы и воспользуемся.
Скачиваем, устанавливаем и запускаем программу. Нажимаем на стрелочку обведенную в красный прямоугольник
В открывшемся окошке с Активацией нажимаем «Continue» (Продолжить)
Если вы хотите восстановить битые пиксели на экране телефона, телевизора или игровой приставки, нажимаете эту же стрелочку еще и выбираем свой продукт. Мы же остановимся на мониторе для компьютера. Нажимаем «Fix Now»
В триальной версии программы имеется возможность использовать только режим CCM с эффективностью более 55%. В активированной версии доступны более эффективные режимы SMF и CFV с вероятностью восстановления до 80%. Режим PPM — это режим профилактики. Необходимо запускать пару раз в месяц в случае успешного восстановления битого пикселя к жизни.
Выбираем режим CCM и жмем «Launch»
Открывшееся окно наводим на битый пиксель и ждем 10 минут. Проверяем. Если ничего не поменялось, увеличиваем скорость (нажимаем Speed Up) и оставляем на «больном» месте на 20 минут.
Проверяем. Увеличиваем скорость до максимума и оставляем на 30 минут. Если не помогает оставляет на ночь. Если и это не помогает переходим к физическим методам.
Если битый пиксель ожил, то разработчик программы рекомендует проводить профилактику (режим PPM) 2 раза в месяц.
Выбираем режим PPM. В открывшемся окошке нажимаем «Manual Mode» и сворачиваем все окна
Экран «массируется» различными цветами. Ждете завершения и закрываете программу. Если программа не закрывается используем диспетчер задач и снимаем выделенные задачи
Для профилактики так же можно использовать следующее видео на котором записан «массаж».
Необходимо скачать, распаковать, запустить и навести на вылеченное место.
Prof.zip (227 КБ)



