Проверка оперативной памяти
Содержание:
- 5 способов, как высвободить ОЗУ в Windows 10
- Версии утилиты
- Что делать если тесты обнаружили проблемы
- Программа для тестирования оперативной памяти Windows XP
- Этап 1: загрузка программы для проверки оперативной памяти
- Методика проверки оперативной памяти
- Тест ОЗУ посредством программы Memtest86
- Терминология программы MemTest86+
- Тест оперативной памяти на компьютерах с Windows 7 и выше
- Как узнать тайминги оперативной памяти
- Как тестировать процессор компьютера
- Каковы признаки сбоя ОЗУ?
- Восстановить дисковое пространство на флешке
- Как работают программы для очистки ОЗУ
- Сторонние утилиты
5 способов, как высвободить ОЗУ в Windows 10
Если вы все еще испытываете проблемы с чрезмерным использованием оперативной памяти, то, возможно, у вас слишком много лишних программ и приложений, о которых вы даже не знаете. Попробуйте пять способов ниже, чтобы высвободить оперативную память на компьютере с Windows 10.
1. Проверьте память и очистите процессы
Чтобы проверить память вашего компьютера, выполните следующие действия:
1. Нажмите на клавиатуре одновременно клавиши Ctrl+Alt+Del и выберите Диспетчер задач.
2. Выберите закладку «Процессы».
3. Нажмите на названии столбца «Память», чтобы отсортировать процессы по объему используемой памяти.
Теперь вы можете видеть, какие из ваших программ требуют больше всего памяти на вашем компьютере. Если вы обнаружите какой-то подозрительный процесс, который «пожирает» много вашей памяти, вы можете остановить его, а также удалить соответствующие программы, которые вам не нужны или не используются. Но! Если вы не чувствуете себя уверенным в данном вопросе, то лучше обратиться к специалистам.
2. Отключить из автозагрузки те программы, которые вам не нужны
Чтобы отключить автозагрузку программ, выполните следующие действия:
1. Выберите закладку «Автозагрузка» в Диспетчере задач.
2. Нажмите «Влияние на запуск», чтобы отсортировать программы по степени использования.
3. Нажмите правой кнопкой мыши, чтобы отключить любые ненужные вам программы.
Автозагружаемые программы – это те программы, которые активируются при загрузке вашего компьютера. Когда эти программы запускаются, каждая из них в фоновом режиме без вашего согласия потребляет определенный объем оперативной памяти. И хотя этот объем может быть не очень большой, но суммарно с другими программами и со временем это значение может возрасти. Убедитесь, что автозапуск всех ненужных программ отключен или такие программы вовсе удалены.
3. Остановите работу фоновых приложений
Чтобы остановить фоновые приложения:
1. Перейдите к настройкам компьютера.
2. Нажмите на раздел «Конфиденциальность».
3. Прокрутите вниз панель слева до «Фоновые приложения»
4. Отключите все приложения, которые вы не используете.
Часто приложения автоматически настроены для работы в фоновом режиме на вашем устройстве. Это позволяет им автоматически отображать уведомления и обновлять свое программное обеспечение. Отключив фоновой режим работы у приложений, которые вы не используете, вы можете сэкономить оперативную память.
4. Очищайте файл подкачки при завершении работы
Очистка файлов подкачки на вашем жестком диске очистит все, что сохранила на жесткий диск ваша оперативная память, и поможет сохранить высокую производительность вашего компьютера. Вы можете настроить работу компьютера так, чтобы файлы подкачки удалялись автоматически при выключении компьютера, подобно ситуации с оперативной памяти. Это можно сделать в Редакторе Реестре:
1. Наберите «Редактор реестра» в строке поиска в стартовом меню
2. Нажмите кнопку «Да», чтобы разрешить Редактору Реестра внести изменения на вашем устройстве.
3. Слева прокрутите и выберите «HKEY_LOCAL_MACHINE»
4. Прокрутите ниже и выберите «SYSTEM»
5. Затем выберите «CurrentControlSet»
6. Найдите и выберите «Control»
7. Прокрутите и выберите «Session Manager»
8. Найдите и выберите «Memory Management»
9. Выберите «ClearPageFileAtShutdown»
10. Введите число «1» в качестве значения и нажмите OK.
5. Уберите визуальные эффекты
Чтобы получить доступ к визуальным эффектам на вашем компьютере, выполните следующие действия:
1. Откройте Проводник.
2. В панели слева нажмите правой кнопкой мыши на «Этот компьютер», чтобы выбрать свойства.
3. Нажмите слева «Дополнительные параметры системы»
4. Выберите закладку «Дополнительно».
5. Перейдите к настройкам в разделе «Быстродействие»
6. Измените на «Обеспечить наилучшее быстродействие»
Данный параметр отключит все анимированные функции на вашем компьютере. Это позволит вам выделить больше оперативной памяти, но значительно ограничит эстетику вашего компьютера. Но на той же вкладке вы всегда можете настроить, какие визуальные эффекты ваш компьютер будет выполнять в соответствии с вашими предпочтениями.
Версии утилиты
Программа распространяется в нескольких вариантах: Free Edition, Pro Edition, Site Edition. Для домашнего использования вполне достаточно возможностей бесплатной версии Free Edition. Редакции MemTest86 Pro и Site созданы для профессионального использования. В них добавлены функции автоматизации, составления настраиваемых отчетов, загрузки программы по сети.
Также существует приложение под названием MemTest86+. Оно было создано другим человеком. Последняя версия вышла в 2013 году, после чего развитие приложения остановилось. Для тестирования современного оборудования Memtest86+ использовать не рекомендуется.
Что делать если тесты обнаружили проблемы
Одна из главных причин неполадок — некорректные попытки разгона. В этом случае стоит потихоньку снижать измененные пользователем показатели таймингов или вернуть параметры до заводских. После надо будет проверить модули снова.
Если память не разгонялась, то можно предпринять следующие шаги.
Достать модуль оперативы и протереть его от пыли, почистить контакты ластиком. Сами слоты тоже не помешает очистить.
Сбросить настройки Биоса. Тут сразу надо оговориться — если пользователь мало разбирается в этом, лучше доверить дело профи. В противном случае можно что-то испортить. Итак, чтобы выполнить сброс, нужно:
- войти в подсистему;
- найти ««Load Optimized Defaults» и нажать Enter;
- стрелками клавиатуры выбрать «ОК» и снова подтвердить действие;
- перейти к «Save & Exit Setup», чтобы сохранились изменения;
- выйти.
После этого PC самостоятельно перезапустится. Понадобится еще раз провести тесты. Так пользователь сможет убедиться, что все прошло удачно.
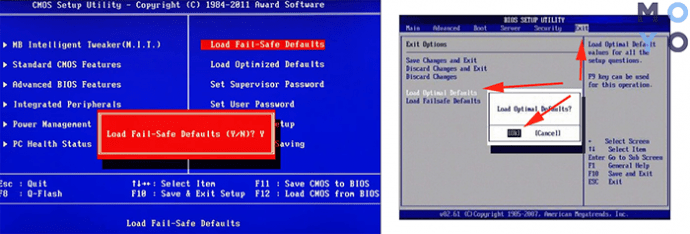
Своевременное тестирование модулей RAM позволит избежать серьезных неполадок и исправить проблемы, когда еще не поздно. Оперативу несложно проверить. Можно воспользоваться как интегрированным в Виндовс средством, так и поставить сторонний софт.
Если же планка — безнадежна, потребуется брать новую. Желательно, поменять все сразу. Характеристики и даже производитель модулей должны быть идентичными, чтобы ПК функционировал, как положено.
Программа для тестирования оперативной памяти Windows XP
К
сожалению, в версии ОС Windows XP собственных средств диагностики
«оперативки» не предусмотрено. Поэтому для начала можно использовать
хотя бы антивирусные утилиты типа Kaspersky Rescue Disc, загружаемые с
оптического носителя еще до старта Windows. Вирусы, «живущие» в
оперативной памяти или на нее так или иначе воздействующие, будут
найдены и уничтожены.

С
другой стороны, можно использовать и такие утилиты, скажем, как
программа для тестирования оперативной памяти на русском языке Memtest
или CleanMem. Кстати, именно они по мнению многих специалистов и юзеров
сегодня является наиболее актуальной.
Этап 1: загрузка программы для проверки оперативной памяти
Первая сложность будет в том, что именно качать (в интернете довольно много всяких разных сборок и дистрибутивов этого самого Memtest) и в каком виде.
Так как память мы будем проверять вне операционной системы, то нам потребуется дистрибутив программы, который мы запишем на внешний носитель, а, соответственно, в зависимости от того, что у нас есть под рукой, выбираем следующий пункт:
Вот и вся сложность, оказалось, что и искать ничего, благодаря нам, и не надо 🙂
Итак, Вы её скачали, а теперь перейдем ко второму этапу — установке, а точнее говоря записи на внешний носитель и загрузке с него.
Методика проверки оперативной памяти
Так как RAM является одним из самых важных компонентов, обеспечивающих корректную работу ОС, очень важно вовремя заметить возможную проблему. Основными тревожными факторами считаются:
- Сообщения о критичной ошибке (синий экран).
- ПК самостоятельно перезапускается.
- Упало быстродействие системы.
- Изображение на экране появляется в искаженном виде.
- Приложения, которые задействуют большой объем оперативной памяти, сбоят и вылетают.
- Не получается запустить систему.
Совершенно не обязательно, что если вы столкнулись с одной из вышеперечисленных проблем, имеет место неисправность RAM. Схожие неполадки могут быть вызваны десятками других причин, например, поломкой видеокарты. Но это не исключает необходимости проверить оперативную память компьютера.
В Виндовс 7 провести необходимый анализ можно с помощью специальных программ или интегрированных в систему инструментов. В этой статье будут подробно описываться оба способа.
Обратите внимание, что если на ПК установлено несколько планок ОЗУ, каждую из них необходимо проверять отдельно
Способ 1: Использовать специальные приложения
В сети большое количество программ, которые способны выявлять неисправности в работе ПК. Одним из ярких представителей таких утилит, является приложение Memtest86+. Работа с ним выполняется таким образом:
- Скачайте программу и создайте загрузочный носитель. Это необходимо, так как дальнейший анализ будет происходить без включения ОС.
- Вставьте диск или флешку в ПК, и заново включите компьютер.
- Зайдите в BIOS и сделайте ваш носитель основным загрузочным устройством. В противном случае ПК будет включаться в стандартном режиме.
- Выйдите из БИОС.
- После перезапуска ПК перед вами отобразится рабочая область программы. Пользователям, которые используют бесплатную версию утилиты, на этом этапе необходимо нажать на клавишу «1». В платном приложении анализ запускается в автоматическом режиме.
- После выполнения этих действий начнется проверка оперативной памяти. Если с ПК все нормально процедура прекратится самостоятельно. В том случае, если на компьютере имеется какой-либо сбой, проверка будет продолжаться до тех пор, пока ее не остановит пользователь. Для этого необходимо нажать на клавишу «Esc».
- Перепишите найденные ошибки и постарайтесь найти в интернете методы их решения. В редких случаях может даже потребоваться полная замена модуля памяти.
Способ 2: Воспользоваться стандартными возможностями системы
Для проверки состояния оперативной памяти совсем не обязательно скачивать сторонние приложения. Необходимые инструменты уже встроены в Windows.
- Зайдите в меню «Пуск» и найдите раздел «Панель управления».
- Выберите блок «Система и безопасность».
- В отобразившемся перечне найдите пункт «Администрирование».
- Теперь необходимо нажать на надпись «Средство проверки памяти Windows».
- Перед вами отобразится оповещение, предлагающее запустить анализ прямо сейчас или после следующего включения компьютера. Укажите подходящий для вас вариант.
- Сразу после включения ПК запустится анализ RAM.
- При необходимости вы можете изменять настройки проверки. Для этого требуется нажать на клавишу «F1» и выбрать необходимый параметр. Здесь можно редактировать анализ кэша, увеличивать или уменьшать набор тестов и определять количество проверок.
- Учтите, что при выставлении максимально возможных настроек, анализ занимает много времени, но и является наиболее точным.
- Сразу же после окончания проверки оперативной памяти, ПК перезагрузится. На экране отобразится вся имеющаяся информация о найденных ошибках. Это сообщение существует ограниченное количество времени, а иногда и вовсе может не появиться. В таком случае потребуется открыть «Журнал Windows», находящийся в разделе «Просмотр событий». Чтобы найти необходимый каталог, требуется зайти в «Панель управления» и перейти по пункту «Администрирование».
- В левом блоке основного окна расположен «Журнал Windows».
- Нажмите на этот раздел и в отобразившемся списке найдите надпись «Система».
- В открывшемся окне выберите строку . Иногда их может быть несколько. В таком случае нужно нажимать на ближайший по времени вариант.
- В разделе «Общие» отобразится информация об имеющихся ошибках.
Проверить оперативную память компьютера можно как с помощью специальных утилит, так и используя стандартные средства системы. Первый вариант обычно более надежный, но требует установки сторонних приложений. Второй предоставляет значительно меньше информации, но зато воспользоваться им можно в любой момент, когда нет подключения к интернету
Обратите внимание, что если система не запускается, то обычные средства ОС не смогут провести диагностику неполадок
Тест ОЗУ посредством программы Memtest86
Эта программа является специализированным инструментом, который используют системные администраторы. Она способна не только производить диагностику ОЗУ, но и предоставляет исчерпывающую информацию о процессоре и чипсете. Следует заметить, что точность результатов, которые получены во время диагностики с помощью
Memtest, является стопроцентной.
Утилита использует монопольный доступ к оперативной памяти, что полностью исключает возможность ошибки.
Для того чтобы проверить ОЗУ компьютера, необходимо:
- Скачать архив с программой. Существует несколько версий и разновидностей утилиты. Исходя из описания, предоставленного на сайтах, где она расположена, выберите для себя ту, которую считаете нужной.
- Распакуйте скачанный архив. Вы получите ISO образ, который необходимо записать на диск или флэшку. Рекомендуется использовать программу Ultra ISO
, поскольку она производит эти действия наиболее качественно. - Далее, в зависимости от носителя, на который был записан образ утилиты, выставьте в настройках БИОС соответствующее устройство на первое место и загрузитесь с него.


Терминология программы MemTest86+
«TSTLIST» — список тестов для выполнения последовательности испытаний. Отображаются они вряд и разделяются запятой.
«NUMPASS» — количество повторов тестовой последовательности выполнения. Это должно быть число больше 0.
«ADDRLIMLO»— нижний предел диапазона адресов для проверки.
«ADDRLIMHI»— верхний предел диапазона адресов для проверки.
«CPUSEL»— выбор процессора.
«ECCPOLL и ECCINJECT» — указывает на наличие ошибок ECC.
«MEMCACHE» — используется для кэширования памяти.
«PASS1FULL» — указывает на то, что в первом проходе будет использован сокращенный тест, для быстрого обнаружения очевидных ошибок.
«ADDR2CHBITS, ADDR2SLBITS, ADDR2CSBITS» — список битовых позиций адреса памяти.
«LANG» — указывает на язык.
«REPORTNUMERRS» — номер последней ошибки для вывода в файл отчета. Это число должно быть не более 5000.
«REPORTNUMWARN» — количество последних предупреждений для отображения в файле отчета.
«MINSPDS» — минимальное количество оперативной памяти.
«HAMMERPAT» — определяет 32-битовый шаблон данных для теста «Молоток (Тест 13)». Если этот параметр не задан, используются модели случайных данных.
«HAMMERMODE» — указывает на выбор молотка в Тест 13.
«DISABLEMP» — указывает, следует ли отключить многопроцессорную поддержку. Это можно использовать как временное решение для некоторых из UEFI прошивок, которые имеют проблемы с запуском MemTest86+.
Тест оперативной памяти на компьютерах с Windows 7 и выше
Эта операционная система имеет встроенные средства, которыми проводится проверка оперативной памяти на ошибки. Поэтому необязательно искать и устанавливать сторонний софт. Сам процесс занимает немного времени. Еще стоит отметить такую особенность Windows 7 (64- или 32-битные) и более новых версий, как самодиагностика, то есть, обнаружив неполадки в системе, она сама предложит протестировать оперативную память. Если увидите такое сообщение, то не стоит отказываться.
Также можно проверить работоспособность оперативной памяти вручную, для этого используем один из способов:
- Заходим в Панель управления, нажав Пуск. Там выбираем «Администрирование», а затем «Средство проверки памяти Windows».
- Перед началом запуска операционной системы нажимаем клавишу F2. Компьютер предложит запустить Windows либо программу проверки памяти. С помощью Tab выбираем последнее и нажимаем ввод. Запустится проверка памяти. Этот вариант единственный, если операционная система не загружается вообще.
- Заходим в меню Пуск, в панели поиска программ набираем «mdsched». Появится окошко с иконкой для запуска средства проверки памяти.
- Щелкаем по иконке с надписью «MdSched» и запускается программа для тестирования оперативной памяти.
Программа спрашивает о том, когда провести проверку, сейчас или при следующем включении компьютера. Выбираем нужный вариант. При этом не забываем, что при перезагрузке рискуем потерять все несохраненные файлы. Программа автоматически включает принудительное закрытие приложений, не давая времени на отмену решения. Поэтому страхуемся и корректно закрываем все работающие программы. Windows закрывается и начинается процедура проверки.
Нажав на клавишу F1 можно выбрать дополнительные параметры проверки:
- Набор тестов: базовый, стандартный или расширенный. Без дополнительных параметров система выбирает стандартный режим. Базовый ускорит процесс, но сделает его менее тщательным. Расширенный наоборот затянет время, но проверит каждую ячейку досконально.
- Кэш по умолчанию включен, но можно выключить. С отключенным кэшем время, за которое проводится диагностика оперативной памяти, увеличится в несколько раз.
- Количество проходов. Автоматически выбирается два, но можно задать любое количество от 1 до 99. Это повлияет на качество и время проведения проверки. В один проход проверка будет менее качественная. Но проходы больше трех не выявляют дополнительных проблем. Не вводите цифру 0, в этом случае тестирование оперативной памяти будет продолжаться бесконечно.
Навигация в меню осуществляется клавишами Tab для перехода между пунктами и стрелками для выбора параметра. Количество проходов набираем на цифровой клавиатуре, удалив перед этим стандартную двойку. Запуск после выбора параметров теста осуществляется с помощью F10.
Начнется процесс проверки памяти, он занимает, в зависимости объема ОЗУ, до получаса времени. При этом на экране постоянно отображается ход процесса: сколько процентов проверено, какой проход производится, обнаружены ли проблемы. Если нужно прервать тест (срочно понадобился компьютер), то нажмите ESC. После прерывания придется начать все заново, включая уже пройденные блоки.
По окончании работы программы компьютер начнет автоматически запускать операционную систему. Причем ей на это требуется больше времени, чем при штатной процедуре
После загрузки ПК, на Панели задач появится уведомление о результатах проверки. Но стоит обратить внимание на то, что оно может не появиться вообще, если проблем не обнаружено, а вывешивается всего на пару минут. Если запустили проверку и пошли пить чай на кухню, то можно прозевать
В этом случае поможет «Просмотр событий» в меню Панели управления в разделе «Администрирование». Находим там «Журналы Windows» среди них «Система» и в списке сведений «MemoryDiagnostics-Result».
Как узнать тайминги оперативной памяти
На производительность модулей памяти влияет не только частота, но и тайминги. Многие пользователи при выборе ОЗУ игнорируют этот параметр, а напрасно. От значений таймингов также зависит, насколько стабильно будет функционировать система. Считается, что чем выше их значения, тем меньше вероятность сбоя, но при этом снижается и быстродействие.
Тайминги – это задержки времени, которые отмечаются между передачей определенной команды шины памяти и ее фактическим выполнением. Проще говоря, данная характеристика показывает, с какой скоростью передаются данные внутри модуля оперативной памяти.
Тайминги обычно указаны на наклейке на планке оперативной памяти в виде последовательности из 4 чисел, разделенных дефисом. Они отображают следующие значения по порядку:
- CL (CAS Latency) – сколько времени прошло от передачи запроса к памяти, до того как она начала его обрабатывать;
- tRCD (RAS to CAS Delay) – продолжительность периода активации ряда (RAS) и колонки (CAS) в матрице хранения данных;
- tRP (RAS Precharge) – временной отрезок, начинающийся с команды деактивации одной строки и завершающийся активацией другой;
- tRAS (Active to Precharge Delay) – число циклов, которые нужно ждать перед тем, как следующий запрос к памяти может быть инициализирован.
- CR или CMD (Command Rate) — сколько циклов проходит от включения чипа памяти до того, как он сможет принимать команды. Часто его не указывают, и он равен 1 или 2 циклам (1T и 2Т соответственно).
Чтобы узнать значения таймингов, вовсе не понадобится снимать боковую панель с корпуса ПК или разбирать ноутбук. Необходимые сведения можно посмотреть, воспользовавшись одной из утилит для считывания информации об установленных в системе комплектующих. Для этой цели подойдет бесплатная программа CPU-Z. Для получения нужной информации достаточно перейти на вкладку «Memory» и ознакомиться с содержанием раздела «Timings».
Как тестировать процессор компьютера
Easy PC Benchmarking
Наш первый инструмент для тестирования процессоров Easy PC Benchmarking от PassMark. Он поставляется в бесплатной 30-дневной пробной версии (впоследствии стоит 29 долларов). Так что это почти бесплатно, если вы планируете запускать его только один или два раза!
Технически он предлагает полный системный тест, но я рекомендую его использовать для теста производительности процессора, что он делает довольно тщательно. Он также включает в себя возможность сравнить вашу производительность с аналогичными системами, «базовыми показателями» и многое другое.
Если вам нужен своего рода бесплатный и надежный эталонный тест процессора, Easy PC Benchmarking от PassMark – довольно хороший выбор. Но, далеко не единственный…
Geekbench
Geekbench – ещё один замечательный инструмент для тестирования процессоров. В то время как его премиум-версии также предлагает CUDA и Metal Benchmark, пробная версия предлагает 64-битный эталонный тест прямо из коробки, то есть именно то, что вы хотите от инструмента тестирования производительности CPU.
Поскольку Geekbench также является мультиплатформенным, вы даже можете сравнить результаты своего ПК и, скажем, с самыми последними показателями iPhone! Это действительно ничего не изменит, но это довольно изящно!
CPU-Z
CPU-Z – это, прежде всего, приложение, ориентированное на получение точных характеристик и информации о производительности вашего процессора. По сути, это не совсем «тестовое приложение», но его можно использовать для определения того, работает ли ваш процессор так, как ожидалось, и вы можете сравнить свои результаты с результатами других с таким же процессором.
Если вы беспокоитесь о том, что с вашим процессором что-то не так, это может быть довольно хорошим приложением, которое можно запустить, чтобы докопаться до сути проблемы.
Каковы признаки сбоя ОЗУ?
При проверке оперативной памяти на ошибки, следующие признаки указывают на то, что оперативная память вашего компьютера требует внимания:
- Снижение производительности.
- Произвольные перезагрузки.
- Частые ошибки BSOD.
- Компьютер отображает неверную RAM.
- Видеокарта не загружается.
1] Снижение производительности
Снижение производительности системы — один из наиболее распространенных симптомов неисправности ОЗУ. Если вы обнаружите, что ваш компьютер работает отлично при первом включении, но со временем он становится медленнее, возможно, у вас неисправная оперативная память. Но есть и другие факторы, которые влияют на производительность системы, например, некорректная программа, запуск нескольких тяжелых программ, требующих большего объема оперативной памяти и т. д.
Итак, как определить, исправна ваша оперативная память? Если большинство приложений или программного обеспечения, установленных на вашем компьютере, часто дает сбой или для загрузки требуется больше времени, возможно, у вас неисправна оперативная память. В дополнение к этому вы также столкнетесь с некоторыми другими проблемами.
2] Случайные перезапуски
Когда ваш компьютер перезагружается в случайном порядке без каких-либо предупреждающих сообщений, возможно, ваша оперативная память неисправна.
Однако компьютер также случайным образом перезагружается при повреждении жесткого диска. Но если вы знаете, что ваш жесткий диск исправен, а компьютер часто перезагружается, особенно после инициализации рабочего стола, это признак плохой оперативной памяти.
Проверить Жесткий Диск можно при помощи этих программ.
3] Частые ошибки BSOD
Ошибка BSOD возникает из-за поврежденного программного обеспечения или неисправного оборудования. Следовательно, это не всегда показатель плохой оперативной памяти.
Давайте разберемся с этим на примере. Когда вы получаете Синий экран смерти (BSOD) каждый раз, когда запускаете определенное программное обеспечение, вполне вероятно, что программное обеспечение вызывает ошибку, а не оборудование. Но если вы заметите, что ваша система слишком часто выходит из строя, особенно при попытке установить новое приложение или программное обеспечение, ваша оперативная память может быть повреждена.
4] Неправильно отображается объем оперативной памяти.
Одним из симптомов сбоя ОЗУ является то, что система отображает меньше ОЗУ, чем есть на самом деле. Вы можете легко проверить, сколько оперативной памяти установлено в вашей системе, но процесс может отличаться для разных версий Windows.
В случае неисправности ОЗУ ваша система будет отображать меньше памяти, чем есть на самом деле.
5] Видеокарта не загружается
Вы могли слышать звуковой сигнал при включении компьютера. Одиночный звуковой сигнал при запуске компьютера означает, что он успешно распознал видеокарту.
Но если вашему компьютеру не удается загрузить видеокарту, вы не услышите такой звуковой сигнал. В этом случае вы также получите предупреждающее сообщение. Причина этой проблемы — неисправная оперативная память системы или видеокарта.
Восстановить дисковое пространство на флешке
После использования программы на флешке, пользователи отмечают что накопитель уменьшился в объеме. Это действительно так. Ёмкость моей 8 Гб. флешки уменьшилась до 45 Мб.

Чтобы исправить данную проблему необходимо зайти в «Панель управления-Администрирование-Управление компьютером-Управление дисками». Смотрим что у нас с флешкой.

Затем переходим в командную строку. Для этого в поле поиска вводим команду «cmd». В командной строке пишем «diskpart».

Теперь мы переходим к поиску нужного диска. Для этого вводим команду «List disk». По объему определяем нужный и вводим в диалоговое окно «select disk=1» (в моем случае).

Далее вводим «clean». Тут главное не ошибиться с выбором.

Снова идем в «Управление дисками» и видим, что вся область флешки стала не размеченной.

Создаем новый том. Для этого правой клавишей нажимаем на области флешки и выбираем «Создать новый том». Откроется специальный мастер. Здесь нам необходимо нажимать везде «Далее».

На конечном этапе флешка форматируется. Можно проверять.

Видео-урок:
Протестировав программу MemTest86+, я остался доволен. Это действительно мощный инструмент, который позволяет протестировать оперативную память различными способами. Однако, при отсутствии полной версии доступна только функция автоматической проверки, но в большинстве случаев ее достаточно для выявления большинства проблем с оперативной памятью.
Опишите, что у вас не получилось.
Наши специалисты постараются ответить максимально быстро.
Как работают программы для очистки ОЗУ
Программы для очистки оперативной памяти с заданным периодом анализируют содержимое ОЗУ и удаляют оттуда невостребованные, неактуальные данные. Алгоритм ядра Windows тоже выполняет эту задачу, но практика показывает, что ОС справляется с ней не лучшим образом. И гораздо удобней и надежней для этого использовать сторонние приложения. Тем более, что среди них есть масса бесплатных.
Ещё очистка RAM-памяти позволяет оптимизировать и ускорить работу компьютера при запуске тяжеловесных программ или видеоигр. В некоторых случаях это высвобождает до 1000 мегабайт ОЗУ, а ещё уменьшает время загрузки данных примерно на 20 – 30%.
Сторонние утилиты
Windows предлагает простейшее средство диагностики и обнаружения изъянов в работе ОЗУ. Для поиска некоторых видов ошибок её алгоритмов недостаточно, и любой специалист в области компьютерного железа посоветует использовать хотя бы пару приложений.
GoldMemory
Передовая отечественная разработка с ориентацией на экспертов. Написана утилита на Assembler, работает со съёмного носителя без операционной системы. Использует собственные алгоритмы чтения-записи и несколько режимов тестирования. Работает с ОЗУ объёмом до 64 ГБ. Для запуска приложение необходимо записать на загрузочную флешку. Управлять придётся посредством текстовых команд – графического интерфейса в GoldMemory нет – новичкам будет сложно с ней работать. Все команды и ключи выводятся на экран вместо с подсказками.
MemTest86
Старая и проверенная временем утилита, алгоритмы которой разрабатывались и совершенствовались свыше 20 лет. Как и GoldMemory, запускается без операционной системы из загрузочной флешки, но имеет простой графический интерфейс. Представляет три алгоритма работы, поддерживает старые и новые модули DDR2-DDR4, интерфейс UEFI, 64-битный режим и подписанную Microsoft безопасную загрузку.
Скачанный образ запишите на загрузочную флешку, загрузитесь с неё через Boot Menu и запустите нужный тест.
MemTest86+
Утилита стала стандартом среди бесплатных диагностических инструментов для проверки оперативной памяти. Как и аналоги, запускается с загрузочного носителя, созданного на базе поставляемого ISO-образа. Графическим интерфейсом не оснащена. После старта приложение автоматически начинает тестирование. Прогресс отображается по центру окна вверху, строка – «Test». Внизу выводятся подсказки к управлению.
При обнаружении проблемных участков внизу появится строка с информацией о таких областях.
RightMark Memory Analyzer
Комплексный инструмент для тестирования подсистемы оперативной памяти: её латентности, пропускной способности. Оценит производительность кэша разного уровня и выведет исчерпывающие сведения о железе компьютера.
Проведёт стресс-тест всей RAM или отдельных указанных областей. Для оценки пропускной способности применяется по два алгоритма чтения из памяти и записи в неё. Можно проверять отдельные модули, в том числе из-под операционной системы.
MemTach
Крохотная утилита для оценки скорости RAM в режимах чтения и записи, времени доступа к ячейкам памяти. Работает из-под Windows. Поддержка утилиты давно прекращена, работать на Windows 8-10 и с памятью, выпущенной в последние 15 лет, не рекомендуется.
SuperRam
Эффективный менеджер памяти, оптимизирующий взаимодействие с RAM и файлом подкачки при недостатке первой. И делает это эффективнее Windows при условии разумной ручной настройки правил выгрузки приложений в файл подкачки. Функция «Perform speed test» содержит пять алгоритмов оценки скорости и стабильности оперативки.
AIDA64
Мощная информационно-диагностическая утилита, в состав которой входит модуль для оценки кэша трёх уровней и оперативки Cache & Memory Benchmark. Он оценит и выведет на дисплей скорость чтения, записи, копирования информации, латентность ОЗУ. При наличии различных модулей результат выводится для самого медленного.



