Как настроить и подключить ip-камеру
Содержание:
- Проверьте камеру на другом порте DVR
- Инструкция по настройке камеры заднего вида
- Ремонт камеры заднего вида своими руками
- Проверьте предохранители блока питания
- Не могу связать регистратор и камеру(
- Неисправности видеонаблюдения
- Сеть > Email
- Форматирование
- Подключение с возможностью удаленного доступа
- Подключение
- Проблема в адаптере
- Что делать, если видеорегистратор не видит IP-камеру?
- Защита от перезаписи
- Поломки IP-камер видеонаблюдения
- Как правильно выполнить проброс портов и для чего это нужно
- Как изменить последовательность камер на видеорегистраторе Hikvision?
- Сопряжение и работа с облаком
- Подключение микрофона
- Как разобрать автомобильную камеру заднего вида
- Проблемы с работой монитора
Проверьте камеру на другом порте DVR
Хотя такая неисправность случается редко, не стоит исключать вариант с выходом порта для камеры на DVR-регистраторе. Это могло случиться по разным причинам. Главное при выполнении такой проверки — это подключить устройство к заведомо исправному порту. Если камера не заработает, значит, следует искать проблему дальше.
В случае, если изображение появилось, можно попробовать снова подключиться к прежнему разъему. Дефект вызывается окислением поверхности контактов, и устранится после физического воздействия. При полном отказе порта остается только заменить DVR-регистратор или переключить камеру в резервный порт при наличии такового.
Инструкция по настройке камеры заднего вида
Важно знать
Согласно инструкции, основная задача при настройке — регулировка линий парковки, которые камера должна показывать в первую очередь.
Алгоритм действий:
Берется стандартный брусок из дерева. Желательно, чтобы длина изделия составила 2 метра, а его ширина — 2-3 см.
Подкладывается заготовка на расстоянии около 1 метра от центральной части заднего бампера
Важно, чтобы края деревянного бруса выходили за борта транспортного средства примерно на одинаковое расстояние.
Затем водитель садится в салон и входит в сервисное меню настроек камеры. В некоторых авто придется выполнить дополнительные действия, например, активировать и отключить габаритные фонари.
Выбирается марка транспортного средства.
После включения устройства подкручивается руль: сначала до упора вправо, а затем — влево.
Нажимается кнопка «Далее», на экране устройства появится автоматический прямоугольный контур
Кнопки используются для перемещения изображения бруска в центральную часть экрана. Затем выбранное действие следует подтвердить.
При отсутствии деревянного бруска можно сделать так:
- Придется использовать три точки, которые замеряются от верхней кромки заднего бампера. Каждый из элементов имеет шаг в 10 см, соответственно, первая точка — 10 см, вторая — 20 см, третья — 30 см.
- От каждой точки нужно установить дальность видимости камеры с шагом 30 см.
- В итоге первая точка имеет дальность 30 см, вторая — 60 см, а третья — 90 см. С учетом этой шкалы можно правильно высчитать расстояние до препятствия.
Ремонт камеры заднего вида своими руками
Чтобы определить причину поломки и выполнить ремонт техники необходимо демонтировать обшивку и разобрать камеру по следующей инструкции:
- снимаем панель, под которой находятся болтовые соединения, и удаляем основную часть обшивки;
- находим и раскручиваем четыре гайки, фиксирующие ручку багажного отделения;
- снимаем крепление и фиксирующие элементы разъёма;
- при наличии следов коррозии перед разборкой техники аккуратно удаляем ржавчину со всех поверхностей;
- снимаем корпус и проверяем внутренние элементы на наличие влаги и загрязнений;
- просушиваем и чистим щёткой все внутренности устройства;
- покрываем платы специальным влагоотталкивающим лаком;
- проверяем состояние двух прокладок на окуляре камеры и на стыке между пластиковыми частями и металлическим корпусом;
- при необходимости выполняем замену изношенных прокладок на новые элементы;
- осматриваем детали на отсутствие деформаций и других повреждений;
- собираем видеокамеру в обратной последовательности, места стыков обрабатываем герметиком, крепежные элементы смазываем или заменяем на новые.
Если после выполнения всех пунктов инструкции устройство не включается, отсутствует сигнал и не появляется картинка на мониторе, причина неисправности может заключаться в сбое функционала ПО. Систему можно попытаться перезапустить самостоятельно используя кнопку Reset, расположенную в нижней части экрана. После этого в меню настроек необходимо активировать функцию RDS. Для перезапуска электроники следует сбросить установленные заводские настройки и обновить программное обеспечение.
Проверьте предохранители блока питания
При использовании не обычного небольшого внешнего блока, а полноценного CCTV-модуля, стоит в первую очередь обратить внимание на группу предохранителей. С него на устройства должно постоянно подаваться напряжение, и каждая отдельная линия защищена своим предохранителем
Если на ней было кратковременное замыкание по причине попадания воды в видеокамеру, он мог перегореть, что привело к полному пропаданию питания с этой линии.
В таком случае можно выполнить замену предохранителя для камеры на аналогичный. Ставить больший по номиналу не рекомендуется, ведь при существовании реальной проблемы он может привести даже к возгоранию из-за того, что не сработает вовремя. Если он не перегорит снова, значит линия исправна, и изображение должно появиться.
При замене предохранителей нужно придерживаться следующего алгоритма:
- Блок питания камер полностью отключается от сети.
- Если есть источник резервной энергии в виде аккумулятора, он также должен быть отключен.
- Предохранитель заменяется на такой же по форме и номиналу.
- Производится подключение всех узлов в обратном порядке.
В некоторых блоках CCTV для питания видеокамер используется модуль с восстанавливаемыми предохранителями. В таком случае достаточно просто выполнить их сброс, чтобы система заработала в нормальном режиме.
Не могу связать регистратор и камеру(
Не могу связать регистратор и камеру(
Сообщение Bender » 07 май 2016, 17:43
Доброго дня. Много читал форум прежде чем задать вопрос, но видимо без совета никак.
Встала задача организовать простейшее наблюдение на даче, одна камера, что бы смотрела на стоянку где машины стоят. Так как тащить провода было технически неудобно, принял решение делать относительно беспроводное решение.
Купил камеру VStarcam C7816 с вайфай, регистратор VStarcam NVR-16, роутер, и свисток вайфай для регистратора.
Начал монтировать: камера, подключеная к роутеру исправно показывает через софт на трех телефонах и одном ноутбуке. Но это неудобно, и не пишет. Подключаю кабелем регистратор к роутеру, но толку от этого чуть. Камеру он при этом видит, но картинку с нее не выдаёт. Что делать неясно, настройки адресов все верные, проверены многократно, картинки нет
В общем я затупил, и не могу понять куда копать. До этого момента с камерами дело не имел.
Неисправности видеонаблюдения
БЛОКА ПИТАНИЯ КАМЕР И РЕГИСТРАТОРА
В процессе эксплуатации системы видеонаблюдения неисправность может возникнуть в любом месте, однако, вероятность выхода из строя определенных составных частей и оборудования системы различны. Ниже рассмотрены наиболее часто встречающиеся неисправности, варианты их внешних проявлений и способы обнаружения.
Неисправность соединений
Одним из слабых мест любой системы видеонаблюдения являются соединительные линии. Пропадание изображения одной из камер или наличие на нем различного рода помех может быть вызвано:
- Обрывом сигнальных цепей или линии питания.
- Частичным повреждением проводов, в том числе микроскопическим, как следствие изменением их характеристик (сопротивление, емкость).
- Неисправностью используемых коннекторов (разъемов).
Первый вариант диагностируется проще всего — обычной прозвонкой тестером.
Для этого следует отключить соединительные линии от камеры, видеорегистратора и блока питания, замкнуть на одном конце центральную жилу и оплетку (для системы видеонаблюдения с коаксиальным кабелем) или два провода (для витой пары и цепи питания) и на другом конце измерить сопротивление между упомянутыми проводниками. При обрыве оно будет соответствовать бесконечности.
Однако, перед проведением указанных действия стоит убедиться в исправности видеокамеры и регистратора. Для этого достаточно подключить заведомо исправную камеру и переключить линию на рабочий канал видеорегистратора. Если это не поможет — можно начинать описанную выше проверку.
Если проведенные измерения неисправности не выявили, скорее всего, имеем второй случай. Здесь все сложнее, без специальной аппаратуры не обойтись, поэтому может оказаться проще заменить провода на новые.
Кстати, значительное увеличение сопротивления линии питания может привести к большому падения напряжения на ней. Это можно проверить, измерив напряжение на входе линии и на ее выходе (непосредственно на видеокамере). Разница в несколько вольт укажет на увеличенное сопротивление проводников или коммутационных соединений.
Неисправность блока питания
Это определяется измерением выходного напряжения. При значениях ниже нормы (см. материал про питание камер видеонаблюдения) можно говорить:
- о неисправности блока,
- или возможен вариант неисправности одной из камер видеонаблюдения.
Второй случай достаточно вероятен, поэтому перед тем как окончательно принимать решение о замене блока питания этот вариант следует исключить. Дело в том, что неисправная видеокамера может «сажать» напряжение. Внешне это может проявиться наличием искажений изображения от всех камер, подключенных к «подозрительному» блоку.
Для поиска такой неисправности проще всего последовательно отключать видеокамеры до исчезновения помехи или появления в линии рабочего напряжения. Правда, может случиться иное — блок просто не держит нагрузку, а на холостом ходу выдает искомое напряжение. Поэтому отключив для проверки камеру и, убедившись что причина неисправности не пропала, ее следует снова подключить, после чего заняться следующей.
Как альтернатива — подключить к источнику напряжения нагрузку, соответствующую потреблению всех камер видеонаблюдения и замерить напряжение, которое должно быть в пределах паспортных значений.
Сказанное в полной мере относится к блоку питания видеорегистратора.
Неисправность видеорегистратора и камер
Помимо таких «мелочей» как нарушение контактов в разъемах, большинство неисправностей регистратора диагностируется и устраняется в специализированных мастерских. Однако, возможны случаи, когда сам видеорегистратор не при чем. Например:
- неисправность HDD (жесткого диска) — вроде все работает, а записи нет,
- выход из строя внутренней батарейки — при отключении питания, особенно надолго, сбрасываются все настройки.
Кроме того, если не работает один канал, скорее всего, причина относится к категории, описанных выше.
Неисправность камеры видеонаблюдения.
Сомневаюсь, что вам удастся выполнить ее ремонт своими руками, если это не повреждение проводов и разъемов подключения. Поэтому, если напряжение питания нормальное, сигнальная линия, аппаратура обработки и отображения изображения исправны — несите камеру в ремонт.
* * *
2014-2019 г.г. Все права защищены.Материалы сайта имеют исключительно ознакомительный характер и не могут использоваться в качестве руководящих и нормативных документов.
Сеть > Email
Этот раздел поможет вам настроить уведомления по электронной почте. Информация может потребоваться от вашего интернет-провайдера и / или поставщика услуг электронной почты.
Как настроить уведомления по электронной почте
Чтобы настроить уведомления по электронной почте, у вас должен быть адрес электронной почты. Мы рекомендуем использовать адрес Gmail, так как они могут быть настроены бесплатно.
SMTP-сервер для Google: gmail. smtp. com / сервер SMTP для Yahoo является yahoo. smtp. com Порт: 465 или 587 Проверка SSL: включена Адрес отправки – это ваш адрес электронной почты Пароль – это ваш пароль электронной почты Пожалуйста, введите до трех электронных писем, которые будут получать оповещения. Проверьте свои настройки. В случае успешного подключения вы увидите следующее сообщение:
Пожалуйста, имейте в виду, что обычное расписание записи будет перезаписывать любое расписание обнаружения движения, и что любые оповещения по электронной почте должны быть включены вручную.
Если вы не хотите вводить свой личный адрес электронной почты, вы можете легко создать новый адрес электронной почты через Google, специально для мониторинга ваших предупреждений NVR. Введите новый адрес электронной почты в качестве адреса отправки и ваш обычный адрес электронной почты в одно из полей адреса получения.
Форматирование
Случается и так, что выполняется неправильное форматирование карты памяти, предназначенной для видеорегистратора, в неподходящую файловую систему.
Из-за этого программное обеспечение попросту не может определить, что в слот установлено устройство хранения информации.
Определившись с тем, какой формат карты памяти актуален для вашего видеорегистратора, можно попытаться исправить сложившуюся ситуацию. Большинство бюджетных и среднебюджетных моделей поддерживает FAT32. Более продвинутые модели способны работать с exFAT.
От автомобилиста потребуется лишь выполнить форматирование.
Отдельно стоит рассказать о том, как можно отформатировать свою карту памяти для видеорегистратора самостоятельно. Это рекомендуется делать с помощью самого устройства.
Примерная инструкция выглядит так:
- вставьте карточку в слот видеорегистратора;
- включите устройство;
- войдите в меню;
- найдите пункт с Параметрами или Опциями;
- отыщите меню Format;
- нажмите на форматирование карты;
- дождитесь, пока процесс закончится.
Также можно попробовать выполнить аналогичные действия через смартфон или компьютер, подключившись к одному из выбранных гаджетов.
Подключение с возможностью удаленного доступа
Чтобы была возможность отрыть трансляцию от IP-камеры удаленно, через браузер или специальное приложение, нужно в уже существующую схему добавить маршрутизатор, у которого имеется выход в интернет.
Для этого:
- Маршрутизатор соедините с видеорегистратором патч-кордом.
- Если портов в маршрутизаторе хватает, создайте сопряжение со всеми камерами.
- Если же нет, все или часть камер сопрягите с обычным L2-коммутатором.
- Коммутатор патч-кордом свяжите с маршрутизатором.
- Затем сделайте настройку камер, как указано во втором разделе статьи.
Далее, нужно присвоить каждому устройству в сети статический айпишник. Это нужно для того, чтобы после перезагрузки маршрутизатор не поменял IP-адрес видеорегистратора. Если такое случится, удаленный доступ перестанет работать. Для настройки:
- С подключенного к маршрутизатору ПК откройте браузер и в адресной строке введите IP-адрес, на котором он расположен. Обычно, это 192.168.0.1 или 1.1 в конце. Пароль и имя профиля по умолчанию «admin».
- Перейдите в раздел DHCP. Здесь можно отключить DHCP-сервер и выставить для каждого сопряженного устройства айпишник. Выставлять придется в их веб-интерфейсе, подключая каждую IP-камеру к компьютеру. В видеорегистраторе тоже придется изменить IP-адрес, который должен тремя первыми числами совпадать с роутером, а последней — отличаться. Например, 192.168.0.10. Только после этого, роутер увидит регистратор.
- Или зайдите в раздел «Резервирование адресов». Опция разрешает резервировать IP-адрес за присвоенным MAC-адресом, даже после перезагрузки. MAC-адрес видеорегистратора можно найти в его параметрах. 1
- Зайдите в раздел «Безопасность» и выберите «Удаленное управление».
- Пропишите порт, на котором будет находится видеорегистратор (например, 8090) и айпи адрес удаленного управления, на который пойдет переадресация (например, 201.19.23.167).
- Чтобы открыть с любого устройства регистратор в браузере или через программу, работающую по протоколу http, введите в адресной строке указанный айпи вместе с портом в формате http://201.19.23.167:8090.
- Введите логин и пароль для доступа. Если пароль используется стандартный, рекомендуется его сменить, чтобы обеспечить адекватную безопасность.
Есть один нюанс, из-за которого не получается перейти по указанному url по время проверки доступа. Дело в том, что зайти в настройки удаленного доступа нельзя с компьютера, что находится в этой же локальной сети. Технически это обосновано тем, что формирование запроса идет с того же самого адреса. Чтобы проверить работоспособность удаленного доступа через интернет, перейдите по сгенерированному айпи адресу через браузер, подключив компьютер или мобильный телефон к другой сети (например, 4G LTE).
Подключение
Смотрим стандартную схему с использованием коммутатора.
Сетевая видеокамера и видеорегистратор соединяются с коммутатором при помощи витой пары с разъемом rj45. К IP-регистратору подключаем монитор или телевизор.
Далее заходим в регистратор, по умолчанию логин: admin пароль: admin или пустой. Зайти можно через браузер интернет эксплорер. Иногда браузер требует специальной настройки. Заходим: Меню-Сервис-свойства обозревателя-Безопасность-Элементы Активити Х – включите их все. В адресной строке вводим адрес IP-видеорегистратора.
Первичная настройка
Первым делом меняем язык. Правая кнопки мыши. Нажимаем Main menu – System – General – language. Выбираем русский. Ок. Оборудование перезагружается.
Изменяем часовой пояс, имя устройства, и время и дату. Все остальное можно оставить по умолчанию.
Сетевые настройки. Главное меню-настройки-Сеть.
Для быстрой конфигурации включаем галочку DHCP.
Далее добавляем ip-камеру в ip-регистратор.
Почему не видит? Основные причины
Выделим основные причины, при которых видеорегистратор не видит цифровую видеокамеру:
Если до сих пор регистратор не видит видеокамеру, то смотрим видео.
Проблема в адаптере
Отдельно стоит затронуть тему адаптера.
Да, есть примеры, когда видеорегистратор не воспринимает карту памяти иного формата, установленную в слот через адаптер. Тут проблема может быть со стороны требовательного регистратора, либо же со стороны переходника.
Некоторые адаптеры, доступные в комплекте с накопителем либо приобретаемые отдельно, могут попросту не функционировать. В основном этим грешат дешёвые китайские изделия.
Стоит только воспользоваться новым адаптером, и всё сразу же начинает работать. Поэтому не спешите винить во всём флешку или видеорегистратор. Не исключено, что нужно заменить переходник.
Что делать, если видеорегистратор не видит IP-камеру?
Довольно часто бывает так, что при подключении цифровой камеры к сетевому видеорегистратору NVR, последний не видит камеру.
Обычно это бывает по следующим причинам:
- Неправильная коммутация оборудования. Проверяем, чтобы оно было соединено согласно схеме и на него подавалось питание;
- Разрыв кабеля видеосигнала. Проблема в сетевом проводе Rj45, «витая пара». Необходимо прозвонить кабель.
- Конфликт ip-адресов. По умолчанию IP-видеорегистратор имеет одинаковый ip-адрес с камерой 192.168.1.10 или x.x.1.9. Необходимо поменять адрес. Если коммутатор поддерживает протокол DHCP — раздача ip-адресов, то есть возможность получить IP автоматически, для это включаем эту функцию в регистраторе.
- Сетевые устройства находится в разных сетях. Пример, у видеорегистратора IP 192.168.1.5 с маской 255.255.255.0 у камеры 192.168.0.5. Меняем IP, так чтобы устройства были в одной сети. Для этого меняем у камеры на 192.168.1.6 с маской сети 255.255.255.0.
- Неисправность оборудования. Для проверки можно подключить другую ip-камеру.
Для того, чтобы исправить проблему для начала нужно проверить подключения всех устройств в систем видеонаблюдения.
Обычно IP-видеокамера и видеорегистратор соединены с коммутатором с помощью кабеля витая пара с разъемом rj45, а сам регистратор подключен к монитору.
Чтобы проверить настройки системы, нужно зайти в барузер интернет эксплорер. Для этого нужно ввести логин и пароль. По умолчанию чаще всего бывает логин: admin пароль: admin или пустой, если войти не получается поищите заводские параметры авторизации на сайте производителя оборудования для видеонаблюдения.
Иногда браузер требует специальной настройки. Заходим: Меню-Сервис-свойства обозревателя-Безопасность-Элементы Активити Х. Настройки нужно включить все, а в адресной строке браузера ввести адрес IP-видеорегистратора.
Войдя в меню настроек в первую очередь измените язык на русский. Для этого правая кнопкой мыши кликаем. Main menu — System — General — language. Выбираем русский. Затем жмите на Ок, после чего оборудование перезагрузится.
Далее меняем время и дату в Главном меню-настройки-общие.
Также меняем часовой пояс, имя устройства, время и дату. Все остальное оставляем по умолчанию.
После этого переходим к сетевым настройкам. Пререходим: Главное меню-настройки-Сеть.
Для быстрой конфигурации включаем галочку DHCP. А затем добавляем ip-камеру в регистратор.
Если видеорегистратор так и не видит камеру, советуем посмотреть видео ниже:
2021-02-12T17:12:18+03:0026, Май, 2020|Настройка видеонаблюдения|
Защита от перезаписи
Есть накопители, на которых стоит блокировка перезаписи.
В итоге после полного заполнения карты, повторно записывать на неё данные уже не получается. Видеорегистратор не видит флешку, не хочет или не может с ней работать.
Решается проблема несколькими способами. Для этого можно использовать:
- Ручное снятие блокировки. В основном актуально для карт SD-формата. Сбоку на них есть рычажок, перемещающийся в 2 направлениях. Он может стоять в позиции Lock. Чтобы снять защиту от перезаписи, перетащите рычажок в другую сторону.
- Форматирование. Существует несколько методов форматирования. Какой из них выбрать, решайте сами.
- Применение анлокеров. Это специальные приспособления, внутрь которых вставляются карты. Разблокировка выполняется в автоматическом режиме. После использования анлокера нужно отформатировать флешку.
Также весьма распространённая проблема, решить которую своими силами не так сложно.
Поломки IP-камер видеонаблюдения
Наиболее частыми поломками в работе систем видеонаблюдения считаются:
- Проблемы с подачей питания к какой-либо части системы видеонаблюдения;
- Повреждение или износ управляющих элементов;
- Неработоспособность сервера приема данных IP-камеры;
- Расфокусировка видеокамер;
- Запотевание объектива;
- Выход из строя микрофона;
- Проблемы с переключением в разные режимы съемки;
Причем, сбои с сервером являются очень дорогостоящими и сложными в ремонте. Выполнить его собственноручно практически невозможно, а стоимость ремонтных работ приближается к цене покупки нового комплекта.
Ремонт своими руками
В случае если устройство не посылает сигнал и не передает изображение на рабочий компьютер, требуется проверить электронные элементы управления ip-камеры и заменить их на рабочие. Это можно выполнить собственноручно. Проверить какой элемент вышел из строя можно с помощью тестера, который продается в любом магазине по продаже электроники.
При работе ip-камеры, и наличии контролирующего меню, но отсутствующем изображении проблема чаще всего состоит в поломке матрицы камеры. Матрица камер видеонаблюдения отличается частым выгоранием. Они продаются во многих магазинах радиоэлектроники. С помощью паяльника можно быстро заменить ее своими руками.
Если видеокамера работает, принимает все входящие команды, но меню контроля и изображение с ip-камеры не выводятся на экран, проблема чаще всего состоит в выходе из строя или неисправности с работой платы видеовыхода. Она также продается в магазинах радиоэлектроники. Для исправления проблемы потребуется заменить ее.
IP-камера постоянно выключается или перезагружается с небольшими интервалами? Чаще всего это происходит из-за перегрева микросхем. В таких случаях чаще всего источником проблемы становятся или проблемы с разными версиями прошивки на самой камере и программном обеспечении компьютера, на который приходит изображение. Необходимо обновить версию софта или прошивки на камере. Также проблема может быть в неподходящем месте для ip-камеры, если ваша не снабжена защитным кожухом, то под прямыми лучами солнца может перегреваться. Лучшим выходом будет перенос ее в более затененное место.
При проблемах с вращениями поворотной видеокамеры, чаще всего источником становится ржавчина на шестерне вращающего механизма или ее стирание. Лучшим выходом будет заменить ее.
При выводе изображения на экран, оно мерцает или покрыто полосами
Эта неисправность может возникать из-за проблем с кабелями. Проверьте коннект кабелей к входам устройств и насколько хорошо они заизолированы. Если это не помогло – попробуйте заменить кабеля.
В работе ip-камер нет проблем, а отснятый материал не сохраняется.
Проблема в таком случае с внутренним накопителем регистратора. Попробуйте проверить соединение кабеля ATA/SATA к соответствующем порту жесткого диска. Если это не помогло, попробуйте подключить его к компьютеру и провести форматирование и дефрагментирование. В случае если проблема сохранится, лучшим выходом будет замена жесткого диска;
Одна из ip-камер не работает в ночное время суток
Это вызвано неправильной работой с инфракрасной (ИК) подсветкой ip-камеры. Для устранения проблемы попробуйте разобрать её и проверить все контакты между сенсором освещенности и видеокамерой. Возможно в каком-то месте был перебит кабель. Возможно попробовать заменить кабеля между ИК модулем и входящим разъемом. В случае если и это не помогло, потребуется замена ИК модуля.
Видеорегистратор прекратил функционировать
В первую очередь проверьте, проходит ли питание к видеорегистратору. Если ли проблемы в работе его блока питания. Это можно осуществить мультиметром. Попробуйте заменить блок питания видеорегистратора на новый. Если это не помогло, то лучшим выходом будет отнести его в сервис центр на ремонт. Он представляет собой сложный комплект схем, при ремонте которого можно легко задеть ненужное, поэтому лучше доверит его восстановление специалистам.
Другие статьи:
-
- Датчики температуры воздуха — общие понятия и применение
- Процесс изготовления элементов электроники
- Производство профессиональных воздушных компрессоров
- IP-видеонаблюдение
Как правильно выполнить проброс портов и для чего это нужно
С помощью технологии проброса портов, пользователь может по внутренней сети обращаться из Интернета к ПК за маршрутизатором. Получение доступа происходит благодаря перенаправлению трафика с указанных портов маршрутизатора на делающий запрос компьютер по локальной сети. Говоря проще, проброс портов – постройка цепи, пунктом обмена информацией в которой выступает компьютер.
Для выполнения операции, войдите в меню маршрутизатора и следуйте инструкциям:
- выберите пункт меню «ADVANCED»,
- перейдите в «Port Forvarding»,
- пропишите диапазон правила и введите имя,
- укажите адрес отправления (ай-пи устройства видеонаблюдения) и место назначения,
- запишите правило для браузера: введите диапазон 8080-8080, дайте имя и укажите местом назначения IP регистратора.
Как изменить последовательность камер на видеорегистраторе Hikvision?
Вам нужно отсортировать камеры в вашем Hikvision NVR или DVR в другом порядке? Может быть, вам нужна другая камера на первом канале, или просто нужно, чтобы они показывали видеоизображение в определенной последовательности, например, от главных дверей, холла, коридоров и т.д.
В этой статье мы объясним, как изменить последовательность камер и упорядочить их так, как вы хотите. Имейте в виду, что макет может отличаться от приведенных здесь изображений, но логика и шаги практически одинаковы для всех продуктов Hikvision.
Это применимо для Hikvision и OEM-версий сетевых видеорегистраторов; инструкции работают для обычных сетевых видеорегистраторов с внешним переключателем.
Если у вас есть сетевой видеорегистратор со встроенным PoE (камеры подключаются к задней части сетевого видеорегистратора), вы можете физически подключикамеру камеру в нужной последовательности.
То же самое для видеорегистраторов, которые используют камеры BNC, отключите камеры и подключите их обратно в правильной последовательности.
Начнем с определения камеры, которую нужно переместить на другой канал
Если у вас несколько камер, напишите правильную последовательность (обратите внимание на IP-адреса) на листе бумаги, чтобы не запутаться при повторном исправлении
Ниже показан пример. Допустим, камера с именем «Камера X» должна перейти в канал D4.
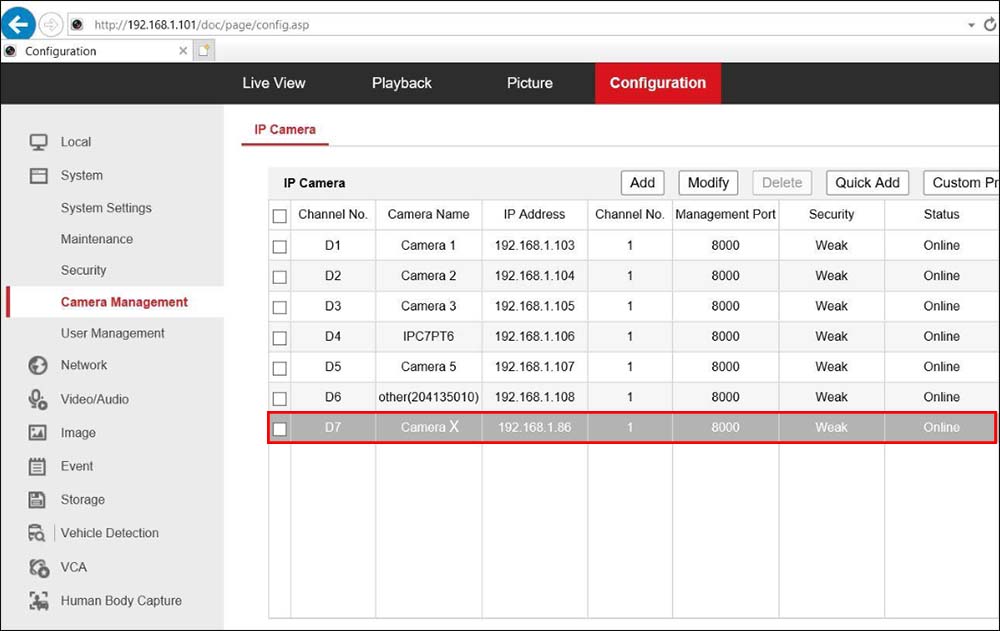 Выберите камеру, которая занимает канал D4, и удалите камеру (нажмите кнопку «Удалить» вверху).
Выберите камеру, которая занимает канал D4, и удалите камеру (нажмите кнопку «Удалить» вверху).
Выберите камеру X и также удалите ее из списка. Прежде чем удалить его, обратите внимание на IP-адрес камеры, который в нашем случае — 192.168.1.86. Затем нажмите «Добавить» и введите IP-адрес камеры X, введите пароль, оставьте остальные настройки в режиме по умолчанию и нажмите «ОК», чтобы применить настройки. (Обычно пароль камеры совпадает с паролем сетевого видеорегистратора). Это добавит камеру X в канал D4
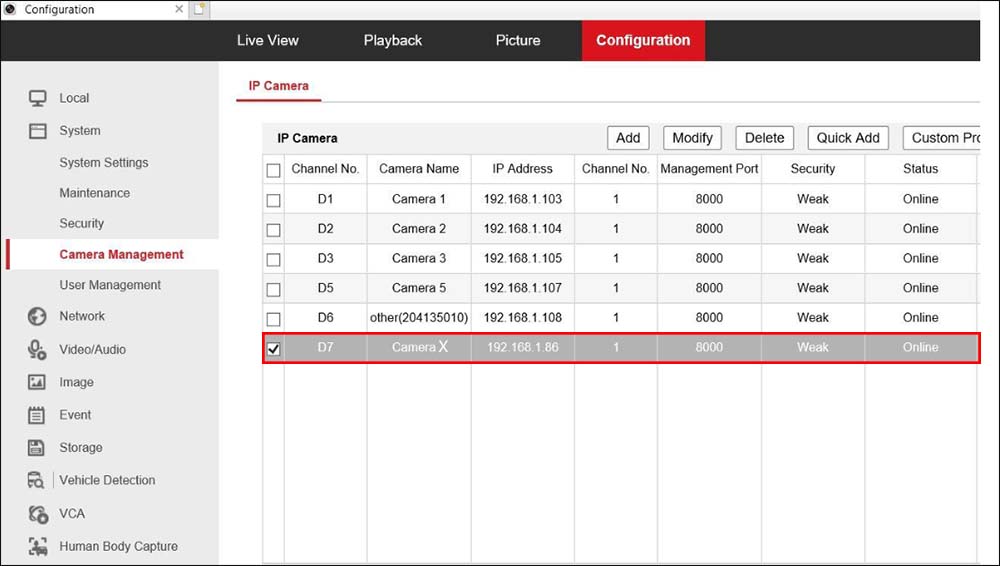 Затем нажмите «Добавить» и введите IP-адрес камеры X, введите пароль, оставьте остальные настройки в режиме по умолчанию и нажмите «ОК», чтобы применить настройки. (Обычно пароль камеры совпадает с паролем сетевого видеорегистратора). Это добавит камеру X в канал D4.
Затем нажмите «Добавить» и введите IP-адрес камеры X, введите пароль, оставьте остальные настройки в режиме по умолчанию и нажмите «ОК», чтобы применить настройки. (Обычно пароль камеры совпадает с паролем сетевого видеорегистратора). Это добавит камеру X в канал D4.
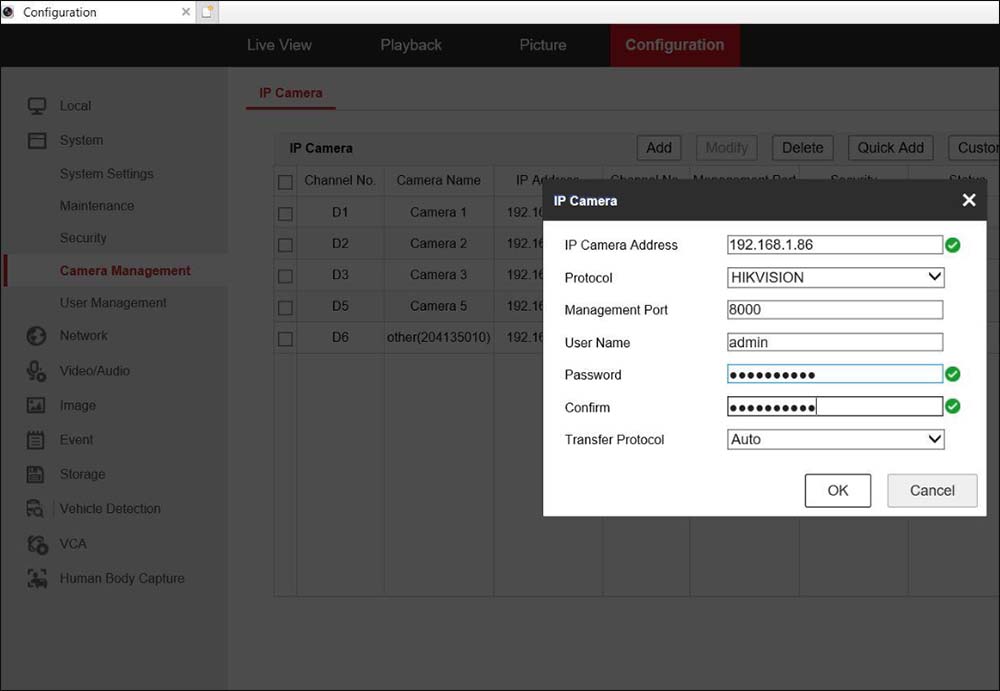 На снимке экрана ниже показана камера X, добавленная в канал D4.
На снимке экрана ниже показана камера X, добавленная в канал D4.
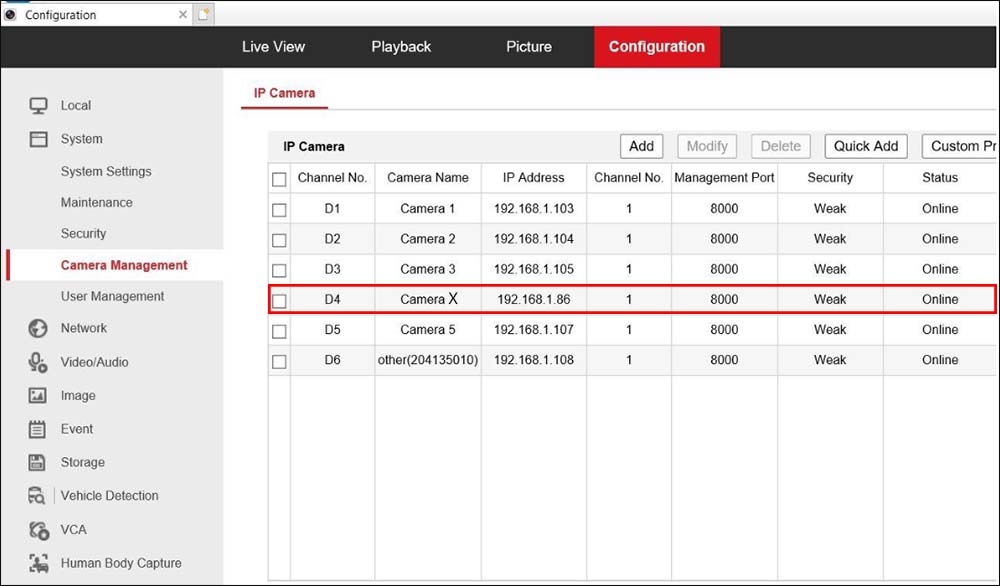 Вы можете повторить эту процедуру для всех камер, которым необходимо двигаться вверх и вниз в новой последовательности. Просто убедитесь, что вы записали IP-адреса и знаете пароль для камеры.
Вы можете повторить эту процедуру для всех камер, которым необходимо двигаться вверх и вниз в новой последовательности. Просто убедитесь, что вы записали IP-адреса и знаете пароль для камеры.
Логика состоит в том, что все камеры подключены к какому-либо внешнему переключателю, и затем вы можете стереть их все, а затем снова добавить в видеорегистратор в желаемой последовательности.
Этот метод не будет работать, если у вас есть сетевой видеорегистратор со встроенным переключателем PoE, то есть камеры устанавливаются непосредственно на задней панели регистратора (а не на каком-либо внешнем переключателе или маршрутизаторе).
Каждая из этих камер связана с каналом, иногда даже если вы отключите их и подключите другой порт, камера все равно будет отображаться на исходном канале.
Может потребоваться выполнить сброс настроек NVR к заводским настройкам через графический интерфейс, а затем подключить камеры одну за другой в правильной последовательности. (Если это все еще не работает, вам также необходимо перезагрузить камеру).
Бывает так, когда камеры установлены в правильной последовательности, но через некоторое время они изменяют свои номера последовательности, при пререзагрузке же регистратора, они возвращаются в исходный порядок.
В этом случае проблема связана с прошивкой сетевого видеорегистратора, вам необходимо обновить ее до последней версии.
Загрузите прошивку онлайн самостоятельно или обратитесь к торговому посреднику или представителям Hikvision и обратитесь за технической поддержкой.
2021-08-02T16:00:02+03:002, Август, 2021|Настройка видеонаблюдения|
Сопряжение и работа с облаком
Если видеорегистратор поддерживает технологию P2P, можно реализовать связку с облачным хранилищем. Принцип работы — постоянная поддержка связи с удаленным сервером. На сервере поставлено программное обеспечение, которое разрешает в любой момент создать сопряжение с системой, просматривать трансляции с камер онлайн через удобные клиентские программы или приложения для мобильных телефонов, работать с архивом.
Чтобы это настроить нужно:
- Чтобы видеорегистратор имел доступ в интернет (обеспечивается маршрутизатором).
- В поддерживаемом облачные технологии регистраторе открыть соответствующий раздел в настройках.
- Поставить напротив «P2P» или «Облако» галочку, чтобы оборудование подключилось к сервису.
- Если нужно, регистрируйте аккаунт и делайте привязку видеорегистратора к облаку.
- На смартфон, планшет или ПК установите соответствующее программное обеспечение для удаленного доступа к функциям облака и регистратора.
Популярными облачными сервисами видеонаблюдения являются:
- iVideon.
- WorkVideo.
- WebGlazok.
- IPEYE.
Изменение параметров ведется через веб-интерфейс камеры, сопряженной с компьютером.
Подключение микрофона
Как правило, качество встроенного микрофона оставляет желать лучшего. Он слабо улавливает аудиосигнал, записывает посторонние шумы и часто ломается. Поэтому, даже если в камере уже предусмотрено наличие встроенного микрофона, настоятельно рекомендуется подключить внешний. Но перед этим убедитесь в наличии соответствующего разъема.
Подключение микрофона к видеорегистатору — довольно простая задача. Тем не менее, многие пользователи в процессе сталкиваются с некоторыми проблемами. Чтобы этого избежать, ознакомьтесь с порядком действий:
- Подсоедините микрофонк IP-камере, согласно схеме подключения микрофона;
- Запустите программу для изменения параметров камеры и в меню «Тип потока» (Stream type) укажите «аудио и видео»;
- Измените чувствительность микрофона и другие параметры через видеорегистратор в меню «Настройки», через специальный софт, который поставляется в комплекте с устройством, или стороннюю утилиту на компьютере.
На этом подключение микрофона заканчивается.
Как разобрать автомобильную камеру заднего вида
Чтобы разобрать и самостоятельно восстановить работу видеокамеры потребуются следующие материалы и инструменты:
- герметик для исключения попадания влаги и грязи внутрь гаджета;
- водоотталкивающий лак для обработки плат;
- несколько отверток, чтобы разобрать обшивку и демонтировать крепежные элементы;
- плоскогубцы и головка для закручивания болтов;
- набор иголок для очистки поверхностей от окиси.
Разбирать камеру заднего вида желательно в гараже с низкой влажностью или на улице в сухую погоду. В гараже должно быть хорошее освещение, чтобы случайно не повредить мелкие элементы техники при разборке и чистке устройства.
Проблемы с работой монитора
Прекращение работы монитора – довольно распространенное явление.
Что необходимо сделать для решения проблемы?
Чтобы разобраться в вопросе, следует попробовать подключить другой монитор или использовать другой видеовыход рекордера (например, HDMI вместо VGA). Если другой монитор будет работать, значит, первоначальный вариант требует замены. Аналогично с видеовыходом.
Помимо этого, следует проделать простые, но, как показывает практика, весьма эффективные шаги:
Проверить включен ли вообще монитор, нажав на кнопку POWER.
Проверить с обеих сторон подключен ли кабель питания. Не станет лишней и проверка кабеля видеосигнала. Например, у кабеля VGA причиной отсутствия сигнала часто становятся погнувшиеся штырьки на штекере
Ввиду того, что они легко ломаются, разгибать их следует крайне осторожно.
Убедиться в отсутствии проблемы с разрешением на видеовыходе рекордера. Если на мониторе всплывают такие сообщения, как «OUT OF RANGE», «Вне диапазона» и т.д., то это может говорить о том, что в меню видеорегитратора было установлено разрешение выше того, что поддерживает монитор
Решить проблему можно используя специальную кнопку изменения разрешения или комбинацию кнопок на лицевой панели рекордера (информация об этом обычно есть в инструкции), либо, подключившись к рекордеру через Интернет, изменить в его меню разрешение на более низкое, либо подключить монитор с поддержкой более высокого разрешения.
Проверить работоспособность монитора, по возможности подключив его к другому источнику видеосигнала, например, ноутбуку или системному блоку.
Если самостоятельно определить причину не получается или нет возможности, лучше обратиться к специалистам.



