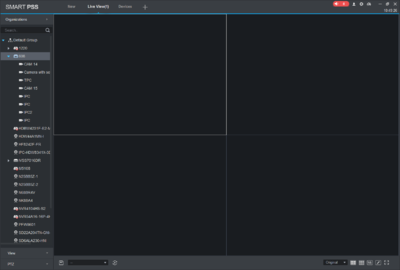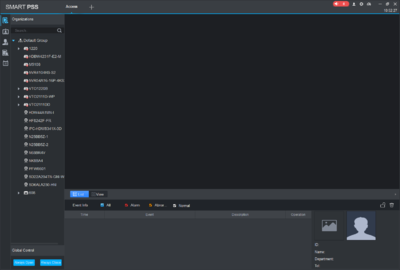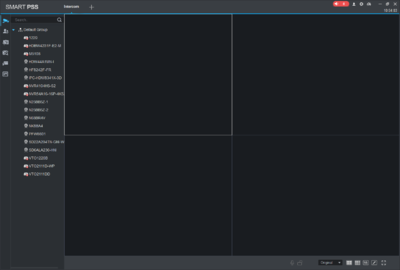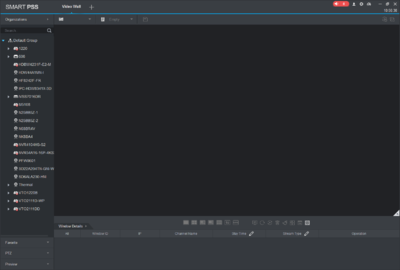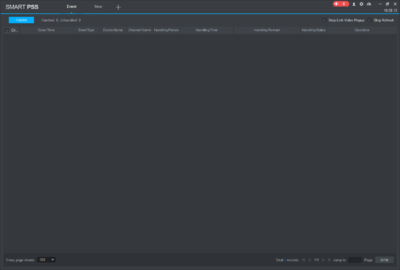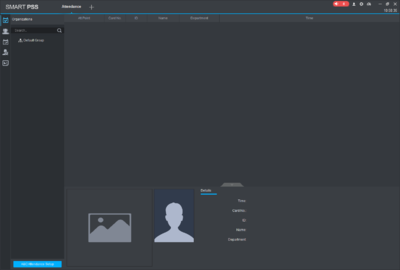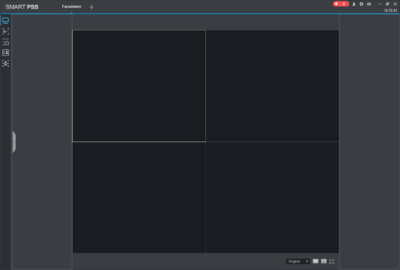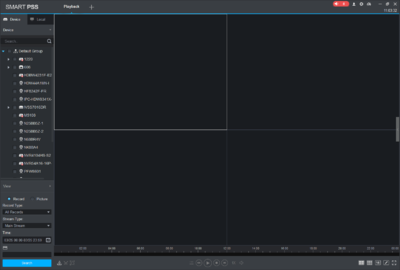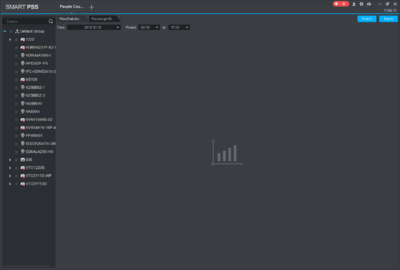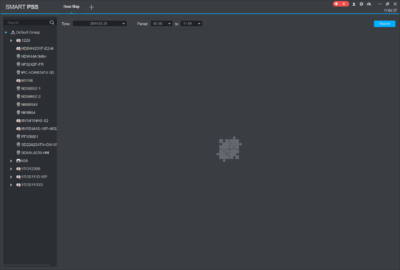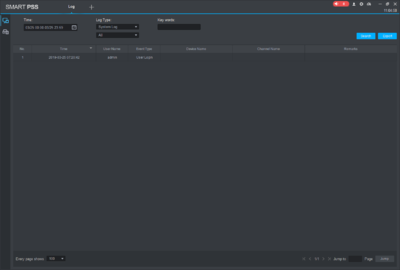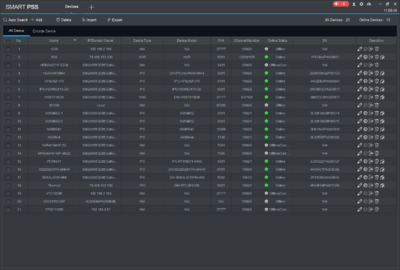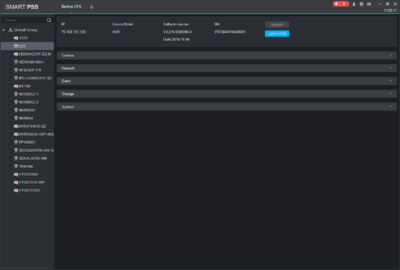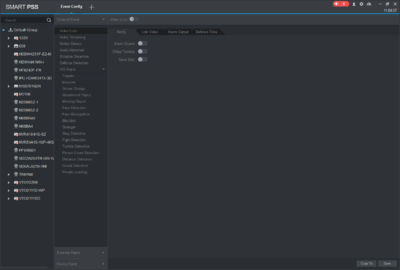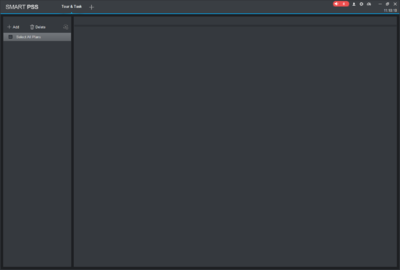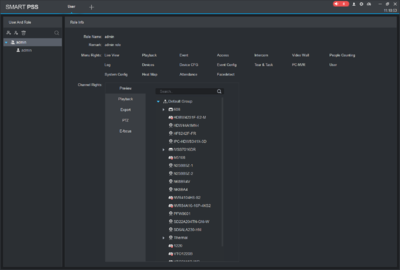Rvi smart pss
Содержание:
- Просмотр в реальном времени SMART PSS
- Как посмотреть локальный IP адрес на Windows
- Описание и возможности
- PSS v 4.06 ru для удаленного доступа к видеорегистраторам фирмы Dahua. PSS скачать.
- 4.2.2 Список записей
- Как сделать сброс пароля на камере Dahua
- Features
- RVi SMART PSS — программа для видеонаблюдения. Мануал, скачать
- Просмотр в реальном времени SMART PSS
- Просмотр архива SMART PSS
- Сохранение на компьютер фрагмента видео SMART PSS
- 3.3.2 Настройки PSS
- PSS 4.06 ru не запускается? Исправляем за пару кликов!
- Инструкция как настроить Smart PSS
- 4.1.1 Просмотр в реальном времени
Просмотр в реальном времени SMART PSS
- Для просмотра камер в реальном времени, нужно добавить устройства
- 1. Кликните запустится окно менеджера устройств.
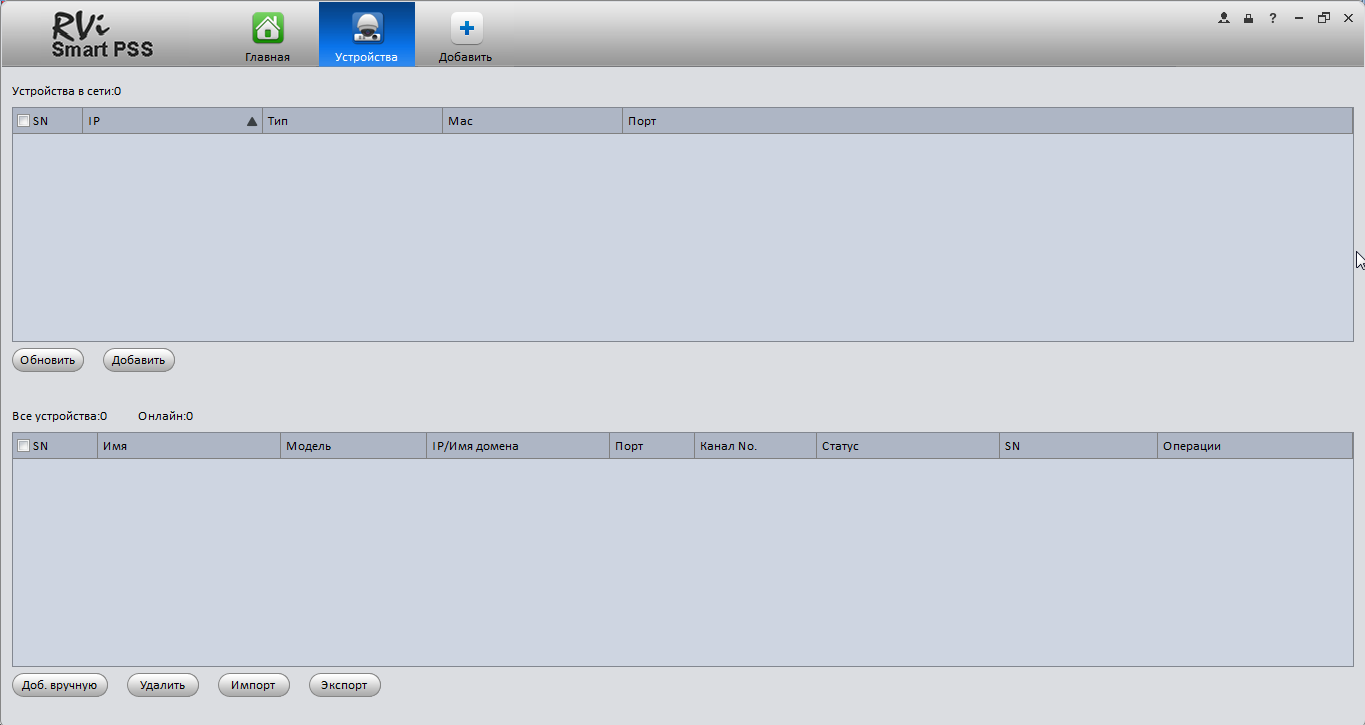
а) Если устройство к которому требуется подключиться находится в одной локальной сети вашего пк/телефоном/планшетом. Нажмите появится список доступных устройств.Установите флажки напротив необходимых устройств и нажмите далее в всплывшем окне нажмите «Сохранить».
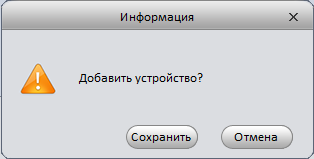
б) Если устройство к которому требуется подключиться не находится в одной локальной сети вашего пк/телефоном/планшетом.Нажмите
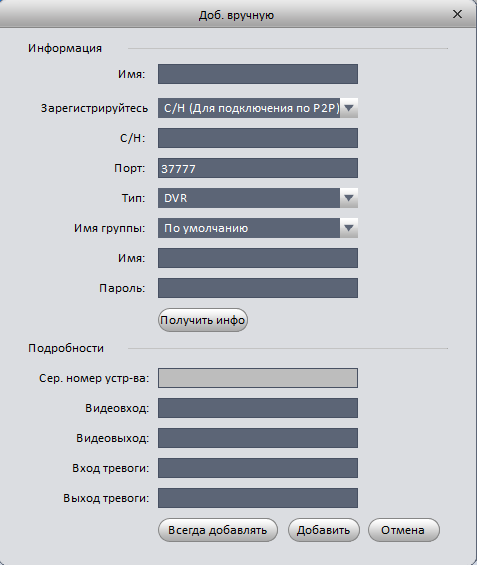
В строке «Зарегистрируйтесь» выбрать «С/Н (Для подключения по Р2Р)».В строке «С/Н» вписать серийный номер вашего ресивера. (Серийный номер можно узнать пройдя в меню ресивера «Сведения» ->«Версия».)Вводим оставшуюся информацию и нажимаем
2) Проходим в главное меню SMART PSS и кликаем по
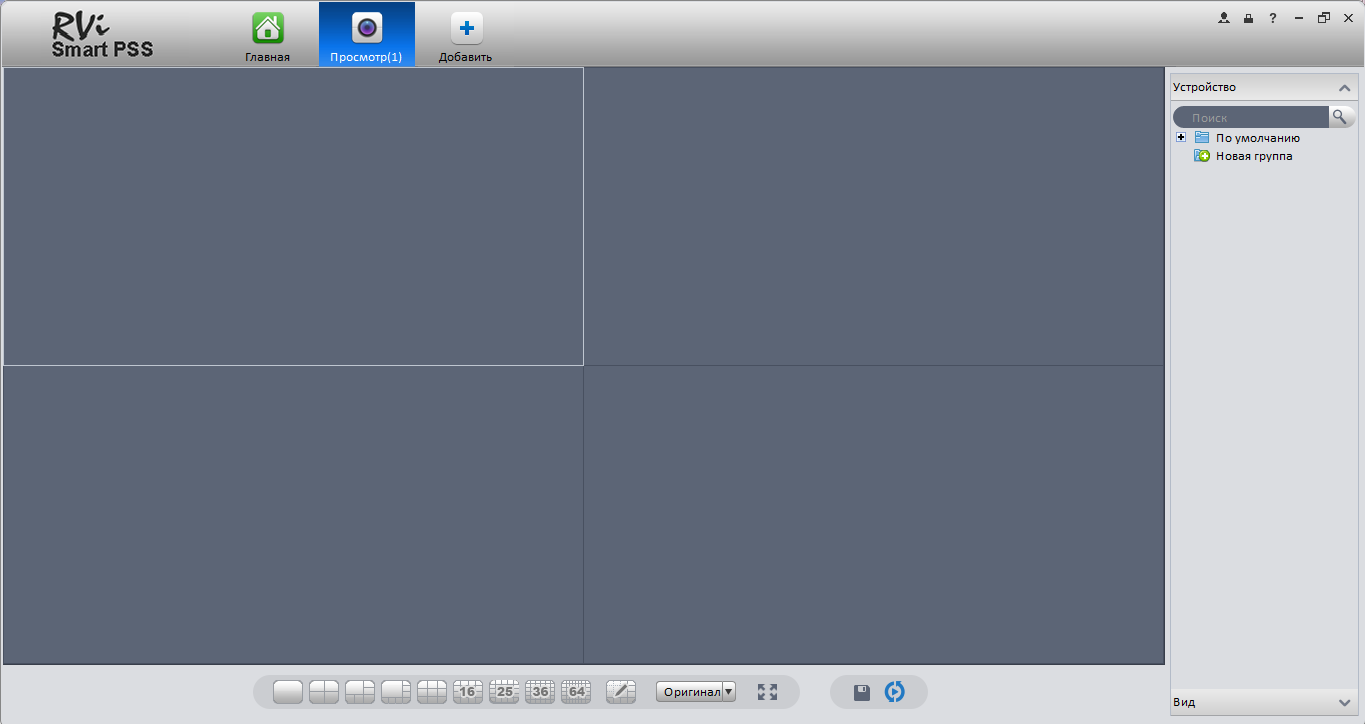
В правом углу раскрыть вкладу нажав «+» и выбрать добавленное устройство.
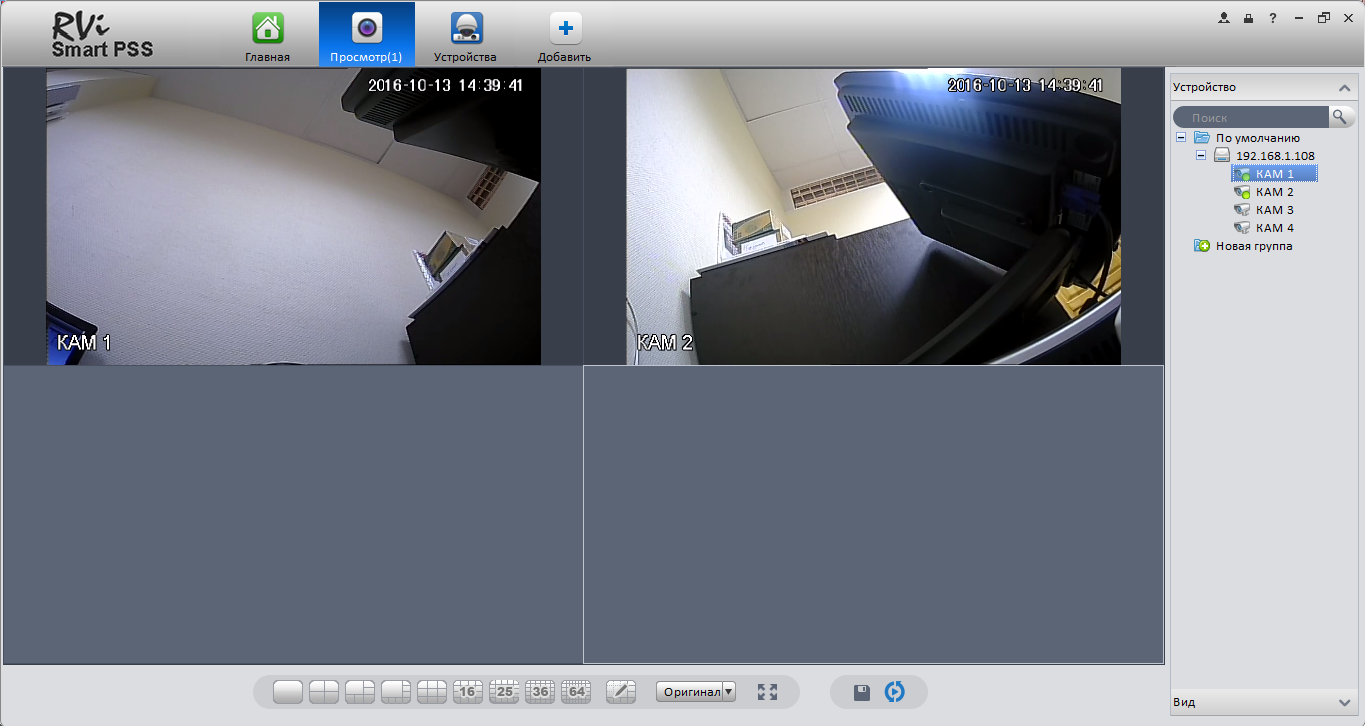
Как посмотреть локальный IP адрес на Windows
На Windows 10 можно узнать локальный IP адрес довольно просто, но в несколько шагов.

Кликаем правой клавишей мыши по значку интернета, не важно WiFi или проводной у Вас. В открывшемся контекстном окне выбираем пункт “Открыть Параметры сети и интернет”

Откроет окно со всеми типами соединений которые возможны на Вашем ПК. Выберите “Ethernet” в левой колонке и после этого в правой колонке кликните “Центр управления сетями и общим доступом”.

В данном окне видна общая информация о подключении к сети, но нам требуется более детальная информация. Для ее просмотра нужно нажать на “Беспроводная сеть” в случае с WiFi и “Проводная сеть” в случае с проводной.

В открывшемся окне нажмите кнопку “Сведения”

Описание и возможности
Smart Player PSS пригодится всем обладателям техники для ведения видеосъемки от производителя RVi. Данная связка обеспечит высокий уровень качества записи, минимум задержек и проблем с настройкой. К основным возможностям программы относятся:
- трансляция видео с подключенных камер на экран компьютера;
- создание групп устройств для удобства управления;
- определение признаков тревоги и выбор вариантов оповещения;
- отслеживание расположения камер на интерактивной карте;
- запись видео в архив и управление записями из каталога;
- настройка качества, цвета и других параметров картинки;
- просмотр журнала событий;
- выбор срока хранения данных;
- управление отдельными устройствами по IP-адресу, порту, MAC-адресу;
- выбор звуковых уведомлений для разных ситуаций (закрытие видео, обнаружение движения, заполнение или ошибка диска).
PSS v 4.06 ru для удаленного доступа к видеорегистраторам фирмы Dahua. PSS скачать.
И так, если Вы установили систему видеонаблюдения на базе видеорегистратора Dahua и хотите настроить на рабочем компьютере удаленный доступ к нему из сети Интернет, Вам понадобится программа PSS 4.06 Ru, а данная PSS инструкция поможет за несколько минут осуществить настройку клиентского ПО.
Рекомендуем посмотреть: как удлинить HDMI по витой пареКак подключить видеокамеру к VGA мониторуКак подключить регистратор с HDMI к старому телевизору
Видео-инструкция
Для начала необходимо PSS скачать, установщик самой программы PSS 4.06 Ru лежит в архиве ЗДЕСЬ. Более ранняя версия программы 4.04 на русском языке — PSS скачать.
Запуск скачанного файла запустит процесс установки. После завершения установки необходимо запустить ярлык, появившийся на Вашем рабочем столе. В появившемся окне вводим логин и пароль «admin» и жмем «вход», это стандартные значения доступа к самой клиентской программе, изменить их можно в настройках ПО PSS 4.06 Ru:

Далее, после запуска программы PSS Ru в правом верхнем углу жмем на «+» строки «Список устройств»:

На пустом поле раздела «Список устройств» нажимаем правой кнопкой мышки и в появившемся меню выбираем «Управление устройством»:

Откроется окно добавленных в систему удаленных устройств, в нашем случае список устройств пуст:

В открывшемся окне необходимо нажать кнопку «Добавить».
После этого в программе PSS Ru, Вам будут доступны строки для заполнения параметров Вашего видеорегистратора (сервера). Заранее хотелось бы отметить, что прежде, чем добавлять видеорегистратор в сеть, необходимо сделать проброс портов 8000, 8080 и 37777 на роутере Вашей компьютерной сети. Если не будет осуществлен проброс порта 37777, то данная программа не будет иметь доступа к видеорегистратору. Так же позаботьтесь о статическом внешнем IP адресе, который необходимо ввести в соответствующую строку:

И так, как видно на картинке, Вам необходимо ввести название добавляемого видеорегистратора (объекта), описание можно не вводить, IP адрес устройства (Ваш внешний IP), пользователь и пароль «admin», обязательно ввести подтверждение пароля (не все замечают данную строку), порт 37777 выставляется автоматически и выбрать тип устройства, в данном случае DVR.
После того, как все данные сервера введены верно, нажимаем кнопку «Сохранить» и «Ок». После чего, данное окно закроется, а в правом окошке «Список устройств» появится Ваш видеорегистратор. При удачном подключении программы к видеорегистратору во вкладке Вашего устройства появится список видеокамер, подключенных к видеорегистратору.
Чтобы в программе PSS 4.06 отображались видеокамеры Вашей системы видеонаблюдения необходимо раскрыть список камер, левой кнопкой мышки выбрать область отображения (окно на квадраторе) и после двойным щелчком левой кнопки мышки по камере активировать просмотр выбранной камеры в выбранном окне просмотра:

Выбор окна и активацию необходимо производить для каждой камеры последовательно! Для отображения в главном окне программы требуемого количества видеокамер необходимо выбрать режим отображения, который будет наиболее удобен для просмотра и будет соответствовать количеству камер в Вашей системе. Это осуществляется нажатием на синие кнопки под главным окном программы, которые соответствуют разному количеству видеокамер в системе.
Если помимо компьютера у Вас имеется необходимость удаленного доступа к Вашей системе видеонаблюдения посредством мобильного телефона (смартфона) или планшета, однозначно, Вам будет полезна статья «Как настроить gDMSS на смартфон или планшет для удаленного доступа к регистраторам Dahua»
В следующих статьях мы рассмотрим удаленный поиск и просмотр видеоархива с сохранением его на Ваш удаленный компьютер.
Видеорегистраторы Dahua имеют широкий функционал, одной из интересных функций можно выделить то, что DVR «умеет» отправлять пользователю на электронную почту скриншоты (фото) с видеокамеры, в поле зрения которой произошло движение какого либо объекта.
4.2.2 Список записей
Нажмите , появится список возможных загрузок. Вы можете выполнить загрузку по файлам или загрузку по интересующему вас времени. Рис 4-10.
Рис 4-10
Для загрузки по времени введите требуемый период и нажмите Загрузить. Рис 4-11.
Рис 4-11
В процессе загрузки Вы можете вызвать менеджер загрузки для остановки, паузы, удаления загружаемого видео и так далее…
Рис 4-12
4.8 Просмотр локальных записей
Подсказка:
• Данная инструкция приведена только для справочной информации. Возможна некоторая разница в пользовательском интерфейсе.
• Информация в данном пособии может быть изменена без предварительного уведомления конечного пользователя.
• Все торговые марки, озвученные в данном мануале, являются интеллектуальной собственностью сопутствующих производителей
• Если Вами были замечены ошибки или некорректность данных – сообщите нам.
Как сделать сброс пароля на камере Dahua
В данной статье поговорим о том как же быть владельцам камер от Dahua, которым не посчастливилось забыть, или потерять пароль.
В первую очередь, стоит отметить, что восстановление забытого пароля возможно в большинстве случаев. Основным условием является то чтобы именно Вы были владельцем данной камеры.
Под владельцем мы имеем ввиду то что первоначальная активация и подключение камеры осуществлялось именно Вами.
При первоначальной инициализации камеры необходимо ввести тот самый пароль, а также адрес электронной почты и ответить на ряд вопросов. Точнее сказать не ответить а выбрать варианты из представленных производителем, вроде таких:
- Имя первого начальника
- Любимая книга
- Любимый фрукт
и прочие в таком же стиле…
В некоторых случаях можно попробовать ввести “стандартный пароль” который указан производителем, но в последнее время производители отказываются от заводских паролей.
Стандартные пароли обычно такие:
- admin – и имя пользователя и пароль
- логин – admin, пароль – 123456
Очень важно понимать то что при подборе пароля нужно помнить об ограниченном количестве попыток ввода. Современные камеры блокируют доступ через 6-8 неправильных попыток
Для начала процедуры восстановления нам потребуется любой современный смартфон с установленным мобильным приложением.
- Android – приложение gDMSS – доступно для загрузки в Gooogle Play Market, либо у нас на сайте.
- Apple iPhone – приложение iDMSS – доступно для загрузки в фирменном магазине Apple, AppStore
Теперь подключитесь к WiFi или проводной сети используя ноутбук или компьютер. Сеть обязательно должна быть та к которой подключен видеорегистратор или IP камера.
Следующим шагом будет установка программы Config Tool, которая необходима для поиска оборудования в локальной сети.
Теперь запускаем файл Config Tool.exe в папке программы и….. скорее всего видим что устройств не найдено, а именно сообщение “device not found”. Для того чтобы программа смогла найти наше IP оборудование нужно указать ей в какой подсети нужно искать. Естественно для этого нужно знать какой локальный IP адрес у вашего роутера.
Features
- Efficient Device Management
- Manage up to 64 Devices over a Maximum of 256 Channels
- Manage Access, Video Intercom, and Time and Attendance Devices
- Supports H.265 and H.264 Dual Video Compression Codecs
- Live Video Monitoring and Playback
- Configure Video Wall Layout and Scheme
- Configure NVR Recording
- PTZ Camera Control
- Intelligent Video System (IVS) with People Counting and Heat Map
Menu Interface
Please Note: The below menu items are subject to change.
|
||||||||
|---|---|---|---|---|---|---|---|---|
|
||||||||
|
System Requirements
| Item | Requirements |
|---|---|
| OS | Windows 7, Windows 8, Windows 10 |
| CPU | 2.4GHz or higher. |
| Display Card | Independent card that supports directX 8.0c or higher. |
| Memory | 1GB or higher |
| Resolution | 1024×768 or higher. |
| SmartPSS | |
|---|---|
| Version | Download Links |
| SmartPSS Latest |
Instructions
| Instructions | |
|---|---|
| Initial Setup | |
| Features | SmartPSS Features |
| Install | Install SmartPSS |
| Install | Install SmartPSS in OSX 10.7 or higher |
| Add Device | Add DVR/NVR to SmartPSS(IP) |
| Add Device | Add DVR/NVR via Serial Number to SmartPSS(P2P) |
| View Device | View Device in SmartPSS |
| Basics | |
| Playback | SmartPSS Playback |
| Backup | SmartPSS Backup |
| Dewarp Fisheye | How to Dewarp a Fisheye Camera’s Live Feed via SmartPSS |
| Dewarp Fisheye | How to Dewarp a Fisheye Camera’s Recorded Video via SmartPSS |
| Advanced | |
| SD-Card | Download Video from SD-Card |
| Config | How to Backup SmartPSS Configuration |
| Import/Export | Import and Export a device list |
| E-Map | How to use E-Map |
| IVS | How to Access IVS Features in SmartPSS |
| Smart Track | How to Setup Smart Track in SmartPSS |
| PC-NVR | How to Setup PC-NVR |
| PC-NVR | How to Setup PC-NVR On SmartPSS 2.0 |
- How to Use SmartPSS with Two Monitors
- How to Use Task Plan in SmartPSS
- How to Enable Task in SmartPSS
- How to Export Device Record in SmartPSS
- How to Export Device Picture in SmartPSS
- How to Playback Local Record in SmartPSS
- How to Search Client Log
- How to Search Device Log in SmartPSS
- How to Create a User in SmartPSS
- How to Setup Event Alarm Link
- How to Setup Video Wall
- How to Setup PC NVR
- How to Setup Video Talk
- How to Setup Video Wall
- How to Setup Attendance
- How to Setup Access
- How to Import & Export Access User List
- How to Use Different Multisensor Camera Modes
- How to Playback Events
- How to Setup Customer Screen View
- EMap Setup
- SmartPSS 2.09 — Event Config Setup For MD Window Pop-up
PTZ
- How to Use PTZ Preset in SmartPSS
- How to Use PTZ Tour in SmartPSS
- How to Use PTZ Scan in SmartPSS
- How to Use PTZ Pattern in SmartPSS
- How to Use PTZ Windshield Wiper in SmartPSS
RVi SMART PSS — программа для видеонаблюдения. Мануал, скачать
Программа RVI SmartPSS предназначена для работы с большинством видеорегистраторов фирмы RVI. Отличительная особенность данного ПО в поддержке p2p протокола.
У программы есть следующие возможности:
- Подключение к видеорегистраторам серии LA, LB, LB-PRO
- Работа через Интернет
- Просмотр архива записей
- Настройка видеорегистраторов
- Архивирование данных
- p2p (работа без выделенного IP адреса)
Просмотр в реальном времени
SMART PSS
- Для просмотра камер в реальном времени, нужно добавить устройства
- 1. Кликните запустится окно менеджера устройств.
а) Если устройство к которому требуется подключиться находится в одной локальной сети вашего пк/телефоном/планшетом. Нажмите появится список доступных устройств.
Установите флажки напротив необходимых устройств и нажмите далее в всплывшем окне нажмите «Сохранить».
б) Если устройство к которому требуется подключиться не находится в одной локальной сети вашего пк/телефоном/планшетом.
Нажмите
В строке «Зарегистрируйтесь» выбрать «С/Н (Для подключения по Р2Р)».
В строке «С/Н» вписать серийный номер вашего ресивера. (Серийный номер можно узнать пройдя в меню ресивера «Сведения» ->
«Версия».)
Вводим оставшуюся информацию и нажимаем
2) Проходим в главное меню SMART PSS и кликаем по
В правом углу раскрыть вкладу нажав «+» и выбрать добавленное устройство.
Просмотр архива
SMART PSS
Для просмотра архива нажмите в главном меню, откроется окно, как на изображении ниже.
В правом углу раскрыть вкладу нажав «+» и выбрать устройство архив которого собираетесь просмотреть и нажать
Сохранение на компьютер фрагмента видео
SMART PSS
- Сохранить фрагмент видео можно 2-мя способами
- 1. Локальная запись.
- Кликаем , выбираем нужное нам устройство в правом
- верхнем углу нажав «+» .
- Наводим курсор на изображение нужного устройства для отображения скрытой панели управления и кликаем на
- Иконка сменится на , сообщая, что началась (идет) запись. Кликните на кнопку для остановки записи фрагмента.
- Путь сохранения файлов записанного видеопотока можно изменить в основных настройках
- Запись из архива
- Для просмотра архива нажмите в главном меню, откроется окно, как на изображении ниже.
- Выбираем нужное нам устройство в правом верхнем углу нажав «+» .
Кликаем появится изображение с устройства и на временной шкале будет отображено (зелёной полосой) время записи.
- SMART PSS.Для того чтобы сохранить фрагмент видео кликните и выберите нужный промежуток на временной шкале. Кликаем еще раз и
- выбираем нужные нам настройки в открывшемся меню.
2021-02-12T17:12:46+03:0015, Май, 2017|Программы для видеонаблюдения|
3.3.2 Настройки PSS
Здесь Вы можете произвести основные настройки SmartPSS.
3.3.3.1.1 Автоматическое добавление
Рис 3-7
Нажмите на кнопку Доб.Вручную – появится окно добавления устройства. Рис 3-9. Введите необходимую информацию и нажмите Получить инфо, а затем Добавить.
Рис 3-9
Детальная информация представлена в таблице:
|
Поле |
Функция |
|
Имя |
Введите имя устройства. Любое. |
|
Тип |
Выберите тип устройства С/Н |
|
С/Н |
Укажите серийный номер устройства. |
|
Имя |
Укажите имя пользователя. |
|
Пароль |
Укажите пароль пользователя. |
|
Инфо-ва |
При нажатии на данную кнопку вы получите автоматическую информацию по данному устройству. |
С помощью данной функции Вы можете сделать из вашего персонального Компьютера виртуальный регистратор. Вы можете удалять, добавлять и изменять PC-NVR и задавать параметры PC-NVR.
1) Щелкните , Вы попадете в окно настроек PC-NVR. Рис 3-24.
Рис 3-24 2) Добавление PC-NVR
a)В Щелкните Добавить. Появится окно, показанное на Рис 3-25.
Рис 3-25
b)В Ведите Имя PC-NVR, IP адрес, порт, имя пользователя и пароль.
c)В Нажмите кнопку Добавить. Если вы перейдете в окно на Рис 3-24 увидите вновь добавленный NVR. Рис 3-26.
Рис 3-26
Совет
Нажмите кнопку Поиск для автоматического поиска.
3)В Настройка PC-NVR
a)В На Рис 3-26 нажмите на вкладку Настройка для перехода в режим конфигурации NVR.
b)В На левой панели появятся пункты управления: Основные настройки, Настройки сети, Управление пользователями и HDD менеджер. Здесь можно настроить время, порт, задать имя и т. д.
c)В Выберите HDD менеджер и нажмите на кнопку для распределения дискового пространства. Рис 3-27.
Рис 3-27
4)В Добавление канала
Переметите с левого окна устройство в любой свободный Канал PC-NVR. Щелкните кнопку Каналы.
5)В Схема хранения записи
Рис 3-28
b)В Выберите канал из выпадающего списка и нажмите кнопку Установка. Откроется окно Рис 3-29.
Рис 3-29
c)В Установите необходимые периоды и нажмите Ок.
Совет
После настройки одного из каналов вы можете нажать кнопку Копировать (Рис 3-28) Для копирования настроек канала.
4 Основные операции
PSS 4.06 ru не запускается? Исправляем за пару кликов!
Вы скачали и установили программу для видеонаблюдения PSS 4.04 Ru или PSS 4.06 Ru на компьютер/ноутбук с операционной системой Windows 7, но после установки по клику на ярлыке программы она не запускается? Ни чего страшного, это нормально и легко поправимо. Для устранения проблемы «PSS не запускается« необходимо выполнить всего лишь несколько действий:
На появившемся в пространстве рабочего стола ярлыке для запуска программы PSS 4.06 Ru кликаем правой кнопкой мышки и в выпавшем меню выбираем строку «Свойства»:
В появившемся окне следует выбрать раздел «Совместимость», поставить галочку напротив строки «Запустить программу в режиме совместимости с:» и выбрать пункт»Windows XP (пакет обновления 3)», после чего нажать «Применить» и «Ок», данное окно закроется.
Вот и всё, после проделанных манипуляций программа PSS 4.04 Ru или PSS 4.06 Ru запустится без проблем на любом компьютере или ноутбуке с операционной системой Windows 7. Данная проблема программы связана с ее несовместимостью с операционной системой Windows 7, так как была разработана под операционную систему XP.
Инструкция как настроить Smart PSS
Программа Smart PSS официально распространяется на английском языке, но иногда ее локализируют. На данный момент существует версии v1.XX и V2.X, они немного отличаются внешнее, но постараемся рассмотреть каждую.
Где скачать Smart PSS?
Программа для видеонаблюдения Dahua Smart PSS распространяется абсолютно бесплатно, скачать ее для компьютеров Windows здесь, MAC здесь.
Процесс установки описывать бессмысленно, так как вам нужно лишь пару раз нажать кнопку «Next» или «Далее».
Запуск Smart PSS
При первом запуске вы можете столкнуться с тем, что вас попросят ввести логин и пароль. По умолчанию — это логин admin, пароль admin.
Внесение настроек подключения в Smart PSS
Как было выше сказано версии программ v1.XX и V2.X немного отличаются внешне, хотя суть остается та же. И так, для того чтобы внести настройки для подключения, вам необходимо:
В версиях SmartPSS v1.XX:
- С главного меню выбрать раздел «Devices»
- В разделе «Devices» выбрать «Manual add», для того чтобы внести настройки подключения
- Откроется окно, в которое добавьте данные для подключения
- Если вы все сделали правильно, то SmartPSS подключиться к сети
Настройка Smart PSS v1.XX закончена!
В версиях Smart PSS v2.XX:
- С главного меню выбрать «New» и перейти к разделу «Devices»
- В разделе «Devices» выбрать «add», для того чтобы внести настройки подключения
- Откроется окно, в которое добавьте данные для подключения
- Если вы все сделали правильно, то Smart PSS подключиться к сетиНастройка SmartPSS v1.XX закончена!
На следующей странице, вы узнаете как просматривать камеры в Smart PSS онлайн и архивные записи.
Просмотр видеокамер в режиме «Online» в Smart PSS
Для этого вам необходимо выбрать раздел Live View:
Smart PSS v1.XX Live View
SmartPSS v2.XX Live View
В данном разделе будет представлено окно, где можно выбрать камеры которые вы хотите просмотреть, а также выбрать их количество
Просмотр архивных записей Smart PSS (записи с камер видеонаблюдения)
Smart PSS не только позволяет выполнять просмотр с камер в текущем времени, но также и просмотреть ранее записанный материал (до 30 дней). Для того чтобы посмотреть видео с камеры видеонаблюдения вам необходимо перейти в раздел PlayBack.
PlayBack в Smart PSS V1.XX
PlayBack в Smart PSS V2.XX
В разделе PlayBack вам необходимо указать:
- камеру с которой вы хотите посмотреть запись
- Дату (выбрать можно только 1 сутки)
После чего на временной шкале (таймлайн) просмотреть интересующие вас моменты.
Вот и все! Оставайтесь вместе с сайтом Android +1, дальше будет еще интересней! Больше статей и инструкций читайте в разделе Статьи и Хаки Android.
4.1.1 Просмотр в реальном времени
После настройки группы каналов, вы сможете просматривать их в реальном времени, производить запись и пользоваться функциями обхода и PTZ.
В главном меню нажмите Вы перейдете в режим просмотра в реальном времени Рис
4-1.
Рис 4-1
Краткая информация приведена в таблице.
|
SN |
Поле |
Функция |
|
1 |
Окно видео |
Воспроизведение видео в реальном времени. |
|
2 |
Окно управления Обходом |
Выбор и включение обхода. Подсказка Если Вы не произвели насройку обхода, следуйте инструкциям из пункат Ошибка! Источник ссылки не найден.. Если Вы щелкните правой кнопкой мыши по каналу видео и выберите пункт Сохранить видеозадачу, то данная схема может быть сохранена в список обхода. |
|
3 |
Разделение окон |
Здесь Вы можете выбрать способ отображения окон каналов используя бегунок или нажать для выбора 1й из 8 предустановок. |
|
4 |
Соотношение сторон |
Здесь Вы можете выбрать различное соотношение сторон из выпадающего списка. |
|
SN |
Поле |
Функция |
|
5 |
На весь экран |
Данная кнопка переводит программу в режим работы полного экрана. Чтобы выйти из полноэкранного просмотра щелкните правой кнопкой мыши. |
|
6 |
Устройство |
Список каналов и устр-в. Если канал или устройство не подключено к группе устройств – вы не сможете его обнаружить в данном списке.. |
|
7 |
PTZ |
Здесь можно управлять PTZ устройством, делать предустановки, обходы и так далее… |
|
8 |
Кнопки операций и информация |
Здесь показана информация о битрейте канала и представлены следующие кнопки управления. Включениеотключение звука. Включениеотключение микрофона. Включениеотключение записи. Снимок экрана. |
Выберите окно предварительного просмотра и щелкните в правой панеле на устройство для просмотра видеопотока. Двойной клик на группе устройств раскрывает список устройств в группе. Можно переключиться с основного потока на дополнительный если нажать правую кнопку мыши на устройстве.
Нажмите правой кнопкой мыши на окне видеопросмотра, появится контекстное меню( Рис
4-2.)
Рис 4-2
Информация по контекстному меню приведена в таблице ниже.
|
Поле |
Функция |
|
Закрыть видео |
Щелкните для закрытия видеопотока. |
|
Закрыть все видео |
Щелкните для закрытия видеопотока на всех каналах. |
|
Старт записи |
Сохранение видеоаудио потока в файл на ПК. |
|
Скриншот |
Щелкните для сохранения снимка канала.. |
|
Поле |
Функция |
|
3хСкриншот |
Щелкните для сохранения снимка экрана с настройками по умолчанию. Будет сделано 3 снимка подряд с периодичностью в 2 секунды. |
|
Тип потока |
Переключение типа потока с основного на дополнительный. |
|
КачествоПлавность |
Вы можете выбрать качество записи. |
|
Настр. цвета |
Задайте насройки контрастности, яркости, шума и насыщенности. |
|
Вкл. звук |
Включениеотключение звука на камере. |
|
Старт задачи |
Включитьотключить обход. |
|
Сохранить видеозадачу |
Сохранить текущее расположение окон и камер как схему обхода. |
|
На весь экран |
Для перехода в полноэкранный режим нажмите данную кнопку. Для выхода из полноэкранного режима щелкните ПКМ еще раз. |