Узнаем id компьютера
Содержание:
- 2 шаг: переадресация портов маршрутизатора
- Определение ID недостающих устройств
- Ядро linux и rootfs
- 3 шаг: настраиваем DDNS на видеорегистраторе
- Айдишник мультимедиа контента
- Результаты работы FFmpeg
- Видео сервер
- Новая прошивка
- Новое видео с камеры
- Подсистема обновления
- Как установить Xmeye на ПК или ноутбук
- Зачем знать айди телефона
- Как узнать ID компьютера на Windows 10
- Как узнать IMEI телефона?
- Приложения для определения ID Андроида
- Узнаем > 21 февраля 2021 21 февраля 2021 | Сергей Николаев
- Можно ли изменить ID компьютера
- Просмотрите список своих устройств
- Как узнать ID компьютера?
- Можно ли изменить ID компьютера?
- Как зарегистрироваться?
- Как узнать ID компьютера?
2 шаг: переадресация портов маршрутизатора
Теперь переходим к настройкам роутера. Переадресация портов представляет собой процесс настройки маршрутизатора, для получения доступа к видеорегистратору, камерам или любому другому сетевому устройству с компьютеров и других гаджетов, находящихся за пределами локальной сети. Переадресация портов позволяет закрепить IP-адрес и номер порта для маршрутизации сетевых запросов за конкретными устройствами.
Вам необходимо сделать проброс портов для IP-адреса сетевого видеорегистратора или IP камеры. Для примера, локальный IP-адрес видеорегистратора имеет вид 192.168.0.188, тогда вам нужно перейти к настройкам порта маршрутизатора (обычно находится на вкладке «виртуальный сервер»), и добавить правила переадресации портов. Ниже приведены интерфейсы 4-х наиболее популярных производителей. Имейте в виду, что ваш маршрутизатор может отображать другой интерфейс, но по логической структуре практически во всех устройствах путь до настроек виртуального сервера интуитивно понятен.
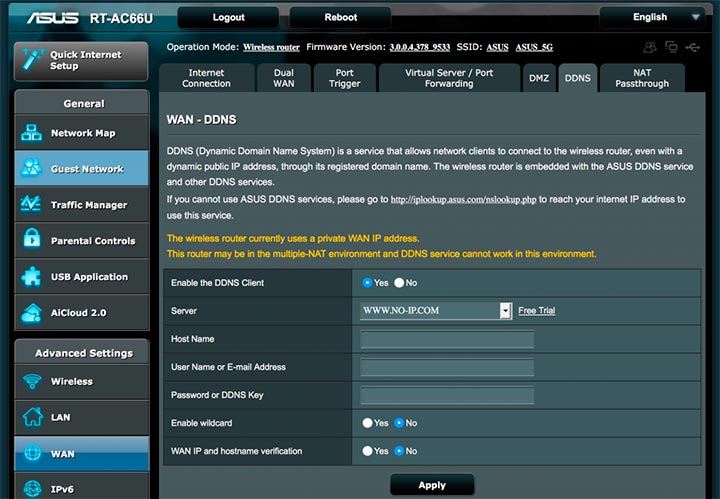
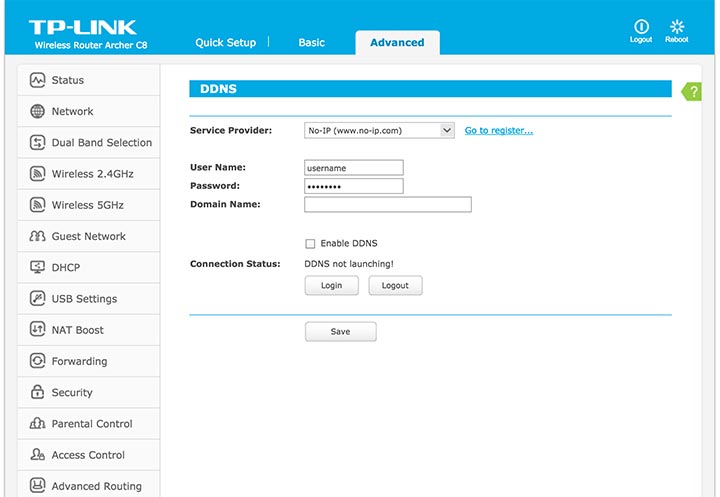
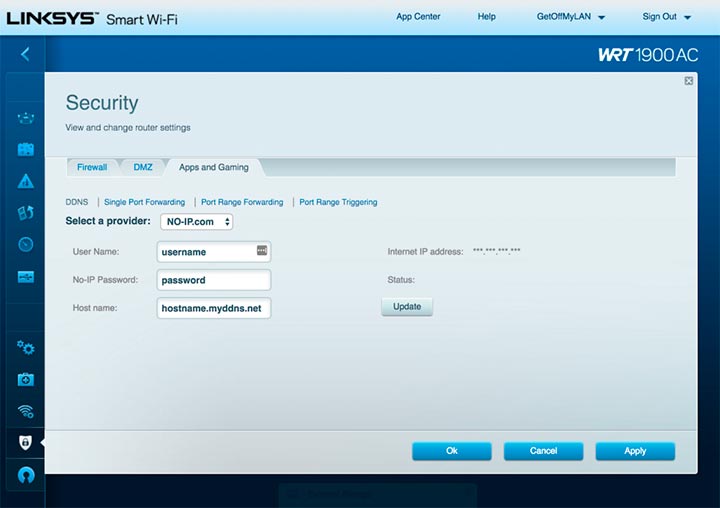
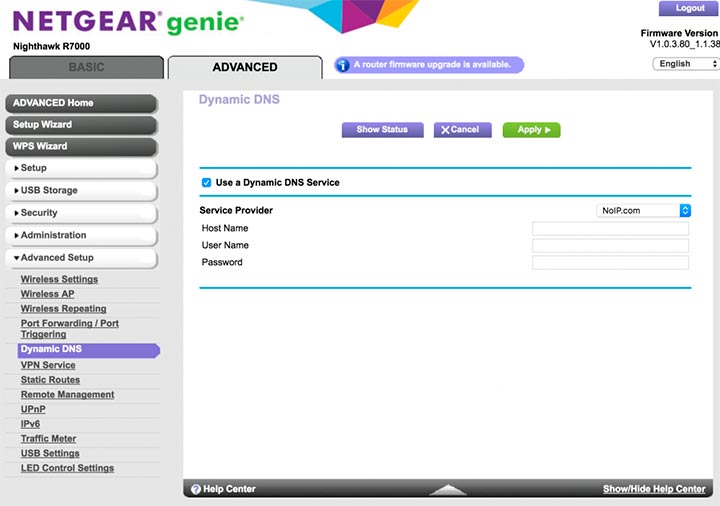
Определение ID недостающих устройств
Есть другой способ, позволяющий узнать коды оборудования, которое требуется установить на ПК. Как узнать ID компьютера с помощью этого способа?
- Необходимо кликнуть по ярлыку «Мой компьютер» правой кнопкой мыши.
- В меню выбрать строку «Диспетчер устройств».
- При отсутствии данной записи нужно выбрать «Управление» и непосредственно в нем – «Диспетчер устройств».
- Когда в появившемся окне виден знак в форме желтого жирного знака вопроса с восклицательным знаком, оборудованию требуется драйвер для установки.
- Правой кнопкой мыши следует кликнуть по устройству и в меню нажать «Свойства».
- Во вкладке «Сведения» необходимо выбрать «Коды >
Ядро linux и rootfs
На камерах используется ядро Linux, входящее в состав SDK чипа, обычно это не самые свежие ядра из ветки 3.x, поэтому часто приходится сталкиваться с тем, что драйвера дополнительного оборудования не совместимы с используемым ядром, и нам приходится их бэк-портировать под ядро камеры.
Другая проблема — это размер ядра. Когда размер FLASH всего 8MB, то каждый байт на счет и наша задача — аккуратно отключить все не используемые функции ядра, что бы сократить размер до минимума.
Rootfs — это базовая файловая система. В нее включены , драйвера wifi модуля, набор стандартных системных библиотек, типа и , а так же ПО нашей разработки, отвечающее за логику управления светодиодами, управление сетевыми подключениями и за обновление прошивки.
Корневая файловая система подключена к ядру как initramfs и в результате сборки мы получаем один файл , в котором есть и ядро и rootfs.
3 шаг: настраиваем DDNS на видеорегистраторе
Войдя в настройки вашего видеорегистратора, перейдите в меню Настройки > Сеть > DDNS Setting, установите флажок «Enable DDNS», затем выберите «No-IP» в строке «тип сервера». У каждого производителя оборудования названия пунктов могут несущественно отличаться, но принцип остается тем же.
Заполните вашу информацию об учетной записи сервиса No-IP:
- Тип сервера: No-IP
- Имя сервера: dynupdate.no-ip.com
- Порт: 80
- Имя пользователя: admin@nabludaykin.ru
- Пароль: ******
- Подтверждение: ******
- Домен: nabludaykin.hopto.org
Затем войдите в веб-интерфейс своего видеорегистратора, перейдите в раздел «Параметры сети» > «Настройки DDNS», поставьте отметку напротив строки «включить DDNS», а затем выберите «No-IP» из предоставленного списка. Заполните форму с вашим свободным доменным именем, а затем введите логин и пароль вашей учетной записи.
После завершения вышеуказанных шагов, вы можете посетить ваш NVR с бесплатным доменом с любого устройства, перейдя по указанному вами адресу, в нашем случае nabludaykin.hopto.org.
Айдишник мультимедиа контента
Фотографии, видеозаписи и прочий контент, также имеет свой уникальный идентификатор. На предыдущих шагах мы уже затрагивали этот момент.
Изменить id контента нельзя. Можно только просмотреть.
Достаточно навести курсор на нужную информацию — появиться ссылка с идентификатором.
Вот пример для видео ролика.

Айди видеозаписи Вконтакте
Для фотографий тот же принцип.

ID фото в ВК
Напоминаю, что у фото два блока цифр. Первый — айди страницы владельца. Второй — айди.
Встречи и мероприятия
Что касается такого типа сообществ, здесь все по аналогии с группами. Разница только в том, что перед айди будет стоять маркировка event.

Айди мероприятия или встречи
Подробное про этот тип публичных страниц, читайте в материале Мероприятия и события Вконтакте. Учимся создавать, настраивать и приглашать.
Результаты работы FFmpeg
Видео сервер
Тут буду краток. Для записи видео и ведения архива записей хорошо подходит бесплатный Ivideon Server, для просмотра записей Ivideon Client.
Новая прошивка
(28/03/2018)
Случилось чудо! Реально не ожидали, что в китайской камере может обновиться прошивка (про неё не забыл производитель!) и ещё и через Интернет, автоматически!
Новая версия прошивки OKAYVISION OK-HD200M64X-355
Новая версия от 2017-08-15: V4.02.R11.00001908.10012.230200.00000
Предыдущая версия от 2016-06-16: V4.02.R11.00001908.10010.230200.00000
Ни каких новшеств замечено не было. Судя по тому, какие цифры в версии сменились, это прошивка устраняет проблемы (bugfix). И да, одну проблему помню. Не работал NTP клиент, сейчас работает.
ONVIF без аутентификации так и работает. Может стоит им об этом сообщить…
Добавили возможность управления фокусом через ONVIF.
Может что и ещё исправили/улучшили, но мы больше с проблемами не встречались.Файл прошивки (версия от 15/08/2017):
Новое видео с камеры
Видео после обновления прошивки.
Видео снималось хоть и весной (25/03/2018), но это скорей хорошая зима, чем весна. Много снега, ночью -16, днём яркое солнце и небольшой мороз.
Качество видео: 1080P, 25 кадров, H.264 Main Profile, CBR, 8 Mbit/s
На видео демонстрируется работа Zoom и PTZ.
Не забываем включить FullHD 1080P.
Подсистема обновления
Предмет отдельной гордости — подсистема fault-tolerant онлайн обновления прошивки.
Поясню проблематику. Обновление прошивки — это технически не атомарная операция и в случае если посередине обновления произойдет сбой питания, то на флеш памяти будет часть «недозаписанной» новой прошивки. Если не предпринять специальных мер, то камера после этого станет «кирпичом», который нужно нести в сервисный центр.
Мы справились и с этой проблемой. Даже если камеру выключить в момент обновления, она автоматически и без участия пользователя скачает прошивку из облака и восстановит работу.
Разберем технику подробнее:
Наиболее уязвимый момент — перезапись раздела с ядром Linux и корневой файловой системой. В случае, если один из этих компонентов окажется поврежденным, то камера вообще не загрузиться дальше начального загрузчика uboot, который не умеет скачивать прошивку из облака.
Значит, нам нужно обеспечить гарантию наличия на камере работоспособного ядра и rootfs в любой момент процесса обновления. Казалось бы самым простым решением было бы постоянно хранить на флеш памяти две копии ядра с rootfs и в случае повреждения основного ядра загружать его из резервной копии.
Годное решение — однако, ядро с rootfs занимает около 3.5MB и для постоянной резервной копии нужно выделить 3.5MB. На самых дешевых камерах просто нет столько свободного места под backup ядра.
Поэтому для backup ядра во время обновления прошивки используем application партицию.
А для выбора нужной партиции с ядром как раз и используется две команды в uboot — в начале пытаемся загрузить основное ядро и если оно повреждено, то резервное.

Это гарантирует, что в любой момент времени на камере будет корректное ядро с rootfs, и она сможет загрузиться и восстановить прошивку.
Как установить Xmeye на ПК или ноутбук
Изначально Xmeye разрабатывалась с целью повысить мобильность своих пользователей, чтобы каждый житель планеты, у которого была бы такая необходимость, смог бы с планшета или смартфона отслеживать отснятые записи, редактировать и управлять ими. Однако может появиться необходимость и в использовании программы на компьютере.
Например, у вас может возникнуть вопрос, адаптирована ли программа Xmeye для windows 7 или 10? Ответ прост — Xmeye может быть использована на любом компьютере с обновленной системой, если установить на него специальный эмулятор BlueStacks, благодаря которому среда ПК будет подстроена под приложение.



Зачем знать айди телефона
Айди очень важен и обращать внимание на него нужно. Знать его нужно в разных ситуациях
Например, когда телефон сломался или потерялся. Зная ИД, пользователь может без труда обратиться в сервисный центр, где ему помогут найти или починить устройство.
Номер может располагаться в разных частях устройства. Как правило, при покупке имеется несколько мест, где можно посмотреть номер:
- Настройки самого гаджета;
- Паспорт устройства;
- Специальные наклейки, которые вкладываются вместе с телефоном для того, чтобы наклеить их в нужное место и не потерять.
Зная свой ИД, пользователь гарантирует себе безопасное использование телефона даже в случаях, когда устройство потерялось или разбилось.
Если номер айди в настройках телефона не совпадает с номером в паспорте устройства, то такой лучше не брать, потому что это могут быть мошенники.
Как узнать ID компьютера на Windows 10
Чтобы провести дистанционную активацию программ и на расстоянии управлять своим ПК с других аппаратов, требуется знать его ID. Его можно узнать самостоятельно. Для этого в Windows 10 требуется зайти в «Панель управления», последовательно открыть разделы «Сеть и интернет», «Центр управления сетями и общим доступом», «Изменение параметров адаптера». Далее в открывшемся окне на используемом вами адаптере требуется кликнуть правой кнопкой мыши, выбрать пункт «Состояние» и в появившемся окне внизу нажать кнопку «Сведения». В графе «Физический адрес» и будет указан ваш ID.
Уточнить ID компьютера можно через свойства сетевого адаптера в графе «Физический адрес»
Есть способ и проще, предыдущий всё-таки требует много телодвижений. Через сочетание Win+R нужно вызвать строку быстрого доступа, набрать команду cmd, нажать Enter и набрать «ipconfig /all». Будет выведено окно с данными, где в разделе «Физический адрес» указан искомый ID компьютера.
Чтобы узнать ID компьютера, достаточно набрать «ipconfig /all» в командной строке
Несмотря на то что активация Windows 10 происходит без прямого участия пользователя и без выдачи информационного окна о завершении, всегда можно посмотреть, активирована ли система, а также узнать лицензионный ключ. Лучше делать это при помощи средств Microsoft, хотя к установке и запуску сторонних приложений тоже прибегают. Главное, запускать и устанавливать на своём компьютере только проверенные файлы с официальных источников.
Как узнать IMEI телефона?
В мобильных телефонах старого образца, а также устройствах, не принадлежащих Apple и не управляемых Android, Device ID называется IMEI. Он выполняет ту же функцию, назначается устройству на заводе и не подлежит изменению в большинстве случаев. IMEI может быть указан на коробке, в паспорте смартфона, либо вызыван комбинацией клавиш. Стандартная рабочая последовательность для определения IMEI: наберите *#06# и на экране телефона появится ваш уникальный идентификатор. Символы будут идти сплошной полосой или разделяться на блоки. Проверка IMEI может быть произведена на сайте Государственной Службы Радиочастот, путем отсылания сообщения на короткий номер. Идентификатор также присваивается 3G-модемам, некоторым типам сигнализаций, устройствам с GSM-модулями и похожим.
Приложения для определения ID Андроида
Существует специальный софт, позволяющий быстро получить ID идентификатор мобильного устройства. Его можно бесплатно скачать с Google Play или поискать на сторонних сайтах. Единственный недостаток таких программ заключается в том, что для их нормального функционирования вам потребуется открывать на телефоне права Суперпользователя.
Разблокировать доступ superuser поможет утилита Kingo Root. Ее предварительно нужно скачать и установить на компьютере. Дальнейший порядок действий будет следующим:
- Скоммутируйте смартфон, ID код которого вам требуется узнать, с ПК.
- Войдите в настройки гаджета и во вкладке «Для разработчиков» перетяните ползунок в положение «Вкл», а также поставьте галочку напротив «Отладка по USB».
- Запустите программу-активатор и в главном окне нажмите Root.
После перезагрузки мобильного устройства и открытия прав Суперпользователя можно приступать непосредственно к определению Android Device ID. Одной из программ, позволяющих это сделать, является Mobileuncle Tools. Работает она следующим образом:
- Запускаем Play Market и с его помощью инсталлируем Mobileuncle Tools на Андроид.
- Открываем данное приложение и разрешаем ему использовать расширенный доступ.
- Переходим в раздел «Информация».
- Ищем пункт DeviceID и записываем на листочек или в текстовый редактор компьютера показанный ID код.
Аналогом Mobileuncle Tools является приложение Android Device ID. Скачивается и работает оно точно так же, поэтому дополнительно на нем останавливаться не стоит. Единственное, что следует отметить – с помощью данного софта полученный идентификатор можно сразу же переслать на почтовый ящик.
Узнаем > 21 февраля 2021 21 февраля 2021 | Сергей Николаев
Желание знать все о своем компьютере – это черта многих любопытных пользователей. Правда, иногда нами движет не только любопытство. Информация о железе, установленных программах, серийные номера дисков и прочее, может оказаться весьма полезной, и нужна для разных целей. В этой статье поговорим об >
Узнаем ID ПК
Идентификатор компьютера – это его физический адрес MAC в сети, а точнее, его сетевой карты. Этот адрес уникален для каждой машины и может быть использован администраторами или провайдерами в различных целях – от удаленного управления и активации ПО до запрета доступа в сеть.
Узнать свой MAC-адрес довольно просто. Для этого существует два пути – «Диспетчер устройств» и «Командная строка».
Способ 1: «Диспетчер устройств»
Как уже было сказано выше, ID – это адрес конкретного устройства, то есть сетевого адаптера ПК.
- Идем в «Диспетчер устройств». Получить к нему доступ можно из меню «Выполнить» (Win+R), набрав команду
Открываем раздел «Сетевые адаптеры» и ищем название своей карты.
Дважды кликаем по адаптеру и, в открывшемся окне, переходим на вкладку «Дополнительно». В списке «Свойство» нажимаем на пункт «Сетевой адрес» и в поле «Значение» получаем MAC компьютера.
Если по каким-то причинам значение представлено в виде нулей или переключатель стоит в положении «Отсутствует», то определить >Способ 2: «Командная строка»
С помощью консоли Windows можно совершать различные действия и выполнять команды без обращения к графической оболочке.
- Открываем «Командную строку» с помощью все того же меню «Выполнить». В поле «Открыть» набираем
Откроется консоль, в которой нужно прописать следующую команду и нажать ОК:
Система выдаст список всех сетевых адаптеров, в том числе и виртуальных (мы их видели в «Диспетчере устройств»). Для каждого будут указаны свои данные, в том числе и физический адрес. Нас интересует тот адаптер, с помощью которого мы подключены к интернету. Именно его MAC видят те люди, которым он нужен.
Смена ID
Поменять MAC-адрес компьютера несложно, но здесь есть один нюанс. Если ваш провайдер предоставляет какие-либо услуги, настройки или лицензии на основании ID, то связь может быть нарушена. В этом случае придется сообщить ему о смене адреса.
Способов смены MAC-адресов несколько. Мы поговорим о самых простых и проверенных.
Вариант 1: Сетевая карта
Это наиболее очевидный вариант, так как при замене сетевой карты в компьютере меняется и ID. Это касается и тех устройств, которые выполняют функции сетевого адаптера, например, Wi-Fi модуль или модем.
Вариант 2: Системные настройки
Данный способ заключается в простой замене значений в свойствах устройства.
- Открываем «Диспетчер устройств» (см. выше) и находим свой сетевой адаптер (карту).
- Кликаем дважды, переходим на вкладку «Дополнительно» и ставим переключатель в положение «Значение», если это не так.
Далее необходимо прописать адрес в соответствующее поле. MAC представляет собой набор из шести групп шестнадцатеричных чисел. Здесь тоже есть нюанс. В Windows существуют ограничения на присвоение адаптерам адресов, «взятых из головы». Правда, есть и хитрость, позволяющая этот запрет обойти – воспользоваться шаблоном. Их четыре:
Вместо звездочек следует подставить любое шестнадцатиричное число. Это цифры от 0 до 9 и буквы от A до F (латинские), всего шестнадцать символов.
Вводить MAC-адрес следует без разделителей, в одну строку.
После перезагрузки адаптеру будет присвоен новый адрес.
Можно ли изменить ID компьютера
Домашние модели компьютеров состоят из множества отдельных деталей. На каждую деталь можно найти ее ID. Но часто пользователи сталкиваются с другой проблемой: определенный сайт банит адрес их лэптопа. И если задача “как узнать свой ID компьютера” легко решается, то возможность изменения адреса его сетевой платы остается под вопросом. Профессиональные программисты предлагают несколько способов замены сетевой карты, в результате чего меняется ее физический адрес, а значит, и ID. Но за это придется заплатить определенную денежную сумму. Когда интернет привязан к МАК-адресу, можно поменять его.
Просмотрите список своих устройств
Для начала проверьте, что ваш Apple ID привязан только к вашим устройствам. В списке будут все устройства, на которых вы заходили в свою учётную запись. Если вы заметите неизвестное устройство, его можно удалить.
На iPhone и iPad зайдите в Настройки и вверху выберите свой Apple ID. Внизу будет список ваших устройств. Если вы найдёте чужое, выберите его и нажмите Удалить из учётной записи. Подтвердите действие, нажав Удалить.

На Mac откройте Системные настройки и выберите Apple ID. Слева будет список ваших устройств. Выберите нужное и нажмите Удалить из учётной записи. Подтвердите нажатием Удалить.

Как узнать ID компьютера?
Посмотреть ID ПК или ноутбука под Windows так же просто, как подключить микрофон к компьютеру; сделать это можно, используя штатные средства ОС, а также с помощью одной из известнейших сторонних программ; о трёх самых простых способах будет рассказано ниже.
Командная строка
Юзер, уже имеющий представление, как узнать, какая операционная система на компьютере, наверняка без особого труда сможет воспользоваться функционалом командной строки — благо от него понадобится ввести всего одну команду. Чтобы посмотреть ID компьютера, действовать нужно следующим образом:
Вызвать командную строку, набрав соответствующее словосочетание в «Поиске» Windows.

Ввести в открывшемся окошке команду ipconfig /all без лишних пробелов и кавычек и нажать на клавишу Enter.

Найти в выведенном на экран списке раздел «Физический адрес» — это и будет искомый ай-ди, или идентификационный номер.

Важно: если на компьютере установлены элементы аппаратной виртуализации или качественный VPN-клиент, пользователь увидит несколько разделов «Адаптер Ethernet», содержащих соответствующую информацию. Выбирать реальный нужно, руководствуясь или названием своего провайдера, или отсутствием в заголовке «лишних» надписей

Диспетчер устройств
Узнать ID компьютера с помощью системной утилиты «Диспетчера устройств» можно следующим образом:
Вызвать посредством «Поиска» меню «Панель управления».

Перейти в раздел «Система и безопасность».

Далее — в подраздел «Система».

В новом окне воспользоваться расположенной справа от основного поля ссылкой «Диспетчер устройств».

Найти и развернуть раздел «Сетевые адаптеры».

Найти свой реальный сетевой адаптер.

Щёлкнуть по заголовку правой клавишей мыши, выбрать в открывшемся меню пункт «Свойства».

Перейти в раздел «Сетевой адрес» (Network Address) и посмотреть или скопировать ай-ди в текстовом поле.

Совет: если это поле остаётся пустым или под ним отмечен параметр «Отсутствует», чтобы узнать ID своего компьютера или ноутбука, пользователю придётся применить первый или третий из описанных методов.

AIDA64
Удобнейшее приложение для ПК и смартфонов, с помощью которого можно без всяких дополнительных манипуляций посмотреть характеристики компьютера. Всё, что нужно юзеру, это:
Запустить программу и перейти в раздел «Сеть».

Далее — в подраздел «Сеть Windows».

Выбрать в открывшемся списке свой физический (реальный) сетевой адаптер.

И посмотреть ай-ди компьютера или ноутбука в нижнем поле.

Важно: пользователь может скопировать данные прямо в приложении, щёлкнув по номеру правой клавишей мыши и выбрав в контекстном меню нужный пункт

Можно ли изменить ID компьютера?
Изменить ID компьютера под Windows можно несколькими способами:
- приобретя и установив новую сетевую карту — это самый простой и стопроцентно работающий, но и наиболее дорогой вариант;
- найдя и скачав в Интернете специальную программу — однако далеко не все они работают должным образом;
- снова зайдя в «Диспетчер устройств».
В последнем случае пользователю понадобится:
В уже знакомом поле «Сетевой адрес» вместо существующей комбинации ввести новую; обязательное условие — в качестве второго по счёту символа должны выступать цифры шестнадцатеричной системы 2, 6, А или Е; остальные символы можно брать из головы.

Убедившись в правильности введённого ай-ди, нажать «ОК» и закрыть «Диспетчер устройств».

Теперь пользователю достаточно перезагрузить компьютер или ноутбук и снова проверить ID — если всё сделано правильно, номер должен измениться.
Как зарегистрироваться?
Регистрация возможна как на компьютере, так и через смартфон (планшет).
Второй вариант удобней его и рассмотрим.
Открываем программу xmeye
После запуска программы попадаем в меню входа, где есть пункт «Register» нажимаем на него.
Открывается в меню регистрации, где нужно указать:
— User name — Логин (можно использовать латинские буквы и цифры, длина логина минимум 4 символа максимум 15)
— Password — Пароль (так же можно использовать латинские буквы и цифры)
— Confirm Password — подтверждение пароля
Нажимаем «Ok»
В случае, если логин занят, вы увидите ошибку «User Exist».
Если логин свободен, вы попадете в меню входа.
Поздравляю, вы прошли успешно регистрацию в приложении.
Как узнать ID компьютера?
У вас возникла необходимость дистанционного управления программами вашего компьютера. Необходимо их авторизовать, запускать или удалять. Для удаленного управления работой программ с другого компьютера необходимо узнать ID компьютера. ID — это физический адрес вашей сетевой платы. С его помощью компьютер подключается к сети интернет.
Узнаем ID своего компьютера
- Зайдите в меню «Пуск», затем в раздел «Панель управления». В открывшемся окне требуется найти значок с изображением монитора с галочкой на экране. Этот ярлык имеет название «Система» и отвечает за настройки системных значений работы компьютера. Для более опытных пользователей, для открытия данного окна, удобнее нажать сочетание клавиш Win+Pause/Break.
- В появившемся окне перейдите по вкладке «Оборудование», далее «Диспетчер устройств». На экране представится полный список всех зарегистрированных устройств вашего компьютера. Здесь можно включать и отключать то или иное устройство при необходимости.
- Чтобы узнать свой ID компьютера полностью найдите вкладку «Сетевые платы» и раскройте полный список, нажав знак «+», который находится слева от наименования подраздела. Здесь следует просмотреть свойства вашей сетевой платы, выбрав меню «свойства» из контекстного меню (один клик правой клавиши мыши по наименованию сетевой карты). В появившемся окне необходимо перейти на вкладку «Дополнительно» и выбрать подменю с названием «Сетевой адрес» (Network address). Должна появиться информация в виде: 00-00-00-00-00-00, где вместо «0» будут находиться цифры и латинские буквы, составляющие ваш ID адрес.
- В некоторых случаях ID адрес отсутствует в свойствах сетевой карты. В этом случае необходимо прибегнуть к другому способу. На клавиатуре набрать сочетание клавиш Win и R. В диалоговом окне с черным фоном вписать команду «cmd», далее «Enter». Далее следует ввести команду для вывода свойств Ethernet адаптера – «ipconfig/all». ID адресом, в этом случае, будет информация напротив строчки «Физический адрес».
Такой параметр, как ID компьютера незаменим для дистанционной активации программ и привязки их к вашему персональному компьютеру. При этом появляется возможность блокировки запуска программ с удаленной машины. Это бывает очень полезно для родителей любознательных шалунишек, а вы теперь знаете, как узнать ID компьютера.
elhow.ru



