Тесты скорости в интернете
Содержание:
- Как проверить доступность и работоспособность сервера
- Как протестировать нагрузку
- Как снизить ping
- Понятие и его происхождение
- Что такое ping в скорости интернета: пользуемся дополнительными командами для проверки
- Проверка пинга
- Что такое «пинг»
- Что такое ping
- От чего зависит пинг?
- Как использовать команду Ping?
- Какой Ping можно назвать оптимальным?
- Оптимальные показатели
- Решения, которые следует применять при высоком пинге соединения
- Что такое команда Ping?
- Что такое пинг в играх
- Проверяем нагрузку на трафик
- Как узнать свой пинг?
- Программные способы понижения пинга
- От чего зависит, как проверить
- Способы проверить ping
Как проверить доступность и работоспособность сервера
Это самый простой запрос. Устройство должно отправить некоторое количество пакетов на нужный сервер и проверить время ответа и количество возвращённых параметров. Также этим методом пользователи пингуют популярные сайты, чтобы узнать, есть ли проблемы с интернет-соединением на их устройстве.
Для проверки доступности сервера введите:
Вместо domain.name может быть указан:
На Windows и Linux эта команда работает по-разному. Команда Ping в Linux посылает пакеты, пока вы не прервёте их отправку вручную с помощью сочетания клавиш Ctrl+C.
Вам придёт ответ:
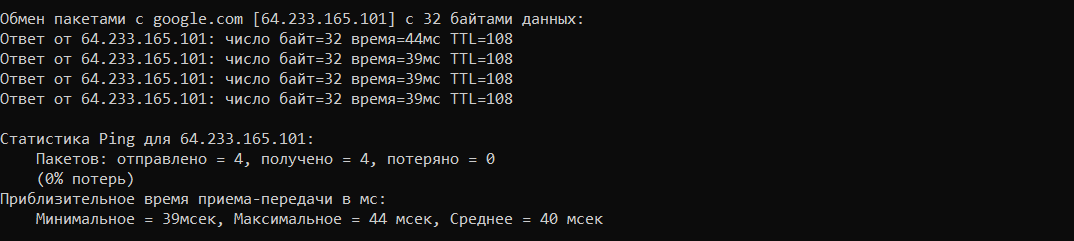
Ubuntu ping
В выданной статистике будет информация о количестве отправленных, полученных и потерянных пакетов, а также минимальное, максимальное и среднее время их передачи.
На Windows команда по умолчанию отправляет только 4 пакета. Если на Windows вам нужно отправить больше пакетов, можно ввести команду с параметром -t. Это будет выглядеть так:
Команда будет бесконечно пинговать удалённый сервер, пока вы не нажмёте Ctrl+C. После остановки перед вами снова появится статистика, но отправленных пакетов будет больше.
Хорошим временем отклика считается 10 ms, удовлетворительным ― до 20 ms. Значения выше этих могут говорить о проблеме при работе с удалённым сервером.
Вместо цифр может появиться фраза «Превышен интервал ожидания». Такое бывает, когда сервер не успел ответить за 4 секунды. Это установленное по умолчанию время ожидания для утилиты. Такой ответ не всегда говорит о проблемах на сервере. Ping-запросы не приоритетны. Если сервер перегружен, он может выполнить их позже. Можно увеличить время ожидания сервера по инструкции ниже и попробовать ещё раз.
Как протестировать нагрузку
Чтобы протестировать нагрузку, нужно организовать массовую отправку пакетов
Обратите внимание, эта команда доступна только для суперпользователя. Введите:
За секунду будут отправлены тысячи запросов. Чтобы прекратить отправку, нажмите Ctrl+C. Система покажет вам количество отправленных и обработанных пакетов.
Как включить звуковой сигнал для уведомления о начале работы
Если на сервере есть сбой, для его решения нужно будет глубоко погружаться в настройки системы. Для удобства можно установить звуковой сигнал. Как только проблема на сервере будет устранена, утилита автоматически оповестит пользователя о восстановлении соединения.
Для включения звукового сигнала введите:
Как снизить ping
Обычно снизить пинг в онлайн-играх несложно, но следует подготовиться к тому, что борьба с трудностями отнимет определённое время, поскольку принять верное решение с первой попытки будет непросто. Тем более, на качество связи и скорость интернета может влиять сразу несколько различных факторов.
Смена игрового сервера
Первым делом желающим улучшить ping рекомендуется сменить игровой сервер. Большинство игр позволяет игрокам самостоятельно выбрать сервер для подключения. Для этого нужно:
- открыть в настройках раздел выбора сервера;
- сравнить различные варианты подключения;
- выбрать пункт с наименьшими показателями;
- подключиться.
Дополнительно рекомендуется активировать вывод статистики на экран, чтобы отслеживать ping в реальном времени.
Проверка обновлений драйвера сетевой карты
Следующим способом снизить пинг в игре станет обновление драйверов сетевой карты. Для этого понадобится:
- открыть диспетчер устройств Windows;
- найти в перечне компонентов сетевую карту;
- кликнуть по ней правой кнопкой мыши и запустить поиск обновлений.
Если ПО устарело и требует обновления, останется подождать, пока процесс приведения сетевой карты в порядок завершится. В случае, если драйверы находятся в актуальном состоянии, пользователь получит соответствующее оповещение.
Введение спец. команд
Иногда справиться со скачущим пингом помогает изменение настроек онлайн-игры. Пользователи способны самостоятельно установить оптимальную скорость взаимодействия с сервером, воспользовавшись для этого специальными командами.
Команды вводятся в игровой консоли и регулируют пропускную способность канала. Для каждой игры предусмотрены отдельные команды и параметры. При этом пользоваться ими рекомендуется лишь опытным пользователям, способным правильно внести изменения и откатить выбранные параметры к изначальному уровню, если подобное потребуется.
Отключение загрузчиков и антивирусов
Следующим способом понизить большой пинг в играх при хорошем интернете станет отключение программ, способных повлиять на качество трафика. В первую очередь сказанное касается:
- самой игры, способной загружать обновление;
- торрентов и иных файлообменников;
- антивирусов.
В результате даже хороший интернет не позволяет установить надёжное, стабильное соединение.
Установка приоритета для игр
Следующим способом сократить время ожидания станет повышение приоритета игры по отношению к другим программам и процессам на телефоне и компьютере. Особенно это полезно при большом количестве активных программ и фоновых приложений. Чтобы повысить приоритет, нужно:
- открыть диспетчер устройств;
- найти в перечне нужную игру;
- повысить её приоритет до высокого уровня.
Повысив приоритет, пользователь направит основные ресурсы ПК на обслуживание игровых процессов, что позволит снизить время ожидания и повысить качество игры.
Внести изменения в реестре
Внесение изменений в реестр поможет снять ограничения на использования трафика в игре. Чтобы справиться с поставленной задачей, не усиливая сигнал провайдера, понадобится:
- открыть реестр;
- перейти по пути HKEY_LOCAL_MACHINE\SOFTWARE\Microsoft\… …\SystemProfile;
- найти в списке пункт NetworkThrottlingIndex;
- внести в строке «значение» комбинацию из восьми f.
Связь с техподдержкой игры
Следующим шагом для борьбы с неприятностями станет обращение в службу поддержки игры. Но он поможет лишь в случаях, когда у пользователя скачет пинг в играх именно из-за проблем на сервере.
Замены интернет-провайдера или тарифа
Иногда повысить качество соединения можно лишь радикальными способами:
- сменой тарифного плана;
- заменой провайдера.
Также, если игрок использует вай-фай, повысить скорость взаимодействия с сервером поможет подключение через кабель. В результате исчезнут потери пакетов, свойственные беспроводному соединению.
Понятие и его происхождение
Под словом пинг (ping) многие компьютерщики понимают стандартную утилиту в операционной системе Windows, которая позволяет оценить качество соединения. На основе результатов утилиты появился одноименный параметр. Пинг – это время, необходимое запросу для преодоления пути к другому компьютеру и обратно. Данная величина измеряется в миллисекундах – 20 мс (0,02 секунды). Если запрашиваемый адрес не отвечает, время задержки отсутствует. Дополнительно утилита используется для проверки работоспособности сети.
У происхождения этого термина есть 2 версии. Согласно первой, Ping появился из сферы гидролокаторов, которые во время обновления экрана создавали характерный звук, созвучный с названием рассматриваемой величины. Другими словами, пинг способен выполнить поиск какого-либо компьютера в глобальной сети (аналогично поиску объектов в море). Согласно другой версии, термин появился от игры пинг-понг. В этой компьютерной игре происходит постоянный обмен шариком между двумя игроками, что в какой-то мере описывает работу данной утилиты.
Пинг информирует пользователя о том, как долго идет доступ к конкретному серверу (ресурсу). Для игроков в онлайн-игры это очень важный показатель. При высокой задержке вы не сможете комфортно играть, соответственно, будете постоянно проигрывать, не успевая реагировать на действия противника.
Что такое ping в скорости интернета: пользуемся дополнительными командами для проверки
Диагностировать задержку сигнала можно с помощью более сложных команд:
ping —t позволяет запустить постоянную проверку параметра. Это помогает определить более точные значения или проверить стабильность подключения в течение долгого временного промежутка;
tracert – используется для проведения трассировки до какого-нибудь ресурса или сервера. Это поможет выяснить, на каком именно этапе получается резкое повышение задержки или потери пакетов.
Другие команды, скорее всего не нужны будут простым пользователям компьютера, но для их просмотра можно просто вписать «ping» или «tracert» в командной строчке.
Полезные рекомендации, позволяющие уменьшить ping:
Деактивировать все фоновые приложения или утилиты, которые нагружают интернет;
Если используется Wi-Fi роутер, следует подключить ПК к сети через Ethernet-кабель. При полном использовании беспроводного подключения, сигнал становится слабее;
Проверяйте, чтобы отсутствовали перегибы, обрывы, скрутки на Ethernet-кабелях;
Не пользуйтесь драйверами для сетевых карт или роутеров, которые идут в комплекте с операционкой, они редко функционируют корректно. Лучше инсталлировать ПО от разработчика сетевой карты, вай-фай адаптера или модема;
Если используется мобильная передача данных, следует обеспечивать стабильное качество сигнала, с помощью установки модема или 4G-роутера возле окна
Важно выбирать качественные usb-кабеля;
Скачивайте самую новую версию браузера для выхода в сеть;
Регулярно проверяйте компьютерное оборудование на присутствие вирусов и прочего вредоносного софта.
Если все вышеперечисленные пункты не помогли, стоит связаться с технической поддержкой провайдера, потому что он не обеспечивает высококачественный уровень интернет-соединения.
Проверка пинга
Для проверки пинга используется одноименная команда ping, которую необходимо вводить в командной строке. Запустить командную строку можно следующими способами:
Windows:
1) Пуск -> Все программы -> Стандартные -> Командная строка
2) Пуск -> Выполнить -> cmd

Linux:
В данной ОС существует множество терминалов, поэтому для этих целей можно использовать любой из установленных на ПК. Обычно стандартный терминал можно запустить сочетанием клавиш CTRL+ALT+T.

Итак, чтобы пропинговать определенный сервер, необходимо выполнить команду:
ping <IP или домен>
Например, для пинга адреса 11.222.33.44 необходимо выполнить команду:
ping 11.222.33.44
Ниже приведён пример результатов выполнения пинга одного из IP адресов.

Как видно из результатов, было передано и получено 4 пакета размером 32 байта. Время обмена одним пакетом составило 47 милисекунд.
Стоит отметить, что в Windows по умолчанию выполняется отправка только 4 пакетов. В Linux обмен пакетами продолжается до тех пор, пока пользователь самостоятельно не остановит процесс сочетанием клавиш CTRL+C. Чтобы запустить ping аналогичным образом в Windows, необходимо использовать параметр -t. Например:
ping -t 11.222.33.44
Остановка обмена пакетами выполняется тем же сочетанием клавиш – CTRL+C.
Установка количества отправляемых пакетов
Чтобы задать максимальное количество отправляемых пакетов, необходимо использовать команду следующего вида:
Windows:
ping -n <число_пакетов> <IP или домен>
например:
ping -n 5 11.22.33.44
Linux:
ping -c <число_пакетов> <IP или домен>
например:
ping -c 5 11.22.33.44
Изменение размера отправляемых пакетов
Чтобы выполнить ping с использованием пакетов определенного размера (в байтах), необходимо использовать следующую команду:
Windows:
ping -l <размер_пакетов> <IP или домен>
например:
ping -l 64 11.22.33.44
Linux:
ping -s <размер_пакетов> <IP или домен>
например:
ping -s 64 11.22.33.44
В данном случае производилась отправка пакетов размером в 64 байта.
Что такое «пинг»
Часто со словосочетанием «пинг интернета» сталкиваются люди, играющие в игры по сети. Простыми словами, при запуске любой программы данные, или пакеты, отправляются на какие-либо серверы, имеющие также доступ в интернет.
Чем ниже значение пинга скорости интернета, тем лучше. Онлайн-игры или сервисы показывают этот параметр на экране, и он постоянно меняется.
Пинг измеряется в миллисекундах. При выполнении какого-либо действия в игре, например, выстрела, сигнал быстро передается на сервер игры. Если есть проблемы, сигнал будет приходить к пользователю с задержкой, а значит, картинка на экране станет тормозить. Проблема присутствует и на интернет-сайтах.
Что такое ping
Ping (Packet Internet Groper) – это встроенная системная утилита для определения доступности конкретного IP-адреса. При запуске этой утилиты, на заданный ip адрес отправляются специальные пакеты данных и ожидается ответ. Результат работы этой утилиты – статистика потерянных пакетов и время приема-передачи.
Подробнее о том, как работать с командной строкой и запустить утилиту ping читайте в нашей статье.

Однозначно нельзя сказать, какое время приема-передачи считается нормальным, так как данный параметр не регламентирован.
Время приема-передачи до 40 мс позволит комфортно пользоваться всеми интернет-ресурсами, играть в онлайн игры и пользоваться медиаресурсами.
Время приема-передачи от 40 до 110 мс считается нормальным значением. Такое соединение приемлемо для серфинга в интернете и для онлайн-игр.
Если время приема-передачи больше 110 мс, такое соединение плохо подходит для онлайн игр, также могут наблюдаться проблемы с медиа ресурсами.
Если вы видите в статистике ping потери или время приема-передачи очень большое, соединение считается ненадежным и медленным.
От чего зависит пинг?
На пинг влияют расстояние и качество коммуникационных технологий, использующихся в передаче данных. Например, если два компьютера находятся в локальной сети, да ещё и совсем рядом друг с другом, то пинг может оказаться крошечным. А если вы играете в онлайн-игру, используя сервер в Южной Африке, то пинг способен достигать 300 мс и более. Это примерно 1/3 секунды! При прочих равных вы станете уступать абсолютно всем своим соперникам, пинг которых — заметно ниже. Решение этой проблемы — игра на серверах, расположенных поблизости. В идеале — они должны находиться если не в вашем городе, то хотя бы в вашей стране.
Также скорость передачи пакетов данных зависит от возможностей провайдера. Увы, далеко не все из них используют современное оборудование. К сожалению, с этим практически ничего не поделать. Некоторые провайдеры предлагают перейти на более дорогостоящий тариф, где пинг будет меньше, но большинство не предлагает и этого (обычная скорость передачи данных, измеряемая в Мбит/с, с пингом никак не связана). Наконец, пинг зависит от нагруженности вашего компьютера. Не забывайте о том, что путь любого пакета данных начинается в вашем доме. По оптоволоконным кабелям сигнал движется молниеносно, а на вашем ПК и роутере у него могут возникнуть проблемы. А здесь он обрабатывается дважды: сначала при отправке на сервер, а затем — при приёме.
Как использовать команду Ping?
Неважно, работает ли ваша система под управлением Windows, MacOSX, Linux или FreeBSD, в вашем распоряжении есть команда ping. Тем не менее, этот учебник будет вращаться вокруг версии команды для Windows
Для других операционных систем рекомендуется обратиться к MAN PAGE вашей операционной системы (Страница руководства), чтобы узнать синтаксис команды ping.
Первое, что вы хотите сделать, это открыть команду вашей системы, перейдя в «Start Menu» и войдя в вашу папку «Accessories». Здесь вы найдете ярлык командной строки — щелкните по нему. Когда консоль станет видимой, вам нужно будет ввести параметры в следующем формате:
ping
| ]
конечный_узел
Все эти параметры соотносятся с полезными параметрами команды. Тем не менее, мы сосредоточимся только на основных параметрах команды ниже.
Опция Определяет количество эхо-запросов для отправки. По умолчанию это 4 запроса. Позволяет вам настроить размер пакета ping. Размер по умолчанию составляет 32 байта.
Какой Ping можно назвать оптимальным?
Давайте рассмотрим этот вопрос. Ответить на него достаточно просто – он должен быть как можно меньше. Время задержки разделим по группам:
- До 45 мс – отличный результат. Он не будет влиять на работу ваших интернет игр. Кроме этого, вы сможете без проблем создавать трансляции в прямом эфире. К примеру, на сервисе Ютуб и подобных;
- 45 – 120 мс – средний результат. Он не будет оказывать влияние на вашу работу в интернете. Неудовольствия ваши могут возникнуть из-за прямых трансляций;
- Более 120 мс – в online игры вам будет играть дискомфортно. Кроме этого, просто путешествовать по интернету также будет неудобно.
Если пакеты будут частично теряться, то это значит, что у вас с соединением есть проблемы. Если же они происходят довольно часто, то нужно звонить провайдеру.
Оптимальные показатели
Перед проверкой пинга следует определиться с нормальными показателями. На самом деле, чем меньше задержка поставки данных, тем лучше. Рассмотрим несколько групп определений показателей ping:
- Больше 120 миллисекунд. Создается дискомфорт при использовании онлайн-игр и серфинге в сети. Данный показатель говорит о явном наличии проблем и помех в интернет-соединении.
- От 45 до 120 миллисекунд. Данное значение пинга считается оптимальным. Практически никакого влияния на работу в интернете не оказывается.
- До 45 миллисекунд. Считается идеальным вариантом показателя ping. Пользователь беспрепятственно ведет прямые трансляции на Ютубе и других платформах.
Решения, которые следует применять при высоком пинге соединения
Одним из возможных решений, если это позволяет наше оборудование, было бы подключение через сетевой кабель Ethernet . Некоторые кандидаты на это — ПК, ноутбук, Smart TV и некоторые принтеры. Нам также необходимо посмотрите, какие компьютеры подключены, и что они делают . В частности, мы должны следить за тем, чтобы наше оборудование не перегружало сеть, и проверять, есть ли у нас злоумышленники.
Наконец, мы могли также подумайте о смене роутера . Если он предлагает нам необходимые характеристики, это может быть вариант. Иногда маршрутизатор работает хорошо, но есть участки дома с плохим покрытием. Тогда вы можете выбрать купить точку доступа или систему Wi-Fi Mesh .
Как вы видели в этом руководстве, если пинг соединения очень высок, это может повлиять на вашу работу в Интернете, вы также узнали, каковы причины и некоторые возможные решения для минимизации задержки, также называемые пингом.
Что такое команда Ping?
Чтобы успешно ответить на вопрос «как работает пинг?», Нужно знать, что такое пинг. Короче говоря, команда ping — это сетевой инструмент, используемый для определения доступности определенного IP-адреса или хоста.
Как только это станет известно, вы можете использовать результаты, чтобы сделать дальнейшие выводы.
Поэтому пинг обычно является первой линией защиты при устранении неполадок с интернет-соединениями. Он не только проверяет подключение, но также измеряет время и поддерживает учет всех пакетов ICMP.

Очень важно верно? Вы держите пари, и хорошая новость заключается в том, что он распространяется на все операционные системы. Вот почему любой, кто является специалистом в области технологий, должен знать, как использовать эту базовую команду
Что такое пинг в играх
Зная, что ping – это время связи с сервером, несложно догадаться, что в играх данное понятие означает то же самое. Единственное отличие заключается в том, что здесь данный фактор оказывается важнее, чем при просмотре пользователем видео ил простом посещении сайтов.
Подобная важность вызвана тем, что ситуация на экране в современных онлайн-играх постоянно меняется. То, насколько быстро игрок отреагирует на произошедшее изменение, прямо влияет на результат
Учитывая важность значения пинга для игры, разработчики позволяют геймерам самостоятельно вносить некоторые изменения в настройки. В первую очередь это касается выбора сервера, к которому подключится игрок, в стартовом меню
Также предусмотрены специальные консольные команды, помогающие стабилизировать ping.
Проверяем нагрузку на трафик
Очень важно знать, что происходит с компьютером в невидимом для вас режиме. Вполне возможно, что причиной высокого пинга является большая нагрузка на сеть
Например, вы ведете стрим, а параллельно система загружает крупные обновления. Или открыт торрент клиент, который раздает с вашего ПК трафик в сеть. Но самое страшное: наличие невидимых вирусов майнеров или ботнетов, которые добывают кому-то крипто валюту или совершают атаку.
Как проверить нагрузку на сеть:
- Откройте «Диспетчер задач».
- В столбце «Сеть» будет показана нагрузка определенных процессов на вашу сеть.
У меня на скриншоте все ОК — нагрузка по нулям. Если у вас неизвестные процессы грузят сеть, выполните следующие шаги.
Шаг 1: остановка загрузки обновлений
1. Щелкните правой кнопкой мыши по Пуск, в контекстном меню откройте «Управление компьютером».
2. Раскройте ветку «Службы и приложения» и перейдите в «Службы». Прокрутите список в самый низ и дважды щелкните по «Центр обновления Windows».

3. Нажмите на кнопку «Остановить».
Во время загрузки обновлений остановить процесс с первого раза может не получиться. Попробуйте перезагрузить компьютер, и выполнить остановку повторно. Можно отключить их насовсем: об этом читайте в уроке Как отключить обновления Windows.
На заметку. Помимо обновлений Windows, дополнения могут загружать и другие программы. Проверить это можно также в диспетчере задач. Для завершения процесса кликните по нему правой кнопкой мыши и выберите «Снять задачу».
Шаг 2: отключение параметров конфиденциальности
1. В меню Пуск откройте «Параметры».
2. Перейдите в раздел «Конфиденциальность».

3. На вкладке «Общие» убедитесь, что все переключатели установлены в положение «Откл».

4. Перейдите на вкладку «Расположение» и убедитесь, что «Служба определения местоположения» отключена.

Шаг 3: проверка на скрытые угрозы
Обязательно проверьте обновления вашего антивируса! Вредоносное ПО старается остановить их загрузку и попасть в доверенные зоны. Если у вас возникли подозрения, выполните следующие действия.
Загрузите утилиту Dr.Web CureIt!
- В главном окне приложения нажмите на «Выбрать объекты для проверки».
- Отметьте галочками все чекбоксы, щелкните по кнопке «Запустить проверку».
- Дождитесь окончания проверки.

Загрузите утилиту Malwarebytes
- В главном окне нажмите на кнопку «Настроить проверку».
- Отметьте галочками все пункты и кликните по «Проверка».
- Дождитесь окончания сканирования.

После завершения полной проверки и очистки утилиты можно удалить. В случае обнаружения большого количества угроз желательно обновить или переустановить антивирусную программу.
Шаг 4: отключение VPN
Используя VPN соединение при подключении, вы проводите весь трафик через сторонние серверы. Это повышает анонимность, но занижает скорость. Убедитесь, чтобы в браузере или системном трее не было активным VPN соединение и попробуйте проверить пинг.
Как узнать свой пинг?
Используя connectbot — ( Google Play ), вы можете получить доступ к локальной оболочке и использовать ping команду. Запустите его, выберите «local» из списка, оставьте псевдоним как есть и нажмите OK с помощью клавиатуры.
В отдельных ситуациях снизить ping помогает очистка кэша смартфона.…Чтобы уменьшить пинг мобильного интернета, рекомендуется:
Для проверки пинга используется командная строка. Открыть ее можно различными способами. Например, нажать на кнопку «Пуск» и ввести в поисковой строке команду «cmd», либо нажать на комбинацию клавиш «Win + R», а затем прописать ту же команду, а затем «Enter».
Для этого потребуется открыть консоль и ввести несколько команд: Rate 20000; Cl_cmdpate 51; Cl_updaterate.
Тикрейт особенно важен в шутерах от первого лица, где реакция и скорость решают исход битвы. Например, если вы с противником одновременно начнёте стрелять, то победит тот, у кого ниже пинг. То есть скорость соединения не позволяет вовремя передать пакет данных, и на вашем экране противник только выходит из-за укрытия, когда на самом деле он уже выпустил в вас всю обойму.
Для онлайн-игр жизненно необходимы два параметра, без которых о комфортном геймплее можно забыть раз и навсегда. Речь идет об FPS и пинге. Число кадров в секунду зависит от аппаратного обеспечения, обновленного софта и стабильного клиента самой игры. Пинг же — это время, за которое компьютер отправляет запрос на сервер и получает от него ответ. То есть его, в отличие от FPS, нельзя увеличить за счёт мощного ПК.
Программные способы понижения пинга
Для начала, вы должны запомнить одну важную деталь: не используйте сторонние программы и другой софт, который якобы оптимизирует соединение. В большинстве случаев они только снижают скорость и портят сетевой реестр операционной системы.
OverwatchOverwatch
В сети можно найти немало программ, которые увеличивают скорость обработки данных самим компьютером, например Leatrix Latency Fix. Но как бы авторы этой программы не убеждали игроков в её пользе для онлайн-игр, на самом деле она даёт разве что эффект плацебо. Проблема в том, что современные онлайн-игры всё чаще уходят от TCP-пакетов к UDP. Leatrix Latency Fix работает именно с TCP, то есть сокращает время ответа компьютера на запрос сервера. UDP-пакету не требуется ответ о получении данных, а следовательно, и программа будет бесполезной.
Существенно снизить скорость обмена данными между клиентом и сервером могут сторонние программы и загруженность интернет-канала. Поэтому перед началом игрового сеанса выключите все сторонние приложения, которые используют интернет: торренты, VPN, автономные обновления программ, Skype и другую шелуху, что в фоновом режиме отъедает знатный кусок общего канала.
Частая причина падения скорости — обновление антивируса. На большинстве домашних ПК до сих пор стоят антивирусы, пользы от которых примерно столько же, сколько и вреда. Они часто замедляют общую работоспособность ПК, постоянно обновляются, забирая всю скорость соединения, и чаще всего не помогают в отлове действительно опасных майнеров. Отключайте их во время игры.
Quake ChampionsQuake Champions
Последний способ реально увеличить скорость соединения с сервером — утилиты переадресации портов. Дело в том, что маршрутизаторы не созданы для разрешения входящих сетевых запросов, и в некоторых играх можно сделать коннект более стабильным и быстрым, если входящее соединение перенаправляется в игру именно через маршрутизатор. Хотя, прежде чем углубиться в такой процесс, нужно понять, что это тоже не панацея.
Для начала нужно узнать: IP-адрес вашего роутера, IP-адрес вашего ПК, порты TCP и UDP, которые необходимо перенаправить. Сделать это можно при помощи этой утилиты.
TCP и UDP для определенной игры всегда разные, поэтому их придётся поискать в интернете.
Процесс переадресации при помощи указанной программы обычно идёт по одному сценарию:
- Откройте браузер и перейдите к IP-адресу вашего роутера;
- Найдите раздел переадресации портов вашего роутера;
- Введите IP-адрес вашего ПК в соответствующее поле роутера;
- Поместите порты TCP и UDP для вашей игры в соответствующие поля вашего роутера;
- Перезапустите роутер, чтобы изменения вступили в силу.
Dota 2Dota 2
***
Главная проблема высокого пинга в онлайн-играх — место вашего физического нахождения. Так уж вышло, что сетевую инфраструктуру на территории нашей необъятной Родины развивают весьма неохотно, из-за чего в популярные игры нам приходится играть на зарубежных серверах. Снизить пинг аппаратно или программно в таком случае не выйдет. Поэтому если ничего не помогает, лучше найти игру с грамотно расположенными серверами и получать от геймплея удовольствие.
- Как понизить пинг и сменить сервер в Apex Legends (PC, PS4, Xbox One) — гайд
- Разработчики «Калибра» обещают максимальную защиту от читеров и низкий пинг (видео)
От чего зависит, как проверить
На ping влияют многие факторы: стабильность и скорость сетевого соединения, дальность сервера, с которым идет обмен данными, вид подключения, загруженность канала интернета.
Из-за высокого пинга в игре появляется много проблем с управлением, к которым можно отнести реакцию героя на действия юзера или непредвиденные телепортации остальных игроков. Повышение значения может произойти из-за нестабильного интернета, большого расстояния до узла подключения, функционирование фонового ПО, дающее дополнительную нагрузку. Если скорость пинга низкая, то все работает отлично, нет необходимости что-то менять. При высокой задержке обязательно нужно ее сократить.
Какой пинг нормальный, и как его узнать? Сделать это довольно просто:
можно использовать командную строчку, имеющуюся в Виндовс. Открываете ее;
вводите команду «ping наименование ресурса или ip адрес» (типа «ping gogle.ru»);
появится информация о непосредственной задержке, а также число и % потерянных пакетов.
Способы проверить ping
Существует 3 основных способа проверить пинг:
- с помощью специальных порталов и онлайн-сервисов;
- на игровых порталах;
- через командную строку.
Проще всего 1 метод, поскольку для его использования достаточно:
- посетить наш портал;
- запустить ping-tester при помощи кнопки проверки скорости интернета;
- подождать, пока программа произведёт вычисления.
Главное достоинство подобного подхода заключается в полноте получаемой информации. Пользователи дополнительно узнают качество скорость загрузки и отдачи. Кроме того, функционал сервиса позволяет выбрать сервер, на который будет отправлен пакет данных.
Кроме нашего портала провести тестирование можно на сайте speedtest.net или 2ip или в настройках онлайн-игр (обычно нужный раздел находится на панели запуска игры).
Через командную строку
Если использование сторонних сервисов кажется неудобным, стоит воспользоваться командной строкой. Для этого нужно:
- открыть командную строку через меню «пуск» или с помощью комбинации клавиш Win + R;
- ввести короткую команду cmd и нажать enter;
- затем написать ping и указать адрес нужного сайта (или ip-адрес сервера);
- запустить пинг-тест кнопкой enter и подождать, пока система измерит время передачи данных.
Стоит учесть, что алгоритм проверки с помощью специальных сайтов и командной строки совпадает. Программа отправляет тестовый пакет на сервер и вычисляет время, которое потребуется на его передачу, а также проверяет надёжность связи, учитывая все потерянные в процессе тестирования пакеты.



