Как удалить программу в android
Содержание:
- Файлы с root-правами
- Как удалить контакты одновременно и с андроид-телефона, и из аккаунтов
- Что можно отключить или удалить?
- Убираем системные приложения без Root-прав
- Как удалить ненужные приложения на Android
- Почему не удаляются контакты с телефона на Android
- Удаляем данные с Android
- Удаление программы через Playmarket
- Facebook и другие приложения, ворующие ваши данные для входа на Андроид
- Удаляем данные с Андроида
- Экономия заряда аккумуляторов на смартфоне
- Как удалить стандартные приложения с телефона через ПК
- Как отключить фоновые приложения (процессы) на Android
- Проблемы и способы их решения
- Перенос фотографий и видео в облачные хранилища
- Алгоритм удаления лишних программ в 2021 году без последствий – на Самсунг, Хуавей, Xiaomi и других телефонах
- Зачем удалять системные приложения с Андроид
- Полное удаление приложений в Андроид
Файлы с root-правами
Наверняка среднестатистическому пользователю Android-смартфона когда-либо приходилось слышать о таком понятии, как Root-права. Но что оно собой представляет и какую роль выполняет в системе, знают единицы. Имея доступ к Рут, пользователь становится главным управляющим устройства и может выполнять любые манипуляции по кастомизации. Речь идет о таких возможностях:
- Ручная настройка меню надписей.
- Изменение громкости и яркости.
- Изменение скорости работы поверх стандартных пределов.
- Переименование системных пунктов и многое другое.
Компании, которые выпускают смартфоны в продажу, буквально не переносят подобную самодеятельность, поэтому пытаются любыми способами ограничить пользователей от возможности установки Root. Но это никак не останавливает истинных энтузиастов, которые продолжают творить со своим устройством все, что только можно представить.
Очень часто сомнительное ПО, запрашивающее рут-права, устанавливает на смартфон вредоносные утилиты, которые приводят к потере ценных данных или делают телефон «трупом». Чтобы вернуть ему прежнюю работоспособность, придется выполнить глубокую перепрошивку системы с компьютера. Зная об этих рисках, нужно хорошо подумать, перед тем как приступить к использованию Root .
Как удалить контакты одновременно и с андроид-телефона, и из аккаунтов
Такой метод удаления контактов подходит лишь тем, кто хочет удалить их и с телефона, и из аккаунтов, которые синхронизируются с телефоном.
На компьютере войдите в аккаунт Gmail. Затем нажмите на иконку Приложения Google в правом верхнем углу экрана, и нажмите на значок Контакты, в появившемся небольшом окошке.
На следующем экране наведите мышкой на контакт, появится чекбокс, поставьте в нем галочку. Наверху появится надпись Выбрано:1. Рядом будет чекбокс. При наведении на него всплывет надпись Выбрать все. Поставьте в нем галочку, таким образом будут выбраны все контакты в вашем аккаунте Gmail.
Нажмите на меню в виде трех точек в правом верхнем углу экрана и, в выпадающем окне, выберите опцию Удалить.
После того, как вы удалили все контакты из аккаунта Gmail, андроид-телефон также автоматически удалит все контакты на устройстве, как только он проведет синхронизацию.
В случае, если вы не хотите ждать следующей синхронизации, нажмите Настройки – Аккаунты – . На следующем экране нажмите на меню в виде трех точек, и нажмите на появившуюся опцию Синхронизировать сейчас.
Примечание: Этот метод удаляет все контакты навсегда, без возможности восстановления.
Что можно отключить или удалить?
Некоторые системные службы на Андроиде просто висят в фоне и никак не используются пользователем. Давайте же разберемся, какие приложения можно удалить или отключить на смартфоне без последствий.
Первым делом стоит понимать, что есть несколько видов предустановленного софта, а именно:
- Системные. Они регулярно используются системой для комфортного взаимодействия с владельцем. Их нельзя ни удалить, ни отключить, да и ненужно это.
- Сервисы от Google. Эти сервисы тоже предустановленны и идут абсолютно с каждым смартфоном на операционной системе Android. Их можно совершенно без проблем отключить, если вы не пользуетесь ими всеми либо одним из них, благо они независимы между собой.
- От производителя. Такие приложения устанавливает сам производитель и их, зачастую, можно удалить и отключить, но в некоторых случаях это приводит к неработоспособности некоторых узлов системы. С ними нужно быть аккуратным, поэтому мы подготовили список всех утилит, которые можно отключить. Следуя этому списку, внимательно проанализируйте свой архив и вычистите его от мусора.
Отключаем ненужные системные службы. Вот список всех системных служб с подробным описанием:
| Название | Описание |
|---|---|
| Заставки | Эта служба добавляет в систему новые живые обои. Если вы не используете стандартные живые обои – отключайте. |
| Мастер настройки | Приложение для помощи в настройке смартфона при первом включении. |
| Распознание лиц | Новый способ разблокировать смартфон. Не пользуетесь – отключите. |
| Синтезатор речи | Приложения для распознания вашей речи. Если вы не используете голосовой поиск, голосовое управление и не запускаете Google Ассистента – отключайте. |
| Служба печати | Создана для печати через смартфон. |
| Google One Time Init | Приложение для первичной настройки смартфона, отключить можно всем. |
| Google Services Framework | Отключите, если вы не пользуетесь сервисами Google, в частности Плей Маркетом и Гугл Играми. Это приложение сильно потребляет ресурсы смартфона, так что без необходимости лучше его отключить. Но если вы пользуетесь Маркетом, то строго запрещено удалять данное приложение! |
| Print Service Recommendation Service | Принт. |
| TalkBack | Программа для помощи людям с ограниченными возможностями. |
| Chrome | Это браузер. Можете отключить его без каких-либо последствий. |
| Если не пользуетесь почтой либо пользуетесь другой. | |
| FM-радио | Если не слушаете радио. |
| MusicFX | Эквалайзер для вашей музыки. Если не пользуетесь стандартным эквалайзером – отключайте. |
| Брелок | Украшательства для системы. |
| Диск | Облачное хранение файлов в Google Диске. |
| Живые обои Android | Если не пользуетесь живыми обоями – отключайте. Можете в любой момент включить и начать ими пользоваться. |
| AccuWeatherDaemonService.apk и AccuweatherDaemon.apk | Эти приложения можно удалить для экономии оперативной памяти. Они нужны для обновления информации на виджете погоды. |
| DigitalClock.apk, AccuweatherWidget.apk, AccuweatherWidget_Main.apk, AnalogClock.apk, AnalogClockSimple.apk и DeskClock.apk | Виджеты погоды. Не пользуетесь виджетами – удаляйте. |
| audioTuning.apk | Уменьшает громкость звука при прослушивании музыки. |
| Сервисы от Google, такие как: Книги, Игры, Погода, Новости, Пресса, Фильмы, Музыка, Фото, Google, Gmail, Duo, Карты и тому подобное | Это все сервисы от Google. Можете отключить те, которыми не пользуетесь. |
| Gboard | Клавиатура от Google. Удалите если используете другую. |
Убираем системные приложения без Root-прав
Многие встроенные утилиты на «Андроиде» работают в фоновом режиме, занимая место в «оперативке». Если их слишком много, сторонним утилитам, в которых вы работаете, может просто не хватать оставшегося объёма ОЗУ — они «тормозят», сами закрываются.
Если проблема только в этом, необязательно удалять те утилиты, с которыми можно это сделать. Достаточно их просто деактивировать, а здесь уже не нужны Root-права или сторонние деинсталляторы:
- Зайдите в настройки «Андроида» через иконку в виде шестерни в меню.
- Переключитесь на блок с приложениями.
Запускаем один из разделов под названием «Приложения»
В разделе «Работающие» посмотрите на утилиты, которые сейчас занимают память ОЗУ.
Узнаём, какие приложения в данный момент работают на телефоне
Найдите во вкладке «Все» встроенную утилиту, которой вы не пользуетесь.
Ищем во вкладке «Все приложения» утилиты, которые можно деактивировать
Нажмите на «Остановить», а затем на «Отключить».
Нажимаем на «Остановить»
Если клавиша для деактивации некликабельная (серая), провести её вы не сможете без Root-прав. И, скорее всего, этого делать нельзя. Обратитесь к перечню в предыдущем разделе статьи. В этом случае вы можете только на время остановить процесс.
Клавиша «Отключить» кликабельная не для всех встроенных приложений
Как удалить ненужные приложения на Android
Самый простой способ удалить приложение заключается в следующем:
- Выберите пункт меню «Настройки».
- В появившемся меню нажмите кнопку «Приложения».
- Выберите нежелательное приложение и нажмите кнопку «Удалить».
На данный момент многие пользователи понимают, что не все приложения могут быть удалены таким образом. Иногда нет функции «Удалить», а только «Отключить». Он не удаляет приложение, но предотвращает его автоматический запуск.
Если приложение должно быть удалено, вам придется использовать более сложный путь.
Android Studio
Android Studio-это программа для Windows и macOS. Разработчики используют его при создании приложений для Android, скачать нужную версию можно здесь.
Перед началом работы с программой вам необходимо активировать режим разработчика в вашем Android-смартфоне:
- Выберите пункт меню «Настройки».
- В появившемся меню нажмите кнопку «Информация о телефоне» и перейдите в раздел «Информация о программном обеспечении».
- Найдите строку «Номер сборки» и нажмите на нее семь раз, а затем подтвердите, что хотите включить режим разработчика.
- Вернитесь в Настройки и перейдите в новый пункт меню Параметры разработчика.
- Включите опцию «USB Debugging».
Чтобы узнать имена пакетов приложений, которые вы собираетесь удалить, вы можете скачать приложение App Inspector.
Теперь вам нужно подключить телефон к КОМПЬЮТЕРУ через USB-разъем. После этого процедура выглядит следующим образом:
- Откройте окно терминала, если ваша операционная система-macOS. Если компьютер работает под управлением Windows, вам необходимо запустить PowerShell. Это делается из папки Android Studio, где находится Android Debug Bridge (ADB). При работе в Windows путь будет выглядеть следующим образом: C: Users AppData Local Android Sdk platform-tools (вместо» » введите имя учетной записи пользователя ПК). Внутри папки нажмите * Shift +* и щелкните правой кнопкой мыши, а затем выберите * «Открыть окно PowerShell здесь»*.
- В терминале или PowerShell выполните команду*. Adb devices*, а затем adb shell. В macOS вы можете сразу же ввести * adb shell*.
- Введите команду * pm uninstall -k-user 0 .* Вместо напишите имя пакета удаляемого приложения.
Если вы хотите понять процесс более подробно, вам поможет подробное руководство от сообщества разработчиков XDA, которое насчитывает более пяти миллионов членов.
Использование корневых прав
Root-доступ-это режим суперпользователя Android. Если вы включите его на своем смартфоне, то сможете заменять системные файлы, использовать дополнительные настройки и функции, улучшать производительность гаджета и удалять системные приложения.
Однако есть риск: гарантия на такой телефон не распространяется. Поэтому лучше поэкспериментировать с Root-правами после окончания гарантийного срока.
Эта инструкция от XDA поможет вам получить Root-доступ. После получения прав суперпользователя ненужные приложения можно удалить с помощью Root App Delete или System App Remover,
Почему не удаляются контакты с телефона на Android
Синхронизация контактов с серверами What’s App
Причин у этого 2:
- Включенная автоматическая синхронизация контактов с серверами Google, What’s App, Telegram или После нее обычно удаленные записи возвращаются.
- контакт связан с каким-то мессенджером или другим приложением, из-за чего появляется ошибка «контакт доступен только для чтения».
Во втором случае проблема решается тоже 2 способами:
- Изменить настройки отображения в телефонной книге, чтобы одинаковые записи из разных приложений не путали пользователя.
- Разделить контакты и удалить ненужные.
Изменение настроек отображения
Эта функция не удаляет контакты, а скрывает «дубликаты» от разных приложений. Порядок действий различается на телефонах разных производителей из-за отличий в интерфейсе, но принцип одинаковый. Например на Asus Zenfone 4 (A450CG) с Android 4.5 и оболочкой ZenUI v3.0 это делается так:
- Открыть «Контакты».
- Нажать на «Фильтр контактов». На других телефонах этот пункт можно найти в настройках приложения под названием «Отображение».
- Пометить источник отображаемых контактов (SIM, память телефона, аккаунты Google, What’s App и др.).
Разделение контактов
Порядок действий следующий:
- Выполнить шаг №1 из предыдущего метода.
- Найти нужную запись, зажать ее пальцем и в открывшемся меню выбрать «Изменить».
- Нажать «Разделить».
- Удалить лишние записи стандартным способом.
Эта опция доступна только на Android 8.0 и 9.0. Для удаления на версиях 7.0 и старее потребуется сторонняя утилита Easy contacts delete. Она используется предельно просто: нажать на нужные контакты и нажать на кнопку с крестом внизу экрана.
Подводя итог, можно сказать, что удалить проблемные записи в телефонной книге можно в несколько нажатий, не прибегая к сторонним приложениям.
Удаляем данные с Android
Андроид — наиболее распространенная операционная система для смартфонов. Существует сразу несколько способов того, как удалить все данные с телефона Андроид.
Через настройки системы
Этот вариант наиболее прост, и работает с любой версией системы и оболочкой (при наличии). Алгоритм действий:
- Зайти в пункт «Восстановление и сброс» в настройках смартфона.
- Найти раздел, отвечающий за сброс данных.
- Нажать на кнопку сброса. Дополнительно может понадобиться установить галочки для удаления данных пользователя.
Удаляется вся системная информация, включая кэш. Способ поможет решить вопрос, как удалить кэшированные данные в телефоне.
Через режим Recovery mode (или Factory mode)
Иногда смартфон зависает, и добраться до его настроек и пункта о сбросе данных не получается. В таких ситуациях применяется вариант удаления данных через Recovery mode. Чтобы войти в этот режим и запустить процедуру сброса, нужно:
- Выключить смартфон.
- Зажать кнопку включения вместе с одной из клавиш изменения громкости. Если этот способ не работает, то придется искать тот, который нужен для конкретного устройства. Различия заключаются лишь в удерживаемых кнопках.
- Девайс запустится, и отобразится специальное меню режима. Для перехода по пунктам используются кнопки громкости, а клавиша включения — для подтверждения выбора.
- Выбираем строку «Wipe data/factory reset». Если ее нет, то она может называться так — «Clear eMMC».
- Подтверждаем решение о сбросе настроек и дожидаемся завершения процедуры и перезагрузки.
Этот способ также стирает всю память в смартфоне, включая важные приложения. Отличный вариант для того, как удалить данные игры с телефона.
С помощью сервисных кодов
Зная сервисные коды, можно быстро выполнить некоторые процедуры в смартфоне. Это касается и сброса данных.
Как удалить с телефона все данные через такие коды? Достаточно открыть приложение набора телефонного номера и ввести там один из вариантов:
- *2767*3855#
- *#*#7378423#*#*
- *#*#7780#*#
Но из-за обширного количества Андроид-устройств они могут подойти не всем, или даже отвечать за другую процедуру.
Как удалить данные с телефона/планшета, если он был потерян
Для сброса настроек и данных на расстоянии необходимо чтобы на смартфоне предварительно было установлено приложение. Называется оно «Find My Device» и его можно свободно загрузить из Google Play.
Зарегистрировавшись в нем, владельцы получат доступ к удаленному управлению девайсом через сайт. Есть возможность узнать местоположение, прозвонить его, заблокировать, а также полностью сбросить данные.
Удаление программы через Playmarket
Рассмотренный метод удобный и эффективный, но не единственный. Как убрать из телефона ненужную программу, используя меню гаджета, мы уже знаем. Теперь постараемся сделать это через Playmarket. Нам необходимо запустить магазин программ и дождаться загрузки. Дальше переходим в «Игры и приложения – Мои приложения и игры». Установленный на устройстве софт, будет отображен именно в указанном разделе.
Процедура заключается в следующем. Выбираем программу, которую хотим убрать, нажимаем на «Удалить» и осуществляем подтверждение действий. По истечении нескольких секунд времени программа удаляется.
Facebook и другие приложения, ворующие ваши данные для входа на Андроид
Удалить или не удалять приложение Фейсбук с Android решать Вам. То, что приложение «» – одно из самых прожорливых приложений, знают довольно многие. То, что из него регулярно утекают в сеть пользовательские данные (в последний раз утекли данные о 87 миллионах профилей) – также. Да и то, что Фейсбук регулярно собирает ваши данные и предоставляет их рекламодателям – об этом также многие догадываются. А вот то, что пользовательские данные для входа в Фейсбук воруют другие приложения, которые выглядят как виджеты погоды или фонарики – об этом знают лишь немногие. Такие программы не только воруют ваши данные для входа, они также используют их для сбора информации из вашего аккаунта, и способны превратить вашу жизнь в ад.
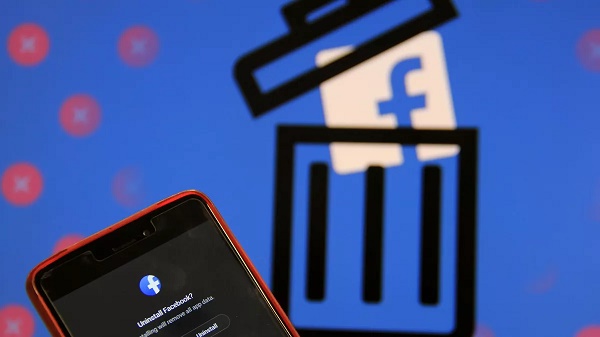
В первую очередь, удалите с телефона такие приложения как:
И не забудьте об деинсталляции Facebook. Если же так к нему прикипели, то посещайте социальную сеть через мобильный браузер. Так будет безопаснее для вашего Андроида.

Удаляем данные с Андроида
Смартфоны на базе Android хранят информацию пользователя в трех местах: в собственной памяти, на съемных носителях (SD-карточках и симках) и в привязанных аккаунтах. Если про съемные носители владелец обычно помнит, то остальное очень часто остается без должного внимания. Откат на заводские настройки, которым чаще всего ограничиваются перед продажей, стирает далеко не всё. Стоит копнуть поглубже – и ваши конфиденциальные данные уже не только ваши.
Итак, чтобы правильно подготовить телефон к продаже или передаче новому пользователю, сделайте следующее:
- Извлеките SIM и SD-карты.
- Скопируйте нужную информацию из памяти аппарата на другой носитель.
- Выйдите из аккаунтов всех приложений и Интернет-сервисов, которыми вы пользовались на устройстве.
- Удалите оставшиеся контакты, СМС, почту, историю веб-браузера.
- Удалите все учетные записи, привязанные к телефону, а не только основной аккаунт Google.
- Если получены права root – снимите их.
- Очистите память с помощью инструментов полного уничтожения данных.
- Восстановите устройство на заводские настройки.
Далее обо всем по порядку.
Выходим из аккаунтов
Первый и второй пункты, как правило, ни у кого не вызывают затруднений, поэтому начнем сразу с третьего и четвертого.
Не поленитесь запустить на телефоне каждое приложение и веб-ресурс, где настроен автологин (автоматический вход), и нажать кнопку выхода. Особенно в приложениях, которые останутся на устройстве после сброса настроек. Возможно, эта мера покажется вам излишней, но лучше потратить 10 минут, чем потом надеяться на порядочность нового владельца.
Чистим контакты, СМС и историю браузера
Запустите приложение «Контакты», отметьте всё, что здесь находится (после извлечения SIM-карт тут останется только то, что хранится на телефоне) и коснитесь значка корзины.
Проделайте то же самое с сохраненными СМС и историей посещений сайтов в браузере, который останется на телефоне после восстановления.
Удаляем почтовые аккаунты и корреспонденцию
Запустите приложение «Почта Gmail», откройте список зарегистрированных в нем почтовых ящиков и нажмите «Управление аккаунтами».
Коснитесь строки первой учетной записи, зайдите в меню, скрытое за тремя точками, и выберите пункт «Удалить». Проделайте это же с остальными аккаунтами, оставив один, привязанный к Google Play. Он понадобится вам для дальнейшей очистки телефона.
Удаление учетных записей через почту Gmail удобно тем, что работает практически на любых Андроид- смартфонах, независимо от модификации и версии прошивки.
Снимаем права Root
Для снятия прав root (если они идут не с завода, что встречается на некоторых сильно китайских гаджетах) обычно используют то же приложение, с помощью которого они были получены.
Если затрудняетесь с поиском опции «Unroot» в вашем приложении, воспользуйтесь инструкцией к нему или универсальной утилитой Universal Unroot . Проверить, удачно ли прошло удаление, поможет утилита Root Checker . Но, к сожалению, разработчики той и другой не гарантируют их успешную работу на всех устройствах.
После удаления прав root перезагрузите телефон.
Очищаем память девайса
Перед завершающим шагом – восстановлением телефона к заводскому состоянию, очень желательно стереть из хранилища все личные данные, да так, чтобы их невозможно было восстановить.
Ниже неполный список бесплатных приложений из Google Plat Маркета, которые успешно справляются с этой задачей:
Делаем откат к заводским параметрам
Ура, мы почти у цели! Осталось вернуть аппарат к состоянию как после покупки. Для этого зайдите в его настройки и откройте раздел «Восстановление и сброс». Коснитесь пункта «Сброс настроек».
Еще раз убедитесь, что на странице, которая откроется следом, перечислены все ваши аккаунты, оставшиеся на устройстве. Для завершения операции нажмите «Сбросить настройки телефона».
Если такой способ сброса вдруг окажется недоступен, вы можете выполнить его из меню Recovery. Оно открывается нажатием комбинации кнопок, индивидуальной для каждой марки устройств, на выключенном телефоне (для уточнения, что именно нажимать, лучше всего заглянуть в инструкцию к аппарату). Опция называется wipe data/factory reset.
После восстановления заводских настроек смартфон готов к продаже.
Экономия заряда аккумуляторов на смартфоне
Подобно приложениям для ускорения оперативной памяти приложения для экономии заряда аккумулятора часто представляют собой мусор. Но в большинстве своём это просто рекламная приманка, замаскированная под полезные приложения.

Для действительного увеличения времени автономной работы вам необходимо снизить потребление энергии операционной системы всеми работающими службами и приложениями. Таким образом, чтобы быть энергоэффективными, такие приложения должны взять под свой контроль работу ОС Андроид. Но без рут-прав это невозможно. И даже если такое приложение закроет какие-либо энергоёмкие приложения, они автоматически откроются вновь. Таким образом, никакого ощутимого эффекта вы не получите. Избавьтесь от данных приложений в первую очередь на вашем ОС Андроид.
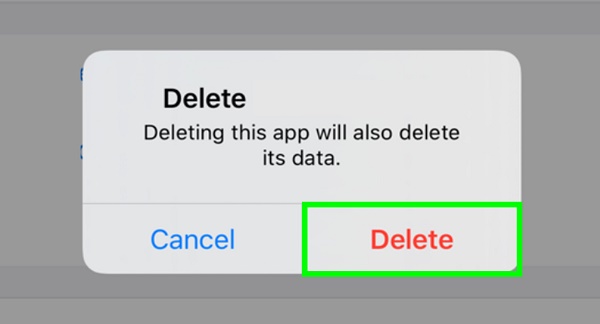
Как удалить стандартные приложения с телефона через ПК
Это более безопасный способ, благодаря которому можно удалить приложения. Если у пользователя есть кабель USB и ПК, то он может установить программку для компьютера, которая называется Debloater. Она интересна тем, что пользователь может провести очистку от ненужного софта своего телефона. Плюс программки в том, что нет необходимости в предоставлении рутированных прав:
- Для начала необходимо установить программку и активировать её;
- Включаем на телефоне решим откладки и присоединяем телефон при помощи ЮСБ к компьютеру;
- Кликаем в программке пункт с поиском встроенных приложений;
Теперь отмечаем программы, которые требуют удаления и тапаем на пункт «Apply».
С программой стоит быть внимательным, так как открываются стандартные программки в виде файлов. После удаления на телефоне будут стерты все ненужные файлы.
Как отключить фоновые приложения (процессы) на Android
После обнаружения весомо нагружающих девайс служб, дальнейшие действия становятся следующими:
- удаление связанной программы – эффективный метод, недостатком которого является недоступность в случае возникновения проблем в работе гаджета по причине приложений от Google;
- снижение потребляемых ресурсов – например, в личном кабинете оператора связи можно задать лимиты по потребляемому трафику, отказавшись от овердрафт-тарифа;
- игнорирование проблемы – наименее желательный исход, поскольку при потреблении ресурсов устройства вирусом возможны и другие последствия (например, шифрование карты памяти, воровство паролей или появление рекламы там, где её никогда не должно быть).
Далее по ходу материала основная доля внимания уделяется первому пункту, несмотря на кажущуюся сложность которого являющемся простым.
Проблемы и способы их решения
Смартфон не включается после прошивки
Несмотря на кажущуюся необратимость этой ошибки, её легко исправить – просто верните прошлый образ. Если проблема связана с ошибочным отключением или выключением девайса во время процесса, а не несовместимостью файлов, достаточно повторить эту же инструкцию.
Перед выполнением шагов заново рекомендуем сначала вытащить и обратно вставить аккумулятор, если это возможно.
В разделе «Приложения» нет кнопок отключения или удаления
Эта ситуация актуальна для немалого числа девайсов. При её возникновении следует использовать способы, требующие рутирования или подключения к компьютеру. Также поможет перепрошивка.
Программы появляются после отключения
Запретите автоматические обновления через Play Market:
- Откройте Google Play;
- Нажмите «Настройки»;
- Раскройте вкладку «Общие»;
- Нажмите «Автообновление приложений», выберите «Отключить» и тапните «Готово».
Удалить можно практически любое встроенное приложение, включая не только требуемые по закону программы, но и сервисы «Гугла».
Поделиться ссылкой:
Перенос фотографий и видео в облачные хранилища
Фото и видео занимают большое количество внутреннего пространства памяти вашего телефона. Идеальным способом хранения всех фотографий, не занимая места на телефоне, будет синхронизация вашего устройство с облачным хранилищем Гугл Фото.
Все сделанные снимки и отснятые видеосюжеты будут сохраняться без потери качества в облаке.
Загрузите приложение, авторизуйтесь в нем.
В настройках Автозагрузка и Синхронизация активируйте эту функцию.
Воспользуйтесь услугой “Освободить место…”
Все сохраненные в облаке фотографии и видео будут удалены с телефона.
На телефоне так же остаются скрытые фотографии, которые сложно найти и они разбросаны по различным папкам. Приложение Photos Cleaner соберет все вместе и предложит удалить.
Подробнее о приложении в статье: “Приложение для удаления фотографий на смартфоне Андроид”
Доступ ко всем фотографиям у вас будет всегда при наличии интернет-соединения и в любом месте. При необходимости вы их можете скачать не только на телефон, но и на компьютер.
Возьмите себе за правило и регулярно очищайте внутреннюю память телефона и ваш Андроид будет работать без сбоев, быстро и долго.
Алгоритм удаления лишних программ в 2021 году без последствий – на Самсунг, Хуавей, Xiaomi и других телефонах
Итак, решено – свободу смартфону. Но как это сделать, чтоб наверняка, ведь далеко не всегда удаление ярлыка приложения с рабочего стола гарантирует его полую деинсталляцию в системе устройства. Кроме того, в ходе ручной чистки можно случайно выбросить нужные или подвязанные файлы и потом, вообще, хлопот не оберешься.
Удаление иконки приложения с рабочего стола не гарантирует полной очистки всех его системных файлов. Именно поэтому стоит прибегать к более эффективным методам удаления
В «Настройках»
Специально для чайников был прописан этот универсальный алгоритм пошагового удаления ПО из системы мобильного устройства.
С его помощью можно быстро, легко, а самое главное, безопасно справиться с поставленной задачей, выполняя следующие действия:
- Переход в настроечное меню и выбор раздела «Приложения и уведомления».
-
Выбор пункта «Сведения о приложениях» и тап по многоточию в правом верхнем углу.
- Переход в подменю «Показать системные процессы» и удаление неугодного ПО.
Как видите, ничего сложного, и при желании справиться с поставленной задачей сможет даже подросток. Пробуйте и вы, ведь это лучше, чем платить за эти простые действия мастеру.
С помощью CCleaner
Тот самый случай, когда оптимизатор все-таки нужен. CCleaner не только удалит невостребованное ПО, но и подчистит его «хвосты», начисто удалив все лишние файлы из системы.
Для этого нужно:
- Зайти в приложение и запустить системный анализ.
- Выбрать все нужные, а точнее ненужные программы из выделенных после анализа.
-
Кликнуть по команде «Очистить».
Перед удалением пользователю может быть предложено ознакомиться с детальной информацией о приложении. Читать ее или нет – решать только вам.
Через компьютер без рут-прав
Важно помнить, что отсутствие root-прав не является поводом для того, чтобы не избавляться от надоевшего или изначально ненужного приложения. Вместо этого можно воспользоваться ПК и утилитой для удаления встроенных приложений, вроде ADB
Для этого необходимо:
- Скачать утилиту на ПК, попутно установив мобильную версию на смартфон.
- Разблокировать гаджет и пройти синхронизацию как пара.
- Ввести в командную строку ПК комбинацию adb shell.
- Сверить работу устройств и произвести удаление софта.
На финишном этапе останется только дождаться уведомления о том, что удаление прошло успешно. То есть и здесь нет ничего сверхъестественного – все просто и понятно.
Вы даже не представляете, насколько шустрее станет мобильное устройство после чистки лишнего ПО. И не придется удалять медиафайлы, что придется еще одним приятным бонусом
Специалисты настоятельно не рекомендуют забивать память смартфона, акцентируя внимание на том, что устройство на этом фоне будет то и дело демонстрировать различные баги и сбои. Ну а если память уже забита, то можно запросто разобраться в проблеме, используя все известные сегодня способы и приемы
Зачем удалять системные приложения с Андроид
Если открыть настройки телефона на системе Андроид, то можно посмотреть, что многие системные приложения работают в фоновом режиме. Они также потребляют достаточно много энергии, которую можно использовать в других целях. Это также негативно сказывается в общей производительности смартфона, а также не скорости разрядки аккумулятора.
Это особенно важно для старых и устаревших устройств. Их мощность не всегда позволяет работать с новыми ПО
Если пользователь удалит много стандартного софта, то в дальнейшем телефон будет работать в разы быстрее и продуктивнее. Многие люди на практике нуждаются в большом количестве сервисов, например, в том же самом Google + или же Фотографии от Гугл. Возникает вопрос в том, что лишние приложения просто так находятся на телефоне, в памяти, занимают лишнее место, которое важно для работы других устройств. В главном меню также много ярлыков, в которых достаточно просто запутаться. Проще ориентироваться в телефоне, в котором не так много системных приложений. На рабочем столе находим только нужные значки, а не все подряд.
Полное удаление приложений в Андроид
Новые пользователи смартфонов и планшетов на Андроид зачастую не могут разобраться в том, как удалять установленные приложения. Сделать это можно несколькими способами, но обычными манипуляциями будут деинсталлированы только те программы, что были установлены владельцем девайса или другими людьми.
В этой статье мы расскажем, как удалить обычные и системные приложения, а также стереть мусор, который они оставляют после себя.
Способ 1: Настройки
Простой и универсальный способ удаления любого приложения — использование меню с настройками. В зависимости от марки и модели устройства процесс может немного отличаться, но в целом он идентичен примеру, описанному ниже.
- Зайдите в «Настройки» и выберите пункт «Приложения».
Во вкладке «Сторонние» будет указан список приложений, установленных вручную из Google Play Market.
Таким образом можно удалить любые пользовательские приложения, которые больше не нужны.
Способ 2: Домашний экран
В новых версиях Android, а также в различных оболочках и прошивках есть возможность удалить приложение еще быстрее, чем в первом способе. Для этого оно даже необязательно должно находиться на домашнем экране в виде ярлыка.
- Найдите ярлык приложения, которое хотите удалить. Оно может быть как в меню, так и на домашнем экране. Нажмите иконку и удерживайте ее до тех пор, пока на домашнем экране не появятся дополнительные действия, которые можно произвести с этим приложением.
На скриншоте ниже видно, что Android 7 предлагает удалить иконку приложения с экрана (1) либо удалить приложение из системы (2). Перетяните иконку к варианту 2.
Откроется домашний экран, а сверху появятся дополнительные действия. Не отпуская ярлыка, перетащите его к варианту «Удалить».
Стоит еще раз напомнить, что в стандартных старых Android этой возможности может и не быть. Такая функция появилась в новых версиях этой операционной системы и присутствует в некоторых прошивках от производителей мобильных устройств.
Способ 3: Приложение для очистки
Если в вашем смартфоне или планшете установлено какое-либо программное обеспечение, отвечающее за работу с приложениями, или вы только хотите его установить, то примерный порядок действий будет таким, как в приложении CCleaner:
- Запустите утилиту для очистки и перейдите в «Менеджер приложений».
Откроется список установленных приложений. Нажмите на иконку корзины.
Отметьте одно или несколько приложений галочками и нажмите кнопку «Удалить».
Подтвердите удаление, нажав «ОК».
Способ 4: Удаление системных приложений
Многие производители устройств встраивают в собственные модификации Android набор фирменных приложений. Естественно, они нужны далеко не всем, поэтому возникает закономерное желание их удалить, дабы освободить оперативную и встроенную память.
Далеко не во всех версиях Андроид можно удалять системные приложения — чаще всего эта функция попросту заблокирована или отсутствует. У пользователя должны быть root-права, открывающие доступ к расширенному управлению своим девайсом.
О том, как удалять системные приложения, читайте в другой нашей статье.
Способ 5: Удаленное управление
Управлять приложениями, установленными на устройстве, можно удаленно. Такой способ актуален не всегда, но имеет право на существование — например, когда владелец смартфона испытывает трудности с самостоятельным выполнением этой и других процедур.



