Как почистить планшет, очистка планшета от ненужных программ и файлов
Содержание:
- Как подготовить устройство к потере или краже
- Ручной способ
- Виды памяти на смартфонах, работающих на ОС Андроид
- Как удалённо очистить ваш телефон
- Удаляем данные с Андроида
- Как восстановить контакты после полного сброса настроек на Android 7, 8, 9?
- Как сбросить настройки и стереть данные с телефона
- Как восстановить фотографии и видео
- Как удалить все с телефона Windows Phone?
- Возможности Find My Device
- Как удалить контакты одновременно и с андроид-телефона, и из аккаунтов
- Работа с Device Manager
- Оптимизация ОЗУ
- Зашифруйте свои данные
- Что нужно знать перед удалением фотографий и видео
- Как удалить фотографии и видео
- Как восстановить фотографии и видео
- Для чего нужно чистить кэш
Как подготовить устройство к потере или краже
Некоторым даже представить потерю девайса сложно. Но сейчас такое время, что украсить или потерять телефон довольно легко. В общественных местах и транспорте работают целые банды карманников, способные незаметно для всех лишить вас дорогостоящего девайса. Да и сами люди по своей сути невнимательные и неаккуратные, из-за чего теряют телефоны с завидной регулярностью.
Самым правильным решением будет предупредить возможные негативные последствия после утратить гаджета. Для этого выполняется установка приложения Find My Device, а также используются возможности Device Manager.
Обязательно используйте Android Device Manager, чтобы при необходимости суметь заставить ваш телефон звонить, стереть с него данные, внести какие-то удалённые изменения.
Есть 2 основные настройки, которые обязательно стоит активировать. Именно они помогут вам минимизировать ущерб, полученный при краже или пропаже смартфона. По умолчанию они уже включены, но лучше в этом удостовериться.
Вам необходимо:
- зайти в меню настроек Google;
- перейти в раздел «Безопасность»;
- выбрать «Device Manager»;
- отыскать пункт «Удалённая блокировка и сброс настроек»;
- активировать функцию, если она выключена.
Второй переключатель находится там же. Он именуется как Удалённый поиск. Активируйте эту функцию, если она оказалась отключена.
Если не включить 2 функции, отыскать устройство, определить местонахождение и внести изменения в содержимое смартфона не получится.
- зайти в маркет приложений;
- скачать соответствующую программу;
- перейти в настройки Google;
- зайти в раздел «Безопасность»;
- кликнуть на «Find My Device»;
- активировать работу приложения;
- дать доступ к местоположению.
Всё, теперь удалить данные с девайса можно даже с другого смартфона или планшета.
Дистанционно данные удаляются только с внутренней памяти. Удалить информацию с карты памяти нельзя.
А потому наиболее важный контент старайтесь хранить именно на внутренней памяти.
Если пользователь имеет сразу несколько учётных записей, тогда доступ к дистанционному удалению будет иметь лишь тот, кто зарегистрирован в качестве владельца. Он получает возможность настроить Device Manager.
Ручной способ
Все лишнее с гаджета удалить можно вручную. Процедура это долгая и монотонная, но зато пользователь может контролировать весь процесс. В таком случае вам предстоит вручную заходить в каждую папку просматривать ее содержимое и стирать ненужное. Ускорить процесс поможет встроенный или скаченный «менеджер», который упоминался выше. Он быстро отсортирует данные, а вам останется только проверить их, и принять решение о сохранении или безвозвратной утилизации.
Многие пользователи задаются вопросом, какие папки можно удалить с устройства, а какие категорически нельзя трогать. Вопрос закономерный, ведь в смартфоне действительно есть множество разных папок, в которых хранятся приложения и прочие важные файлы. Если стереть некоторые из них, ничего страшного не случится, а вот утилизация других, неминуемо приведет к сбоям в работе системы. Если говорить о том, какие папки можно стереть без ущерба для гаджета, то отметим следующие:
- Cache.
- Data/app.
- Data/data.
- Data/dalvik-cache.
- Documents.
При этом перед утилизацией вы должны понимать, за что отвечает каждая из них. И если она вам действительно не нужна, то смело стирайте ее. К примеру, в папке data/data хранятся настройки и служебная информация, необходимая для работы приложений. Если вы ими не пользуйтесь, то стирайте ее, чтобы освободить место на телефоне.
Однако есть папки, которые ни в коем случае трогать нельзя, чтобы не навредить ОС Андроид телефона: efs, etc, lib, mnt, proc, sbin, sys, system.
Виды памяти на смартфонах, работающих на ОС Андроид
Перед тем как узнать, как очистить память на Андроиде, стоит понять, какие виды памяти существуют. В смартфонах, работающих на ОС Андроид, есть три разновидности памяти:
- Оперативная (ОЗУ) – это память, предназначенная для хранения и текущего размещения информации при работе гаджета. Как правило, в ней размещаются запущенные приложения и модули ОС. Чем больше «оперативка» гаджета, тем больше приложений одновременно запускается, а устройство «не тормозит» под нагрузкой.
- Пользовательская (ПЗУ) – тип памяти, предназначенный для хранения фото, музыки, скаченных приложений, программ, а также ОС Андроид.
- Периферийная – вид памяти, устанавливаемый дополнительно по желанию пользователя. Для увеличения объема хранилища используется SD карта. После установки карты, на ней можно хранить любые пользовательские данные. А некоторые смартфоны позволяют переносить на такие карты даже скаченные приложения.
Если «оперативка» переполнена, смартфон начинает работать с замедлениями и лагами. Это происходит из-за того, что гаджет пытается выгрузить часть неиспользуемой информации в ПЗУ, а на это требуется время. В итоге владелец смартфона начинает нервничать, делает попытки запустить нужные приложения снова и снова, ухудшая ситуацию. А ведь для того, чтобы улучшить работоспособность телефона, достаточно просто освободить его от скопившегося «мусора» в ОС.
Вот классические сигналы того, что место на телефоне заканчивается:
- Смартфон выдал соответствующее уведомление;
- Система не дает скачать и установить приложения из Play Маркет;
- Система не позволяет сохранить фото или видео файл.
Если вы столкнулись с чем-то подобным, значит пришло время очистить память смартфона.
Как удалённо очистить ваш телефон
Вы можете не стирать сразу всю информацию, а выполнить изменение экрана блокировки – установить пароль и вывести на нём сообщение. Иногда это срабатывает, если гаджет найдёт честный человек.
Удалить все данные можно с помощью сервиса Android Device Manager или приложения Find My Device, если оно было предварительно установлено. Вы можете простым нажатием кнопки дать сигнал – стереть данные, и если гаджет в сети, то он немедленно вернётся к заводским настройкам. При этом вся личная информация будет уничтожена. Это самый простой способ, как удалить данные с потерянного телефона.
ВАЖНО. При таком удалении на телефоне будет удалён и ваш аккаунт Google
Поэтому вы больше не сможете управлять своим смартфоном и отслеживать его местонахождение.
Данные, хранящиеся на флеш-карте, не будут уничтожены
Поэтому старайтесь не хранить там ничего важного
Что делать, если сервис Android Device Manager не может подключиться к устройству? Это значит, что оно не подключено к Интернету. Через приложение Find My Device можно всё-равно послать команду на очистку, и она будет немедленно выполнена, как только телефон получит доступ к Интернету. Злоумышленник не сможет этому помешать.
Что делать, если Find My Device не дал результатов? Так может случиться, если злоумышленник ни на секунду не позволит смартфону подключиться к Интернету. Тогда стоит уповать на приложение Eradoo, если вы его установили и настроили заблаговременно. Оно работает автономно, подобно мине, и может сработать самостоятельно.
Конечно, это не все меры, которые вы можете предпринять. Например, вы можете установить на смартфон и другие приложения, которые смогут определять точное местоположение телефона и передавать вам эту информацию или удалить данные. Некоторые можно установить и дистанционно, но это требует предварительной подготовки на такой случай.
Удаляем данные с Андроида
Смартфоны на базе Android хранят информацию пользователя в трех местах: в собственной памяти, на съемных носителях (SD-карточках и симках) и в привязанных аккаунтах. Если про съемные носители владелец обычно помнит, то остальное очень часто остается без должного внимания. Откат на заводские настройки, которым чаще всего ограничиваются перед продажей, стирает далеко не всё. Стоит копнуть поглубже – и ваши конфиденциальные данные уже не только ваши.
Итак, чтобы правильно подготовить телефон к продаже или передаче новому пользователю, сделайте следующее:
- Извлеките SIM и SD-карты.
- Скопируйте нужную информацию из памяти аппарата на другой носитель.
- Выйдите из аккаунтов всех приложений и Интернет-сервисов, которыми вы пользовались на устройстве.
- Удалите оставшиеся контакты, СМС, почту, историю веб-браузера.
- Удалите все учетные записи, привязанные к телефону, а не только основной аккаунт Google.
- Если получены права root – снимите их.
- Очистите память с помощью инструментов полного уничтожения данных.
- Восстановите устройство на заводские настройки.
Далее обо всем по порядку.
Выходим из аккаунтов
Первый и второй пункты, как правило, ни у кого не вызывают затруднений, поэтому начнем сразу с третьего и четвертого.
Не поленитесь запустить на телефоне каждое приложение и веб-ресурс, где настроен автологин (автоматический вход), и нажать кнопку выхода. Особенно в приложениях, которые останутся на устройстве после сброса настроек. Возможно, эта мера покажется вам излишней, но лучше потратить 10 минут, чем потом надеяться на порядочность нового владельца.
Чистим контакты, СМС и историю браузера
Запустите приложение «Контакты», отметьте всё, что здесь находится (после извлечения SIM-карт тут останется только то, что хранится на телефоне) и коснитесь значка корзины.
Проделайте то же самое с сохраненными СМС и историей посещений сайтов в браузере, который останется на телефоне после восстановления.
Удаляем почтовые аккаунты и корреспонденцию
Запустите приложение «Почта Gmail», откройте список зарегистрированных в нем почтовых ящиков и нажмите «Управление аккаунтами».
Коснитесь строки первой учетной записи, зайдите в меню, скрытое за тремя точками, и выберите пункт «Удалить». Проделайте это же с остальными аккаунтами, оставив один, привязанный к Google Play. Он понадобится вам для дальнейшей очистки телефона.
Удаление учетных записей через почту Gmail удобно тем, что работает практически на любых Андроид- смартфонах, независимо от модификации и версии прошивки.
Снимаем права Root
Для снятия прав root (если они идут не с завода, что встречается на некоторых сильно китайских гаджетах) обычно используют то же приложение, с помощью которого они были получены.
Если затрудняетесь с поиском опции «Unroot» в вашем приложении, воспользуйтесь инструкцией к нему или универсальной утилитой Universal Unroot . Проверить, удачно ли прошло удаление, поможет утилита Root Checker . Но, к сожалению, разработчики той и другой не гарантируют их успешную работу на всех устройствах.
После удаления прав root перезагрузите телефон.
Очищаем память девайса
Перед завершающим шагом – восстановлением телефона к заводскому состоянию, очень желательно стереть из хранилища все личные данные, да так, чтобы их невозможно было восстановить.
Ниже неполный список бесплатных приложений из Google Plat Маркета, которые успешно справляются с этой задачей:
Делаем откат к заводским параметрам
Ура, мы почти у цели! Осталось вернуть аппарат к состоянию как после покупки. Для этого зайдите в его настройки и откройте раздел «Восстановление и сброс». Коснитесь пункта «Сброс настроек».
Еще раз убедитесь, что на странице, которая откроется следом, перечислены все ваши аккаунты, оставшиеся на устройстве. Для завершения операции нажмите «Сбросить настройки телефона».
Если такой способ сброса вдруг окажется недоступен, вы можете выполнить его из меню Recovery. Оно открывается нажатием комбинации кнопок, индивидуальной для каждой марки устройств, на выключенном телефоне (для уточнения, что именно нажимать, лучше всего заглянуть в инструкцию к аппарату). Опция называется wipe data/factory reset.
После восстановления заводских настроек смартфон готов к продаже.
Как восстановить контакты после полного сброса настроек на Android 7, 8, 9?
Если номера из телефонной книги пропали на современном смартфоне, у вас есть множество вариантов восстановления. Начнём с самого простого способа.
Способ 1. Через Google-аккаунт
Android-смартфоны можно синхронизировать с облачным хранилищем Google. За счет этого в облачное хранилище копируется практически вся пользовательская информация – фото, видео и контакты.
Однако необходимо уточнить, что это возможно только в том случае, если вы заранее активировали процесс синхронизации.
Для этого нужно сделать следующее:
- Зайти в настройки своего мобильного устройства.
- Кликнуть по разделу «Аккаунты», и найти в нем строку «Синхронизация аккаунта».
- Свайпните переключатель в положение «On».
Если синхронизация была предварительно активирована, восстановить удаленные контакты с помощью Google-аккаунта из резервной копии будет проще простого.
Восстановление через Google Contact (только в течение 30 дней): пошаговое руководство
Откройте сервис «Google Контакты» (https://contacts.google.com).
Войдите в аккаунт, который используется на вашем смартфоне, или убедитесь в том, что у вас уже открыт правильный профиль (посмотрите в верхний правый угол).
Кликните по пункту «Еще», расположенному слева, а далее выберите пункт «Отменить изменения».
Укажите срок, на который нужно «откатить» изменения
Обратите внимание: восстановить контакты таким путем можно лишь в том случае, если они были удалены менее месяца назад.
После этого достаточно открыть тот же google-аккаунт на вашем мобильном устройстве и кликнуть по пункту «Восстановить контакты», расположенному слева. После этого удаленные номера снова появятся на пользовательском устройстве.
Способ 2. Через Viber
Если до удаления одного или нескольких контактов вы пользовались мессенджером Viber, вам также подойдет этот способ. Viber использует телефонные номера для идентификации пользователей в приложении. С практической точки зрения это значит, что вы найдете в списке контактов этого приложения данные всех знакомых, кто также его использует.
Для этого просто войдите в Viber, откройте раздел «Вызовы» и ищите там нужные:
Чтобы увидеть номер телефона конкретного пользователя, кликните по его имени.
Но что делать, если контакты отсутствуют и в мессенджере Viber? Если вы осуществляли резервное копирование, то вы сможете восстановить удаленные данные:
- Откройте приложение и кликните на «три точки», расположенные в нижнем правом углу. Откройте раздел «Настройки».
- Перейдите в раздел «Учетная запись».
- Далее – «Резервное копирование» и «Восстановить».
После этого данные снова появятся в приложении, и вы сможете вручную посмотреть номер нужного пользователя (при условии, что он также зарегистрирован в мессенджере Viber).
Способ 3. Через WhatsApp
Мессенджер WhatsApp также поможет вам восстановить номера, удаленные со смартфона. Он формирует ваш список контактов, используя данные из телефонной книги. Но, как и Viber ,WhatsApp продемонстрирует номера только тех пользователей, у которых также установлено соответствующее приложение.
Чтобы узнать телефонный номер конкретного человека, достаточно открыть информацию о контакте.
Если по какой-то причине контакты из WhatsApp были удалены, воспользоваться этим способом не получится. Разве что, вы предварительно создали резервную копию. В этом случае, чтобы восстановить данные в приложении, нужно будет зайти в настройки и кликнуть по пункту «Восстановить из копии».

- Перейдите в раздел «Контакты».
- Тут кликните по имени нужного вам человека. После этого откроется дополнительная информация – в том числе и номер мобильного телефона.
Как сбросить настройки и стереть данные с телефона
Удаление отдельных приложений, контактов или фотографий не приведёт к очистке памяти телефона. Требуются более комплексные действия.
Пользователь iPhone или Android не может легко удалить операционную систему. Поэтому форматирование памяти телефона доступно только с позиции администратора, которую оставляют за собой производители оборудования. Пользователю приходится довольствоваться перезапуском.
На выбор есть три типа:
- мягкий перезапуск: не удаляет данные; заключается в банальной перезагрузке телефона с помощью команды, выбранной в меню: операционная система выключается в стандартном режиме, а затем вновь запускается.
- жёсткая перезагрузка: не удаляет данные; состоит в том, чтобы внезапно выключить телефон, когда он активен, но сегодня сделать это всё сложнее и сложнее, так как аккумуляторы телефона перестали быть заменяемым компонентом, а отверстие для reset встречается всё реже и реже.
- перезагрузка до заводских настроек: перезагрузка устройства с загрузкой операционной системы в исходном состоянии; удаляет все данные пользователя, сохраняя системные данные; в просторечии это иногда называют жёстким перезапуском.
Сброс, который необходимо провести перед передачей телефона другому владельцу, – это сброс настроек к заводским состояниям на телефонах Android или удаление пользовательских данных и настроек на устройствах iOS.
Удалить ли все данные сброс смартфона до заводских настроек?
Если телефон попадает в руки обычного пользователя, сброс настроек обеспечит достаточную анонимность для прошлого владельца. Ранее размещенные списки контактов, история звонков и переписки будут недоступны. Также не будет приложений, логинов, паролей, фото, видео и аудио файлов, принадлежащих предшественнику. Сохраняется только заводские приложения.
Но, сброса до заводских настроек недостаточно, если телефон попадает в руки человека, который знает, что удаление данных во время сброса настроек приводит к их сохранению в кэше устройства. Они разбросаны, как кусочки головоломки, но если они достаточно полны, вы можете попытаться объединить их в фотографии, пароли, записи смущающей переписки и множество других файлов, которые могут погрузить нового владельца на глубокие уровни чужой частной жизни.
Конечно, это требует больших знаний и использования специализированного программного обеспечения, но восстановление таких «удаленных» данных возможно. Это становится сложнее и, в конечном итоге, недоступным, только когда данные в кэше вашего телефона начинают перезаписываться новыми. Поэтому эффективная очистка телефона – это сброс к заводским настройкам и перезапись памяти новыми данными.
Механизм, запускаемый функцией удаления аппаратного шифрования, может сделать это за нас, но результат совсем не очевиден.
Почему сброс настроек не удаляет все данные со смартфона?
Иногда приходится перезагружать телефон до заводских настроек, хотя мы не хотим избавляться от данных. Достаточно установить зараженное вирусом приложение, и перезапуск операционной системы будет единственным способом дальнейшего использования телефона. Однако, функциональным смартфоном без списка контактов назвать сложно.
К счастью, и Google, и Apple много делают для того, чтобы данные пользователей телефона были связаны с их облачными сервисами. Это превращает использование нового смартфона в чистое удовольствие. Мы получаем новую операционную систему, и недостающие данные загружаются с виртуального диска, как будто новый телефон учится устарого.
Однако, при зачистке телефона мы преследуем противоположную цель. Чтобы этого добиться, мы должны помнить, что приоритет отдаётся синхронизации телефона с облачными сервисами Google и Apple. В результате перезагрузка старого телефона до заводских настроек безвозвратно удаляет данные, но лишь иногда и только некоторые.
Так как же очистить память смартфона, чтобы его можно было безопасно передать новому пользователю?
Как восстановить фотографии и видео
Если вы хотите восстановить удаленный объект, проверьте, есть ли он в корзине.
- Откройте приложение «Google Фото» на телефоне или планшете Android.
- В нижней части экрана нажмите «Библиотека» Корзина .
- Нажмите и удерживайте объект, который хотите восстановить.
- В нижней части экрана нажмите Восстановить. Фото или видео снова появится:
- в приложении «Галерея» на устройстве;
- в библиотеке Google Фото;
- в альбомах, в которых оно находилось до удаления.
Если объекта нет в корзине, возможно, он был удален без возможности восстановления.
Не можете найти нужное фото или видео?
Если объекта нет в корзине, его нельзя восстановить. Это может произойти в следующих случаях:
- Объект удален более 60 дней назад.
- Вы переместили объект в корзину, а затем очистили ее.
- Вы переместили объект в корзину на устройстве под управлением Android 11 и более поздней версии более 30 дней назад, но он не был загружен в Google Фото.
- Вы удалили объект из корзины без возможности восстановления.
- Вы удалили объект из приложения «Галерея» без возможности восстановления, не сохранив его резервную копию.
Чтобы упростить поиск и восстановление фотографий, включите автозагрузку и синхронизацию.
Важно! Если вы не используете аккаунт в течение двух и более лет или хранилище полностью заполнено, это может повлиять на контент.Подробнее…
Как удалить все с телефона Windows Phone?
Операционная система Windows Phone хоть и не пользуется особой популярностью среди отечественных потребителей, у нее все же есть своя целевая аудитория. Поэтому не рассмотреть эту ОС было бы глупо.
Инструкция по удалению пользовательской информации приведена ниже.
1. Открываем настройки любым удобным способом.
Переходим в раздел с настройками через верхнюю шторку уведомлений
2. Находим раздел «Сведения об устройстве».
Раздел «Сведения об устройстве»
3. В новом разделе выбираем опцию
«Сброс настроек». Обязательно подтверждаем выполняемые действия.
Скидаем настройки
В десятом поколении принцип немного отличается.
Открываем раздел «Параметры» любым способом.
Раздел «Все параметры» в верхней шторке уведомлений
Входим в раздел «Система», после чего нажимаем на опцию «О системе».
Заходим в раздел «О системе»
В самом низу нового окна вы увидите кнопку «Сброс настроек».
Скидаем настройки
Телефон предупредит о безвозвратном удалении всех хранимых данных, включая пользовательские данные. Подтверждаем операцию.
Подтверждаем совершение действия
Длительность процедуры бывает разной, в зависимости от степени заполнения внутренней памяти информацией. Пока телефон восстанавливает ОС до заводского состояния, пользователь лишен возможности совершать звонки и выполнять другие типичные операции.
Возможности Find My Device
После входа программа будет пытаться найти устройство, отображая его на карте. Здесь также можно активировать звук, заблокировать или очистить телефон. Если устройство выключили, данные про местоположение передадутся сразу после подключения к сети.
Эта программа также не может дистанционно удалять данные с карты памяти.
Также специалисты дают несколько рекомендаций касательно того, что нужно делать, если софт Find My Device не дал результатов.
- При наличии активной опции определения геолокации (местоположения), воспользуйтесь Google Картами. Открыв историю местоположений, вы потенциально сможете определить, где бывал ваш гаджет.
- Воспользуйтесь альтернативными приложениями, которые имеют аналогичные возможности.
- Обратитесь в правоохранительные органы. Увы, шансов на то, чтобы отыскать девайс или поймать злоумышленника в случае кражи не так много. Но есть и ряд примеров, когда гаджет возвращали законному владельцу.
Что же касается программ-аналогов, то к их числу можно отнести такие разработки как LookOut, AirDroid и Android Lost. Последнее приложение наиболее эффективно показывает себя в отношении старых смартфонов и планшетов под управлением операционной системы Android.
Проблема потери и кражи телефонов широко распространена практически в любой стране и в каждом городе. При этом есть способы защитить личную информацию, закрыть к ней доступ для посторонних лиц даже в ситуациях, когда гаджет был украден.
Рекомендуется действовать быстро и принимать взвешенные решения. Не спешите сразу же удалять всю информацию. Есть определённый шанс на то, что телефон найдётся, его вам вернут и вам не придётся дистанционно избавляться от всех важных данных.
Если же иного выбора нет, тогда смело стирайте информацию и не позволяйте кому-либо воспользоваться ею в корыстных целях. Многие пользователи даже не подозревают о подобных возможностях своего смартфона и планшета.
Как удалить контакты одновременно и с андроид-телефона, и из аккаунтов
Такой метод удаления контактов подходит лишь тем, кто хочет удалить их и с телефона, и из аккаунтов, которые синхронизируются с телефоном.
На компьютере войдите в аккаунт Gmail. Затем нажмите на иконку Приложения Google в правом верхнем углу экрана, и нажмите на значок Контакты, в появившемся небольшом окошке.
На следующем экране наведите мышкой на контакт, появится чекбокс, поставьте в нем галочку. Наверху появится надпись Выбрано:1. Рядом будет чекбокс. При наведении на него всплывет надпись Выбрать все. Поставьте в нем галочку, таким образом будут выбраны все контакты в вашем аккаунте Gmail.
Нажмите на меню в виде трех точек в правом верхнем углу экрана и, в выпадающем окне, выберите опцию Удалить.
После того, как вы удалили все контакты из аккаунта Gmail, андроид-телефон также автоматически удалит все контакты на устройстве, как только он проведет синхронизацию.
В случае, если вы не хотите ждать следующей синхронизации, нажмите Настройки – Аккаунты – . На следующем экране нажмите на меню в виде трех точек, и нажмите на появившуюся опцию Синхронизировать сейчас.
Примечание: Этот метод удаляет все контакты навсегда, без возможности восстановления.
Работа с Device Manager
Теперь расскажем о том, как можно удалить все данные с потерянного телефона и что для этого придётся сделать.
Для начала рассмотрим вариант с использованием Device Manager.
Чтобы удалить все данные, если пользователь потерял свой телефон, либо его украли, необходимо:
- открыть Device Manager через сайт на компьютере, либо зайти через другой смартфон;
- зайти в систему под своим аккаунтом;
- после этого программа начнёт попытки поиска устройства, которое было утрачено;
- если сигнал есть, тогда на карте отобразится местоположение;
- дополнительно появляется возможность для звонка, блокировки или очистки.
В этот момент можно стереть данные. Но даже если человек потерял телефон, сразу же идти на столь кардинальные меры не стоит.
Если телефон отключили или нет сигнала, Device Manager сообщит про местоположение при его активации.
В случае работы с Device Manager на устройствах под управлением операционки Android можно применить такие меры.
- Использование менеджера для звонка. Иногда человек забывает, где оставил телефон. И думают, что его украли. Чтобы отыскать девайс, можно заставить его звонить. При этом мелодия будет воспроизводиться 5 минут на максимальном режиме громкости.
- Изменение экрана блокировки. Ещё одна полезная функция, позволяющая при включении устройства донести до злоумышленника своё требование вернуть девайс. Причём тут лучше корректно обратиться к человеку. Не исключено, что он просто нашёл ваш девайс, а не украл его. Предложите в тексте вознаграждение.
- Удаление данных. Если выбрать пункт «Очистить», с устройства будут удалены все данные. Даже если девайс выключен, автоматическое удаление произойдёт при первом же включении или получении доступа к сети.
Опасаясь использовать эту функцию, стоит зайти в аккаунт Google и запретить через него доступ к утраченному смартфону или планшету. Дополнительно смените все пароли.
Также стоит дать рекомендации о том, что делать, если в Android Device Manager никак не может подключиться к утерянному устройству.
Попробуйте запустить Google карты и просмотреть историю перемещений устройства. Если эта функция не была отключена, удастся хотя бы примерно понять географию перемещения гаджета. Не исключено, что он находится где-то поблизости, и никто его не украл, как вы изначально подумали.
Оптимизация ОЗУ
Если важно поддерживать достаточное количество памяти на смартфоне, то нужно оптимизировать ОЗУ. Для этого необходимо:
- Стереть все неиспользуемые приложения.
- Заменить программы на альтернативные (те, что мало весят).
- Использовать для хранения информации периферийные устройства, а именно SD карты.
- Редко используемые файлы переместить в «облако».
- Настроить очистку кэша приложения на регулярной основе.
- Видео и фотографии снятые на смартфон регулярно переносить на компьютер или внешний диск.
Все это поможет вам сохранять порядок в гаджете, и вы никогда не столкнетесь с замедлением его работы или невозможностью загрузки приложений.
Зашифруйте свои данные
Шифрование отображает ваши личные данные на вашем устройстве в нечитаемом или зашифрованном формате; Это означает, что даже если кто-то попытается восстановить ваши данные, он не сможет получить к ним доступ. Этот шаг необходим, чтобы гарантировать, что если каким-то чудом опытный хакер сможет получить ваши стертые данные или некоторые остатки, оставшиеся после полного сброса, они не смогут понять это. Любому, кто попытается получить доступ к зашифрованным данным, потребуется специальный ключ (PIN-код, пароль или шаблон экрана блокировки) для их расшифровки, которого, конечно же, у них нет.
Большинство пользователей Android редко шифруют данные своего телефона, вероятно, из-за незнания или опасения снижения производительности. По оценкам, только «10 процентов из 1,4 миллиарда телефонов Android в мире были зашифрованы, по сравнению с 95 процентами всех iPhone». Но в наши дни кажется, что новые устройства Android поставляются с включенным шифрованием по умолчанию. Если у вас достаточно новое устройство (Android 6.0 и выше), оно почти наверняка должно быть зашифровано по умолчанию. Но если вы избавляетесь от старого устройства Android, этого может не быть.
Если на вашем телефоне не включено шифрование по умолчанию, вы можете зашифровать его вручную всего в несколько касаний. Для устройств Android под управлением Android 5.0 перейдите в Настройки >> Безопасность >> Шифрование >> Зашифровать телефон. Вы увидите вариант «Зашифровать телефон» или «Зашифровать планшет», в зависимости от обстоятельств. Для Android 4.4 KitKat или ниже перейдите в «Настройки»> «Безопасность»> «Блокировка экрана»> «Зашифровать телефон»
Обратите внимание, что вам будет предложено подключить телефон для зарядки, пока идет процесс шифрования, просто чтобы убедиться, что он не отключится и не вызовет ошибок. Если вы еще этого не сделали, вам также будет предложено установить PIN-код, пароль или экран блокировки, который необходим для доступа к вашим зашифрованным файлам.
Что нужно знать перед удалением фотографий и видео
Что происходит после удаления
Фотографии и видео, удаленные вами из Google Фото, также удаляются:
- С сайта photos.google.com и из приложения «Google Фото» на всех синхронизированных устройствах.
- Из альбомов Google Фото.
- Из некоторых фильмов Google Фото. Подробнее …
- Из общих альбомов и чатов, в которые они добавлены.
Удаленные фотографии и видео не удаляются автоматически из:
- Blogger;
- YouTube;
- Gmail;
- (только для скачанных файлов) локального хранилища на устройствах с Android 11 или более поздней версии, а также iOS.
Как удалить фотографии и видео
- Откройте приложение «Google Фото» на телефоне или планшете Android.
- Войдите в аккаунт Google.
- Нажмите и удерживайте фото или видео, которое вы хотите переместить в корзину. Можно выбрать несколько объектов.
- В верхней части экрана нажмите «Удалить» .
Обратите внимание!
- Фотографии и видео, которые вы загрузили в Google Фото, а затем удалили, будут храниться в корзине в течение 60 дней.
- Если вы удалите с устройства под управлением Android 11 и более поздней версии объект, который не загружен в Google Фото, он останется в корзине в течение 30 дней.
- Если вы по-прежнему видите в Google Фото объект, который пытались удалить, возможно, он хранится на съемной карте памяти. Попробуйте удалить его в приложении «Галерея».
Как очистить корзину
Если вы видите запрос на удаление объекта без возможности восстановления, ваша корзина заполнена. Ее объем не может превышать 1,5 ГБ.
Важно! Если вы очистите корзину, то навсегда удалите из нее все объекты.
Чтобы очистить корзину:
- Откройте приложение «Google Фото» на телефоне или планшете Android.
- Войдите в аккаунт Google.
- В нижней части экрана нажмите Библиотека Корзина Ещё Очистить корзину Удалить.
Как удалить объект с устройства
Выполните следующие действия:
- Откройте приложение «Google Фото» на телефоне или планшете Android.
- Войдите в аккаунт Google.
- Выберите объекты, которые хотите удалить с устройства Android.
- В правом верхнем углу нажмите на значок «Ещё» Удалить с устройства.
Подробнее об освобождении места на устройстве…
Как предоставить разрешение на удаление фотографий и видео с SD-карты
Шаг 2. Удалите фотографию или видео
При удалении фотографии или видео вы можете предоставить Google Фото доступ к SD-карте.
- Откройте приложение «Google Фото» на телефоне или планшете Android.
- Войдите в аккаунт Google.
- В нижней части экрана нажмите Библиотека Папки устройства.
- Откройте папку SD-карты.
- Выберите объекты, которые хотите с нее удалить.
- Нажмите «Удалить» Удалить.
- Нажмите Да Да.
Чтобы изменить предоставленные разрешения, откройте настройки устройства. Нажмите Приложения Google Фото Хранилище.
Как восстановить фотографии и видео
Если вы хотите восстановить удаленный объект, проверьте, есть ли он в корзине.
- Откройте приложение «Google Фото» на телефоне или планшете Android.
- В нижней части экрана нажмите «Библиотека» Корзина .
- Нажмите и удерживайте объект, который хотите восстановить.
- В нижней части экрана нажмите Восстановить. Фото или видео снова появится:
- в приложении «Галерея» на устройстве;
- в библиотеке Google Фото;
- в альбомах, в которых оно находилось до удаления.
Если объекта нет в корзине, возможно, он был удален без возможности восстановления.
Не можете найти нужное фото или видео?
Если объекта нет в корзине, его нельзя восстановить. Это может произойти в следующих случаях:
- Объект удален более 60 дней назад.
- Вы переместили объект в корзину, а затем очистили ее.
- Вы переместили объект в корзину на устройстве под управлением Android 11 и более поздней версии более 30 дней назад, но он не был загружен в Google Фото.
- Вы удалили объект из корзины без возможности восстановления.
- Вы удалили объект из приложения «Галерея» без возможности восстановления, не сохранив его резервную копию.
Чтобы упростить поиск и восстановление фотографий, включите автозагрузку и синхронизацию.
Для чего нужно чистить кэш
Любое приложение в планшете занимает какое-то место. Для своей работы девайс использует свободное хранилище и с целью увеличения производительности создает файлы, которые оптимизируют работу. Простой пример – кэш галереи с изображениями имеет превью версии всех фотографий или картинок. Когда пользователь открывает галерею, то видит маленькие изображения и после этого открывает нужный ему файл. Если бы галерея не имела кэша, то каждая фотография была бы представлена просто файлом, и пришлось бы искать нужное наугад. Да и открытие одной картинки занимало бы некоторое время. Вполне логичен вопрос – зачем чистить кэш на планшете, если он полезен?
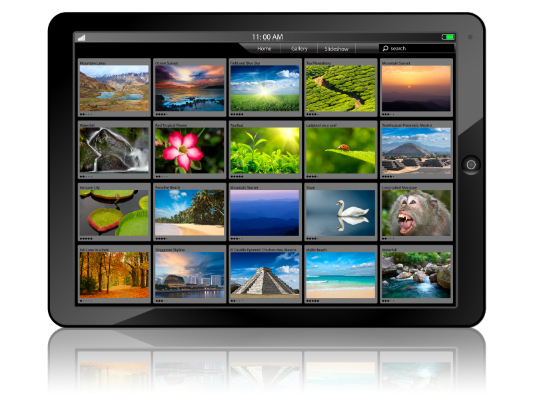
Дело в том, что со временем данные кэша разрастаются и занимают очень много места. Для каждого отдельного приложения объем необходимых данных небольшой, но все файлы вместе имеют внушительный размер, который со временем может разрастить до нескольких гигабайт. Каждый владелец Андроида сталкивался с ситуацией, когда через несколько месяцев пользования свободного места в памяти остается все меньше, хотя ничего не было установлено. Если это случилось, то самое время почистить планшет.



