Как к компьютеру подключить камеру видеонаблюдения
Содержание:
- Подключение веб – камеры
- Подключение к ПК аналоговых камер
- Лучшие приложения iOS для использования вашего iPhone в качестве веб-камеры
- Подключение веб-камеры без ПО
- Подсоединяем аналоговую камеру через облачный сервис
- Попадаем в «десятку»
- Развернутая инструкция
- Как подключить аналоговую видеокамеру к монитору?
- Подключение к камере изменением IP локальной сети
- Как подключить цифровую видеокамеру к компьютеру
- Как проверить камеру на ноутбуке
- Подключение нескольких камер
- Как подключить микрофон к камере видеонаблюдения
- Как подключить и настроить веб-камеру на компьютере под управлением «Windows 7»?
- Как подключить ВК наружного типа
Подключение веб – камеры
Данный аксессуар создан таким образом, чтобы у пользователей не возникало особых проблем с его настройкой. Как правило, на ноутбуке настраивать камеру не требуется, так как она изначально встроена в корпус, и если на устройстве есть операционная система, то почти всегда на веб-камеру стоят драйвера. Достаточно запустить программу, и можно пользоваться.

На стационарном устройстве придется подключить видеокамеру к компьютеру, что обычно также не вызывает особых сложностей. Аксессуар нужно подсоединить через USB разъем, драйвера в большинстве случаев устанавливаются автоматически. Пользователю остается лишь настроить камеру в Скайпе.
После установки драйверов можно пользоваться камерой, но для этого понадобятся специальные программы. Самым распространенным способом совершать видеозвонки по всему миру является программа Скайп. Но прежде необходимо настроить ее для использования. При первой установке программы, она автоматически запросит проверить видеокамеру и микрофон. Все, что нужно пользователю — это согласиться с требованиями программы.
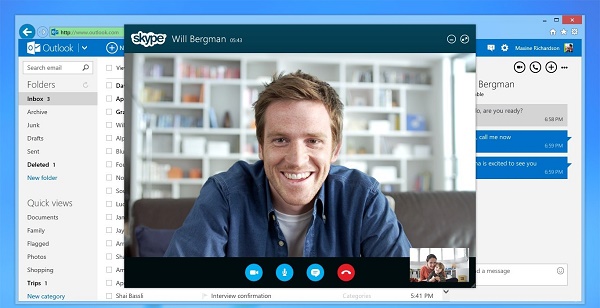
Если программа стояла ранее, то настройка осуществляется следующим образом. Пример приведен для Скайпа на ОС Windows 7, но существенных отличий от более новых версий в настройке не будет.
- Следует зайти в Скайп.
- На панели инструментов сверху нужно выбрать пункт «Инструменты» — «Настройки».
- Настройки видео. После активации пункта автоматически открывается окно с видео, которое показывает камера.
- В данном меню можно нажать кнопку «Настройки веб-камеры» и получить доступ к тонким настройкам, однако, для простого общения все эти параметры совершенно не нужны.
Подключение к ПК аналоговых камер
Использование аналоговых камер в системах домашнего видеонаблюдения имеет ряд преимуществ:
- Стоимость аналоговой камеры значительно ниже (в 2-5 раз) чем цифровой, а сами устройства более компактны;
- Четко различимый и не подверженный чрезмерным помехам сигнал поступает по коаксиальному кабелю с 300 м. в то время как потолок передачи видео по витой паре 100 м;
- Светочувствительность аналоговой CMOS матрицы несколько выше, чем у цифровой.
Но при необходимости подключения аналоговых камер к ПК возникает самый главный недостаток, нивелирующий все перечисленные достоинства – необходимость приобретения дополнительного оборудования, которое будет оцифровывать видеосигнал.
Лучшие приложения iOS для использования вашего iPhone в качестве веб-камеры
# 1. Веб-камера iVCam
iVCam предоставляет видео высокой четкости с низкой задержкой. С помощью этого приложения вы можете превратить ваш iPhone или iPad в качестве веб-камеры для ПК с Windows. Что мне нравится в этом, так это то, что он поддерживает стандартные размеры видео, а также 080p, 720p, 480p, 360p. В зависимости от ваших потребностей, у вас есть возможность настроить качество видео / аудио и частоту кадров. Он также поддерживает как ландшафтный, так и портретный режимы. Что еще более важно, он имеет поддержку для украшения лица, видео перевернуть / зеркало, вспышка и т. Д
Цена: бесплатноСкачать
# 2. Мгновенная веб-камера
Мгновенная веб-камера полностью оборудована для потоковой передачи полноэкранного видео и аудио на несколько устройств в одной сети Wi-Fi. Что выделяет его, так это латентность менее 100 миллисекунд, 30 кадров в секунду, а также аудио AAC с качеством CD. Это также позволяет вам выбрать разрешение видео.
В зависимости от ваших потребностей, вы можете использовать переднюю или заднюю камеру для съемки высококачественного видео. Вы будете записывать и загружать видео MPG в самом браузере. Более того, приложение работает со многими веб-браузерами, такими как Safari, Chrome, Firefox и т. Д.
Цена: 1,99 $Скачать
# 3. iCam — потоковое видео с веб-камеры
Если вы хотите мгновенно передавать потоковое видео на свой iPhone, iCam — это приложение, которое вы должны установить. iCam обладает уникальной функцией записи и воспроизведения событий движения. Вы также можете получать уведомления, когда iCam обнаруживает что-либо.
Чтобы использовать это приложение, вам необходимо скачать программное обеспечение iCamSource с http://skjm.com/icam или купить его мобильное приложение. Благодаря поддержке облака iCam все события движения iCamSource автоматически сохраняются в облаке сразу после их записи. Качество камеры впечатляет, что является наиболее важным аспектом для рассмотрения.
Цена: $ 4.99Скачать
# 4. IP Cam
IP-камера может захватывать все, что вы хотите. Вы можете захватить компьютерные видео через Wi-Fi на вашем iPhone довольно быстро. Также возможно записывать видео с помощью этого приложения.
IP Cam также совместима с потоковой передачей MJPEG. Существует также возможность уменьшить или увеличить яркость, контрастность, насыщенность и т. Д., Чтобы запись прошла гладко. Режим оттенков серого и ночного видения обеспечивает необходимую защиту глаз ночью.
Цена: 1,99 $Скачать
# 5. ACam Live Video
Если вы хотите просматривать видео в реальном времени с внешней или внутренней веб-камеры вашего компьютера, ACam Live Video — ваш путь! Вы можете легко настроить веб-камеру в своем офисе и удаленно отслеживать людей и их деятельность прямо с вашего устройства iOS.
После подключения к внешней веб-камере приложение также может работать как удобная система домашнего наблюдения. Существует также возможность настроить обнаружение движения для автоматического запуска видеозаписи. Вы можете контролировать громкость, частоту кадров прямо с вашего iPhone. Более того, он поддерживает как Mac, так и Windows.
Цена: $ 7.99Скачать
# 6. Веб-камера
WebCamera от Shape — это мощное приложение для веб-камеры iPhone. Это приложение является одним из немногих чрезвычайно профессиональных приложений для iPhone, которое очень серьезно относится к превращению вашего iPhone в веб-камеру.
Качество видео, режимы, задержка — все отлично. Он может снимать видео в трех разных разрешениях, таких как 192 × 144, 480 × 360 и 640х480. Помимо совместимости с различными приложениями для обмена сообщениями, он работает с программным обеспечением для производства видео, таким как Boinx TV, CamTwist и Camtasia. В конечном счете, это стоит каждой копейки, которую вы на это потратите.
Цена: $ 4.99Скачать
# 7. PocketCam от Senstic
PocketCam — отличный инструмент, который делает то же самое, что и любое другое приложение в этом списке. Что мне нравится в этом, так это то, что оно без особых усилий превращает ваше устройство iOS в беспроводную веб-камеру для вашего компьютера Mac или Windows.
Это довольно легко настроить и работает отлично. Простые в использовании функции в сочетании с превосходным качеством видео делают это приложение реальным. Более того, приложение поддерживает аудио, FaceTime и даже iMessage.
Цена: $ 4.99Скачать
Завершение
Какое приложение вы выбрали для превращения вашего iPhone в веб-камеру? Я был бы рад узнать ваш выбор.
Во всех этих приложениях мне нравятся две важные функции: высококачественное видео и возможность легко контролировать видеопотоки. Кроме того, они очень просты в использовании.
Подключение веб-камеры без ПО
Возможен вариант, когда веб-камера поставляется без драйверов и программного обеспечения. Обычно в таком варианте можно приобрести камеру китайского производителя.
При подключении веб-камеры появится сообщение «Найдено новое оборудование».
Сообщение «Найдено новое оборудование»
Может появится сообщение о готовности веб-камеры к работе. В этом случае дальнейших шагов по ее подключению делать не нужно.
Сообщение о готовности веб-камеры к работе
Также может появиться сообщение о невозможности установки веб-камеры, если операционная система не нашла нужных для нее драйверов.
Сообщение о невозможности установки веб-камеры
В этом случае необходимо найти драйвера видеокамеры с помощью специального мастера.
Установка драйвера с помощью мастера
- Нажать на клавиатуре клавишу «Ctrl», и, удерживая ее, нажать клавишу «R». В появившемся окне «Выполнить» набрать devmgmt.msc, нажав «ОК».
Вводим devmgmt.msc и нажимаем «ОК»
- Запустится «Диспетчер устройств», в котором под знаком вопроса будет располагаться «Неизвестное устройство». Нажать на нем правой кнопкой мыши, выбрав в меню «Обновить драйверы».
Нажимаем на «Неизвестное устройство» и выбираем в меню «Обновить драйверы»
- В открывшемся окне щелкнуть на «Автоматический поиск обновленных драйверов». После нахождения и установки системой нужного драйвера неизвестное устройство в диспетчере исчезнет. Возможно, потребуется перезагрузка ПК.
Щелкаем на «Автоматический поиск обновленных драйверов»
Установка через ID устройства
Если системе обнаружить драйвер не удастся, необходимо найти драйвер в Интернет вручную через ID установленного оборудования.
Шаг 1. В диспетчере устройств щелкнуть правой кнопкой мыши на «Неизвестное устройство» и выбрать «Свойства».
Щелкаем правой кнопкой мыши на «Неизвестное устройство» и выбираем «Свойства»
Шаг 2. В следующем окне перейти на закладку «Сведения» и в списке выбрать «ИД оборудования». Внизу в поле «Значение» появится код ID установленного оборудования.
Выбираем код ID установленного оборудования
Шаг 3. Выделить верхнюю строчку с кодом мышью и нажать на клавиатуре сочетание «Ctrl+C», скопировав ее.
Пошаговая инструкция как найти драйверы
Шаг 5. Появится подходящий драйвер для скачивания. Нажать кнопку «Скачать».
Нажимаем кнопку «Скачать»
Шаг 6. После скачивания файла, запустить его кнопкой мыши. Появится установочное окно DriverPack Solution. Нажать «Установить вручную».
Нажимаем «Установить вручную»
Шаг 7. Запустится «Мастер установки драйверов устройств». Нажать «Далее».
Шаг 8. После установки драйвера видеокамеры нажать «Закрыть» («Готово»).
После установки драйвера видеокамеры нажимаем «Закрыть»
В диспетчере устройств появится установленная веб-камера.
Установленная веб-камера в диспетчере устройств
Подсоединяем аналоговую камеру через облачный сервис
Присоединение аналоговой камеры к облачному сервису, а через него к ПК вполне возможно при помощи гибридных или аналоговых видеорегистраторов. К примеру, модели компании NOVIcam из серии PRO – AR1108 и AR1104.
В этом случае доступ к камерам с ПК будет происходить следующим образом:
- Через LAN выход (1) регистратор подключается к сети интернет;
- В прошивке устройства узнается его уникальный ID код МЕНЮ → Сведения → Версия → Номер устройства;
- После выполнения входа на сайт https://www.cloud.novicam.ru/ устройство регистрируется;
- На регистратор поступит запрос на активацию облачного сервиса, запрос подтверждается.
Дальнейшая работа с аналоговыми камерами происходит по тому же сценарию, что и с цифровыми.
Попадаем в «десятку»
Обычно у windows 10 нет проблем с автоматической установкой веб-камеры. Так что если операционка не запускает аксессуар, скорее всего, дело в антивирусной программе, блокирующей устройство. Для устранения помехи снимите галочку напротив строки «USB устройства» в настройках антивируса.
Часто причиной того, что не удается подключить веб камеру к компьютеру, является устаревший драйвер. Найдите аксессуар по схеме, описанной выше. В пункте «Свойства» увидите параметр «Драйвер», а затем «Сведения». Здесь вы найдете название устройства. Если в нем присутствует часть «stream.sys»,
модель вашей камеры устарела и не совместима с Виндовс 10.
В случае когда подобная надпись отсутствует, стоит попробовать откат драйвера. В разделе «Драйвер» выберите «Откат»>«Да».
По завершению процесса перезапустите компьютер
и включите веб камеру заново.
Не все драйвера разрешают откат. Тогда нужно удалить их и закачать новые. У меня с моей Логитек проблем не возникало, ведь это хорошая модель.
Удачной вам эксплуатации веб-камеры. Подписывайтесь и узнавайте больше. До свидания!
А также вы можете оценить и статью и мой сайт. Кликайте по картинке:
Развернутая инструкция
Я недавно приобрел веб камеру Logitech HD Webcam C270 домой, и она меня безумно порадовала: модель совместима со многими ОС, но главное, она разработана специально для «семерки», так что все необходимые утилиты устанавливаются автоматически при подключении аксессуара к ПК. Если вам повезло меньше, придется закачивать драйвера самостоятельно.
- Первое, что нужно попробовать – вставить CD диск, который идет в комплекте к любому девайсу. Обычно процесс установки происходит автоматически. Если по каким-либо причинам у вас нет такого диска – утерян или вы приобрели б/у аксессуар, — попробуйте скачать драйверы с официального сайта или просто вбив название камеры в поисковик. Также с настройками, записанными на съемный носитель, могут быть проблемы по причине их устаревания.
- Возможен вариант, когда требуется подключить веб-камеру на чужом ПК либо обновить утилиты, а диск утерян и даже названия своего аксессуара вы не знаете – стерлись надписи/облезли наклейки. Чтобы найти в интернете драйвера для устройства, зайдите в меню компьютера, введите в поиске «Диспетчер устройств» (не путайте с «Диспетчером файлов»!) и в списке USB-устройств, либо в разделе «Звуковые, видео и игровые устройства» увидите свою камеру – напротив нее будет стоять значок «!» или «?», сигнализирующий, что веб камера не подключена. Жмите на него, чтобы узнать идентификационный номер «вэбки» — он будет в выпавшем списке «Коды (ID) оборудования». Копируете название модели, вбиваете его в поисковик и ищите последнюю версию драйверов – обычно нужное обнаруживается в первых трех вкладках. Есть еще один способ найти «Диспетчер устройств» — кликаете правой кнопкой мышки на «Мой компьютер», а затем переходите в нужный раздел через «Управление».
Постарайтесь производить закачку драйверов только на официальных сайтах.
Как подключить аналоговую видеокамеру к монитору?
Если Вам нужно подключить аналоговую камеру к монитору понадобятся блок питания и коаксиальный кабель.
Существует 3 варианта подключения:
- С помощью видеорегистратора;
- С помощью ПК у установленного на нем платы видеозахвата;
- Прямым подключением.
Первый способ самый распространенный при использовании систем видеонаблюдения и применяется, когда используется большое количество видеокамер. Для систем видеоконтроля, состоящих из 1 или 2 камер такой способ подключения не эффективен, так как придется покупать видеорегистратор, который стоит достаточно дорого и попросту для такой системы не нужен.
В зависимости от того, какой монитор Вы будете использовать, зависит применяемый разъем для подключения, как показано на рисунке ниже. При этом разъем монитора подключается непосредственно к регистратору.
Для подключения аналоговой камеры монитору персонального компьютера, понадобится карта видеозахвата либо USB-преобразователь. Это также требует дополнительные денежные затраты.
Подключение осуществляется следующим образом:
- плата устанавливается в компьютер;
- сигналы аналоговых камер поступают на соответствующие интерфейсы платы видеозахвата;
- плата на аппаратном уровне декодирует сигнал, осуществляет преобразование и сжатие, формируя видеопоток в понятном компьютеру, цифровом виде.
Перечисленные действия выполняются автоматически, для них не требуется специализированного ПО. Оболочки и драйвера нужны лишь для работы с данными.
При покупке платы, нужно обратить внимание не только на число доступных интерфейсов, т.е. точек подключения аналоговых камер, но и на возможности предлагаемого ПО
Часть функционала карты видеозахвата обеспечивает и USB преобразователь сигнала. В частности он получает сигнал от видеокамер и формирует понятный формат данных для компьютера.
Большинство преобразователей предлагают систему доступа, похожую на работу подключенных USB камер. Функциональные возможности таких устройств минимальны, для обработки сигнала можно использовать любые пакеты-оболочки от сторонних производителей.
Но есть у данного оборудования и достоинства. Во-первых, цена его достаточно низкая. Во-вторых, не нужно устанавливать энергоемкие, и громоздкие платы видеозахвата. В-третьих, USB преобразователь легко подключается к ноутбуку без вмешательства в его аппаратную часть.
Самым простым и дешевым является прямое подключение камеры к монитору. Правда, такой способ позволит наблюдать на мониторе происходящее в зоне обзора камеры в настоящий момент времени. записывать видео не получится.
Использовать можно монитор обычного персонального компьютера, подключая к нему камеру напрямую. Дополнительно понадобится приобрести только преобразователь BNC-VGA. Он преобразует аналоговый сигнал камеры в цифровой, что позволяет получать картинку на экране в режиме реального времени.
При его покупке важно обращать внимание на разрешение, которое редко бывает более 740х567 пикселей. То есть если разрешение изображения камеры выше, оно все равно будет не будет выше названных параметров. Можно использовать и более качественные преобразователи, но они будут стоить дороже
Можно использовать и более качественные преобразователи, но они будут стоить дороже.
Для подключения к монитору, он должен иметь разъем для подключения композитного сигнала. В нём центральный контакт подает непосредственно видеосигнал, а внешний – экран.
Аналоговые камеры видеонаблюдения обычно имеют проволочные выводы или BNC-коннекторы. Это значит, что для подключения понадобится сделать подходящий переходник. Затем с одной стороны соединительного кабеля устанавливается BNC, с другой – тюльпан (RCA) и производится поключение камеры к монитору.
Если камера имеет 4 вывода, то из нее будет выходить два двойных провода. Обычно желтый – сигнал, красный – плюс питания. Оставшихся два провода можно соединить между собой. Однако лучше всего внимательно прочесть паспорт устройства, чтобы не сломать его.
После подключения можно начинать просматривать видео. Для этого нужно:
- на пульте дистанционного управления нажать «source»;
- на экране тв выбрать режим «композит» или «av».
Вот такие способы применяются для подключению аналоговых камер к мониторам.
Ну а мы напоминаем, что наша с 2010 года занимается проектированием монтажом, модернизацией и обслуживанием любых систем видеонаблюдения в Москве и Подмосковье. Мы работаем быстро, качественно и по доступным ценам. Перечень услуг и цены на их вы можете посмотреть здесь.
Звоните +7 с 8-00 до 22-00 в любой день недели, в том числе и в выходные. Мы будем рады Вам помочь!
Подключение к камере изменением IP локальной сети
Еще один вариант захода в интерфейс видеокамеры заключается в переводе IP самой локальной сети в подсеть видеокамеры.
Например, IP видеокамеры: 192.168.0.24, а сети: 192.168.99.22.
Для перевода IP сети в подсеть видеокамеры нужно:
-
Нажать правым кликом мыши на значке подключения к сети и выбрать «Центр управления сетями и общим доступом».
Нажимаем правой мышью на значке подключения к сети и выбираем «Центр управления сетями и общим доступом»
-
Нажать «Ethernet».
Нажимаем «Ethernet»
-
В «Состояние: Ethernet» нажать «Свойства».
Нажимаем на кнопку «Свойства»
-
В «Ethernet: Свойства» выбрать TCP/IPv4 (в Win XP – TCP/IP) и нажать «Свойства».
Выбираем TCP/IPv4 (в Win XP – TCP/IP), нажимаем «Свойства»
-
В «Свойства: IP версии 4…» щелкнуть «Использовать следующий IP-адрес» и вписать IP сети: 192.168.0.22, маску: 255.255.255.0, и шлюз (IP камеры): 192.168.0.24, нажав «ОК».
Щелкаем по пункту «Использовать следующий IP-адрес»
После приведения IP сети в подсеть видеокамеры можно подсоединиться к ней по: http://192.168.0.24.
Как подключить цифровую видеокамеру к компьютеру
В наши дни видео стало цифровым и снимается на видеокамеры, как профессиональными операторами, так и любителями. Снимать можно абсолютно всё. Начиная от макросъёмки жуков и бабочек и заканчивая съёмкой подводного мира, морских глубин. Вопрос только в том, какая именно камера для этого используется. Для качественной съёмки подводного мира можно использовать видеокамеры expert. Они также подойдут для съёмки свадьбы, юбилея и тд.
Чаще всего, сделав съёмку где-то на природе или в гостях, мы обрабатываем отснятый материал в домашних условиях, а для этого необходимо перенести его на компьютер, поэтому необходимо программное обеспечение, которое позволит это сделать. С его помощью можно будет редактировать или хранить захваченные клипы. Видеокамеры имеют несколько типов ресурсов для хранения информации. Три из них наиболее распространенные: хранение информации на ленте, SD-карте и на жестком диске.
Камеры, основанные на ленте, используются сегодня не так часто. Мини цифровые видео (DV) ленты можно приобрести в специализированных магазинах, но они сейчас понемногу начинают отходить в прошлое. Но всё же, если у вас камера с таким механизмом фиксирования данных, то необходимо, прежде всего учитывать то, что компьютер должен иметь нелинейное приспособление для редактирования видео, то есть специальное программное обеспечение. Это программное обеспечение позволяет пользователям захватывать кадры для ОС Windows на компьютер в формате AVI. Ленты видеокамер могут быть подключены к компьютеру либо через специальный кабель или USB.
За последнее время на рынке видеокамер произошло много изменений. В качестве запоминающихся устройств всё чаще стали использовать DV диски и карты памяти в качестве запоминающего устройства, причём они легко соединить с компьютером.
Например, видеокамера PN-CS2-VFA12IRN, как и все новые камеры имеет встроенную карту памяти. Для подключения к компьютеру достаточно иметь картридер. При таком его использовании можно получить доступ к информации на прямую, от видеокамеры к компьютеру.
При использовании DV диска используется диск с объёмом памяти 40 ГБ или больше, который используется для записи видео в HD качестве. Видеокамера сжимает видео, чтобы сохранить и отправить его на компьютер вы можете подключить камеру помощью разъема USB.
Указанные выше методы чаще всего используются для передачи данных из видеокамеры на компьютер.
Как проверить камеру на ноутбуке
Проверить ее можно несколькими разными способами, приложением на Windows 10, Skype или другими программами, или онлайн сервисами в интернете. Рассмотрим, как это сделать в Виндовс и парочку таких сервисов, чтобы не устанавливать лишний софт на свой компьютер.
Проверка на Windows 10
Нажмите одновременно клавиши WIN + R на клавиатуре и введите команду — microsoft.windows.camera:
Откроется приложение камеры, и вы сразу увидите себя в ней, если все работает нормально.
Webcammictest
Простой сервис для проверки веб-камеры. Перейдите на него и нажмите на большую кнопку — «Проверить веб-камеру», если браузер попросит разрешение на ее работу — разрешите. Если видео пошло, значит все нормально и можете сразу ознакомиться с качеством картинки.
Подключение нескольких камер
Шаг 1. При подсоединении камер к роутеру, необходимо настроить их вышеприведенным способом, указывая им свои IP и порт, сохраняя подсеть.
Например, после камеры: 192.168.1.11, следующей можно указать IP: 192.168.1.12 и порт: 8282.
Заполняем данные, в полях отмеченных на скриншоте, нажимаем кнопку «Save»
Шаг 2. После выполнения подключения на роутере необходимо «пробросить» порты. Это требуется, чтобы при запросе камеры из внешней сети, роутер «понимал», какую именно камеру необходимо показать.
Допустим, роутер (маршрутизатор) имеет IP: 193.24.171.247.
При пробросе (переадресации) портов в роутере, запрос на камеру: 192.168.10.13 с портом: 8032 будет иметь URL: http://193.24.171.247:8032.
Обычно проброс портов проводится в роутере через вкладку «Port Forwarding», «Routing» или «WAN» в «Virtual Server» («Виртуальный сервер»). К примеру, в роутере Asus необходимо:
-
Перейти на «Дополнительные настройки» – «Wan» – «Виртуальный сервер».
Переходим на «Дополнительные настройки», затем «Wan», далее «Виртуальный сервер»
-
Перед пробросом портов нужно поставить галочку на «Включить виртуальный сервер?» – «Да».
Ставим галочку в пункте «Включить виртуальный сервер?», «Да»
-
В «Список серверов» нажать «Добавить» и вписать информацию о первой камере, как показано на фото (выделено зеленым).
В разделе «Список виртуальных серверов» нажимаем «Добавить», вписываем информацию о первой камере
-
Далее нажать «Добавить» и вписать параметры следующей камеры (IP и порт), проделав ту же операцию со всеми необходимыми камерами. После нажать «Применить».
Нажимаем «Добавить», вводим данные второй камеры, нажимаем «Применить»
Теперь можно просматривать камеры из локальной сети, указывая адрес роутера и порт камер.
Как подключить микрофон к камере видеонаблюдения
В каждую систему видеонаблюдения входит большое количество составляющих, среди которых ключевую роль играют мини-видеокамеры. При необходимости, их функции могут быть значительно расширены за счет установки датчиков движения, инфракрасной подсветки и других полезных элементов.
Нередко выполняется подключение микрофона к ip камере видеонаблюдения, способного улавливать все звуки, возникающие на охраняемой территории. Поэтому во многих регистраторах имеются входы и выходы, специально предназначенные для того, чтобы подключались аудиоустройства. Микрофоны могут быть изначально встроены в мини-камеры или они приобретаются и подключаются отдельно.
Цифровые камеры видеонаблюдения, подключаемые к компьютерной сети и к интернету через Ростелеком, представляют собой обособленную группу айпи-устройств. В уличных камерах, устанавливаемых снаружи, микрофоны используются очень редко из-за негативного влияния погодных условий и окружающей среды. Для этих целей применяются специальные приборы, устойчивые к повышенной влажности и перепадам температур. Снаружи лучше пользоваться направленными устройствами повышенной эффективности, игнорирующими посторонние шумы, наиболее подходящие для устройства видеонаблюдения на даче.
Обычно, ip камера функционирует совместно с так называемыми конденсаторными микрофонами. Для подключения у них имеется три провода разного цвета. По красному кабелю подается напряжение, черный служит заземлением, а желтый – передает исходящий аудиосигнал. Подключение микрофона полностью зависит от места расположения мини-камеры. Если он устанавливается на расстоянии, в этом случае потребуется отдельный источник питания. Следовательно, передача сигнала будет осуществляться по экранированному кабелю, защищающему от посторонних помех.
Подсоединение микрофона к регистратору происходит по такой же схеме. Для этого используется коаксиальный кабель или передача видеонаблюдения по витой паре. С этой целью они подключаются в гнезда посредством разъемов RSA. Каждый аудиовход регистратора, подключенного через Ростелеком, составляет пару с соответствующим видеоканалом.
Как подключить и настроить веб-камеру на компьютере под управлением «Windows 7»?
Как подключить веб-камеру к компьютеру? В какой разъем ее нужно подключать? Как настраивать веб-камеру для скайпа? Какую программу нужно скачать, чтобы соединить камеру с компьютером? Все эти вопросы задают новички, которые ранее имели дело чаще с гаджетами.
Итак, ответим на все эти вопросы и приведем пошаговую инструкцию. Если у вас уже есть веб-камера для ПК «Windows 7», то какая бы она не была, подключить ее к компьютеру можно согласно одному общему руководству:
- Практически любое устройство, предназначенное для компьютеров, подключается к его системному блоку (на задней панели). Веб-камеры таким образом подключаются через кабель USB, соответственно, ее нужно втыкать в любой разъем USB системного блока. Саму камеру лучше всего установить на мониторе, чтобы ваш собеседник мог видеть ваше лицо в упор (когда вы сидите за компьютером, ваши глаза должны быть на уровне камеры).
- Шнур от камеры может быть небольшой длины, поэтому крепить веб-камеру на мониторе – лучший вариант. Сам системный блок нужно ставить, соответственно, недалеко от монитора, а кабель не должен быть слишком натянутым. Как уже говорилось, подключать кабель надо в разъем USB. Кстати, эти разъемы могут быть на вашем системном блоке как на задней панели, так и на передней. Но лучше всего все устройства, которые вы рассчитываете установить и больше не трогать, подключать к задней панели (к передней подключаются устройства на короткое время, например, телефоны).

Веб-камера
Теперь, после физического подключения веб-камеры к компьютеру можно начать устанавливать и драйвера. Как правило, перед тем как приобрести веб-камеру, пользователь заранее узнает, что именно ему нужно. То есть для какой операционной системы и какую конкретную камеру ему нужно купить. Вместе с камерой в комплекте идет и диск с соответствующими драйверами. После подключения камеры вставьте диск в дисковод и далее следуйте инструкции по установке драйверов.
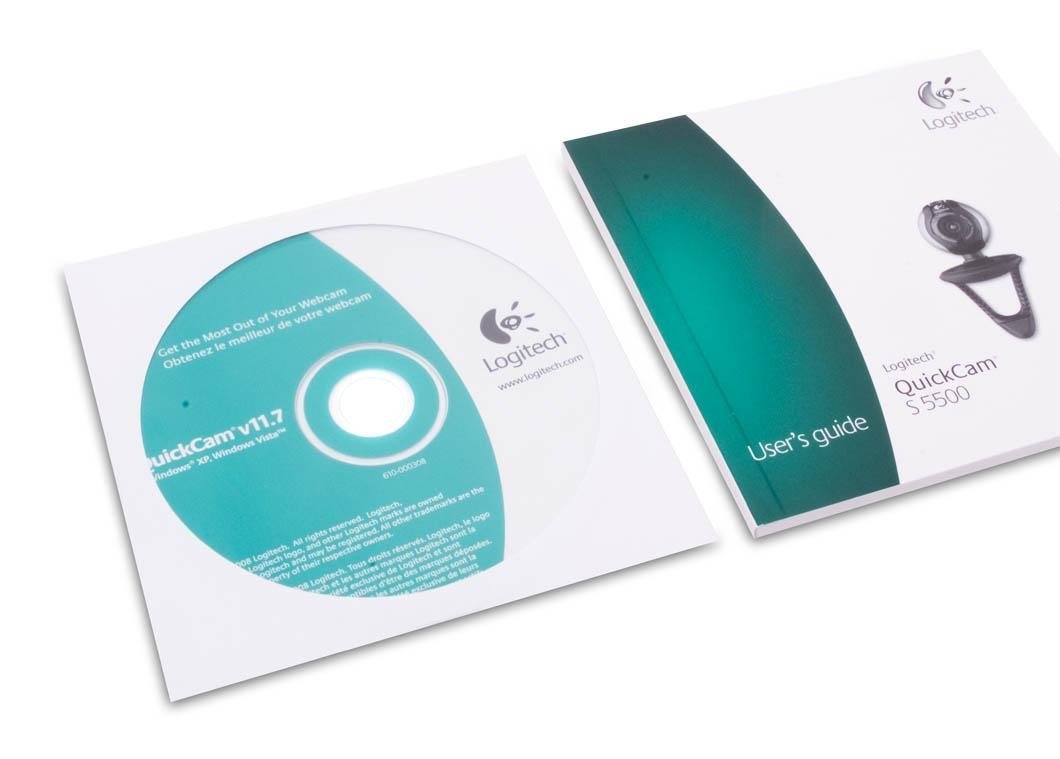
Диск с драйверами на веб-камеру
Но может случиться и так, что драйвера у вас нет. Возможно вы не покупали камеру, вам ее подарили, забыв вручить еще и диск с драйверами. Ничего страшного. Самое главное, чтобы вы знали, какая модель у вашей веб-камеры. Вы таким образом сможете свободно найти драйвер на вашу камеру в Интернете (преимущественно бесплатно). Найдите драйвер, скачайте его и запустите процесс установки, который не будет отличаться от установки с диска. Кстати, не забывайте после установки драйверов всегда перезагружать компьютер.
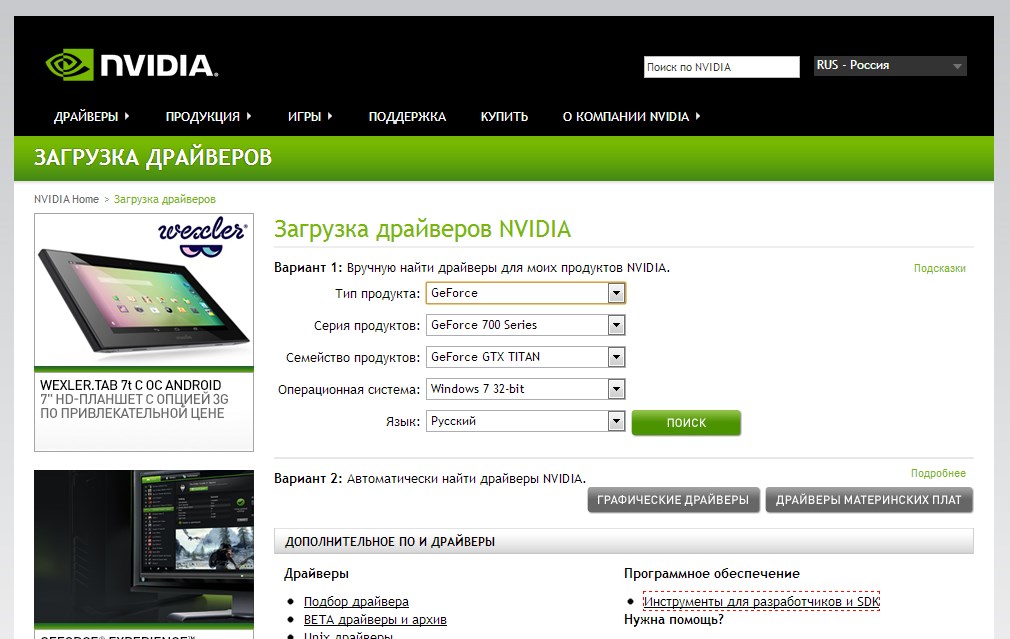
Загрузка драйверов «Nvidia»
После того как мы подключили веб-камеру в разъем USB системного блока и установили на нее драйвера, нам не помешает теперь настроить нашу камеру. Лучше всего это сделать прямо в скайпе, для которого, собственно, веб-камеры и предназначены. Кстати, в скайпе есть возможность настраивать такие параметры, как цвет и яркость. Запустите скайп, зайдите в «Инструменты» в верхнем меню программы, далее в «Настройки» и на вкладке «Основные» пройдите в «Настройки камеры». Здесь можно настроить камеру (кстати, если камера работает стабильно, то вы сразу же увидите то, что она в этот момент снимает).
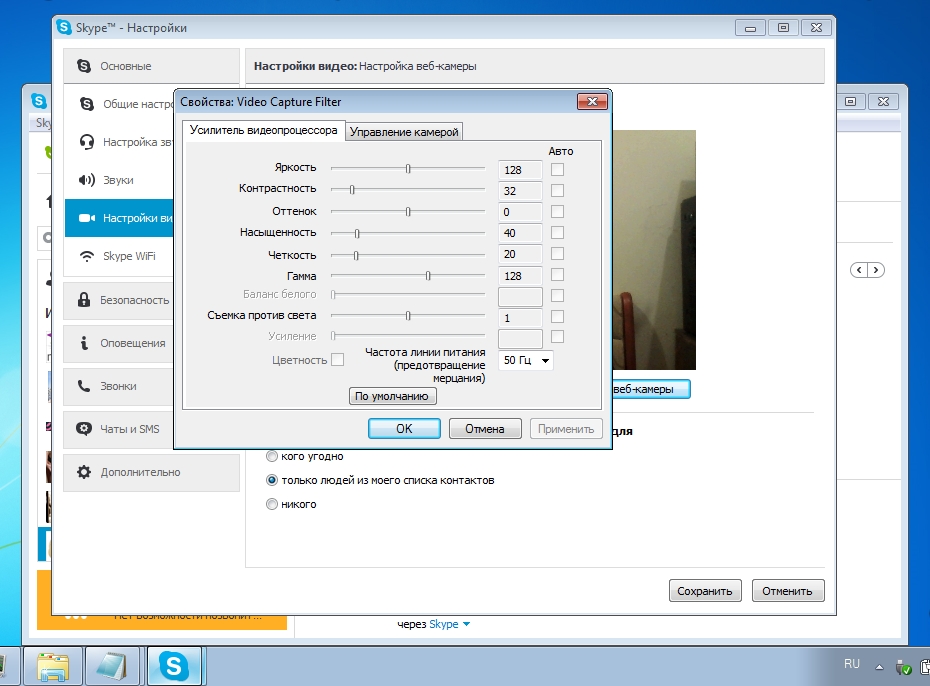
Настройка веб-камеры в скайпе
После всех манипуляций с настройками нажмите на «Сохранить». Вот и все. После описанных нами действий ваша веб-камера будет полностью готова для общения в скайпе. Помните, как вы настроили веб-камеру, так ваш собеседник и будет вас видеть на экране своего монитора.
Как подключить ВК наружного типа
Наиболее часто подключение осуществляется посредством комплектного USB-провода. Просто штекер кабеля идущего от ВК надо вставить в соответствующий порт в компьютере.
Как проверить работоспособность последнего? Для этого потребуется установить в разъем какое-нибудь (заведомо исправное) USB-устройство, к примеру, флешку.
В случае когда внешний носитель нормально отображается в проводнике «Виндовс 7», значит, с USB-портом все в порядке, но необходимо заменить дефектный кабель или саму ВК.
Обычно фирменные программы обладают широким перечнем настроек, что значительно увеличивает удобство эксплуатации оборудования.



