Как поменять геолокацию на андроиде с помощью приложений
Содержание:
- Как сделать так, чтобы местоположение телефона определялось точнее
- Как передать геоданные
- Как отключить геолокацию на Андроиде
- Как настроить
- Как найти свои фотографии на карте
- Как изменить настройки геолокации (Android 9.0)
- Как установить геолокацию на телефон мужа чтобы он не знал
- Доступность передачи геоданных
- Как включить геолокацию на андроиде
- Какие настройки геолокации есть на устройстве
- Как включить местоположение на Android
- Технология GPS
- Как сделать так, чтобы местоположение телефона определялось точнее
- Как Google определяет мое местоположение?
- Зачем скрывать локацию на смартфоне
- Как узнать, что за вами следят?
- Как изменить своё месторасположение на iPhone и iPad с джейлбрейком?
Как сделать так, чтобы местоположение телефона определялось точнее
Как включить или отключить функцию определения местоположения
Android 12 или более поздних версий
- Проведите по экрану сверху вниз.
- Нажмите на значок «Геолокация» и удерживайте его.
- Если значка «Геолокация» нет:
- Коснитесь значка «Изменить» или «Настройки» .
- Перетащите значок «Геолокация» на панель быстрых настроек.
- Если значка «Геолокация» нет:
- Выберите Геолокация Определение местоположения.
- Включите или отключите параметр Более точное определение местоположения.
Android 11 или более ранних версий
- Проведите по экрану сверху вниз.
- Нажмите на значок «Геолокация» и удерживайте его.
- Если значка «Геолокация» нет:
- Коснитесь значка «Изменить» или «Настройки» .
- Перетащите значок «Геолокация» на панель быстрых настроек.
- Если значка «Геолокация» нет:
- Выберите Дополнительно Определение местоположения.
- Включите или отключите параметр Более точное определение местоположения.
Если определение местоположения включено
Когда эта функция включена, для наиболее точного определения местоположения используются данные из различных источников. Вот их список:
- GPS;
- Wi-Fi;
- мобильные сети;
- датчики (например, акселерометр).
Чтобы повышать точность геолокации и улучшать сервисы, использующие данные о местоположении, Google может периодически собирать и обрабатывать анонимные геоданные пользователей.
Если определение местоположения отключено
Если геолокация Google отключена, телефон определяет местоположение с помощью датчиков (например, акселерометра) и GPS, при этом последний способ – менее быстрый и точный.
Если определение местоположения отключено, эта функция не использует и не собирает данные датчиков, GPS или сетей Wi-Fi.
На устройствах с Android 12 и выше доступ к точному местоположению можно настраивать для каждого приложения отдельно. Это не связано с функцией определения местоположения – настройкой геолокации на устройстве, которая позволяет телефону обращаться к различным источникам для получения наиболее точных геоданных. Даже когда эта функция включена, вы можете разрешить приложению доступ к данным только о приблизительном местоположении, а не к информации о точном. Если вы отключите геолокацию Google, приложения не смогут получать сведения о точном местоположении. Подробнее о том, как изменить доступ приложений к данным о местоположении…
Как настроить поиск сетей Wi‑Fi и устройств Bluetooth
Чтобы приложения точнее определяли местоположение, вы можете разрешить телефону искать точки доступа Wi-Fi и устройства Bluetooth поблизости.
Android 12 или более поздних версий
- Проведите по экрану сверху вниз.
- Нажмите на значок «Геолокация» и удерживайте его.
- Если значка «Геолокация» нет:
- Коснитесь значка «Изменить» или «Настройки» .
- Перетащите значок «Геолокация» на панель быстрых настроек.
- Если значка «Геолокация» нет:
- Выберите Геолокация.
- Включите или отключите параметры Поиск сетей Wi‑Fi и Поиск Bluetooth-устройств.
Android 11 или более ранних версий
- Проведите по экрану сверху вниз.
- Нажмите на значок «Геолокация» и удерживайте его.
- Если значка «Геолокация» нет:
- Коснитесь значка «Изменить» или «Настройки» .
- Перетащите значок «Геолокация» на панель быстрых настроек.
- Если значка «Геолокация» нет:
- Выберите Поиск сетей Wi-Fi и устройств Bluetooth.
- Включите или отключите параметры Поиск сетей Wi‑Fi и Поиск Bluetooth-устройств.
Как передать геоданные
Как передать геоданные пользователю с аккаунтом Google
- Добавьте его адрес электронной почты, привязанный к аккаунту, в Google Контакты.
- На устройстве Android откройте приложение «Google Карты» и войдите в аккаунт.
- Нажмите с вашим значком профиля Передача геоданных «Добавить пользователей» .
- Укажите период, в течение которого будет открыт доступ к вашим геоданным.
- Нажмите на фото профиля нужного пользователя.
- Нажмите Поделиться.
Как передать геоданные пользователю, у которого нет аккаунта Google
Чтобы поделиться своим местоположением с пользователем, у которого нет аккаунта Google, отправьте ему ссылку.
- На телефоне или планшете Android откройте приложение «Google Карты» и войдите в аккаунт.
- Нажмите с вашим значком профиля Передача геоданных «Добавить пользователей» .
- Чтобы скопировать ссылку для Передачи геоданных, нажмите Копировать в буфер обмена.
- Выберите пользователя, которому хотите отправить ссылку.
- Вставьте ссылку в электронное письмо, текстовое сообщение или другое приложение для обмена сообщениями. Затем отправьте сообщение.
Люди, получившие ссылку, могут видеть ваше текущее местоположение в течение выбранного вами периода (до 72 часов).
Как прекратить показ своего местоположения
- Откройте приложение «Google Карты» на телефоне или планшете Android.
- Нажмите на значок своего профиля Передача геоданных.
- Нажмите на фото профиля нужного пользователя.
- Нажмите Остановить.
Как поделиться расчетным временем прибытия
После прокладки маршрута (автомобильного, пешего или велосипедного) вы можете поделиться пунктом назначения, временем прибытия и своим текущим местоположением. Выбранный пользователь сможет отслеживать ваше местоположение до прибытия в пункт назначения.
- Откройте приложение «Google Карты» на телефоне или планшете Android.
- Укажите пункт назначения.
- Запустите навигацию. Затем нажмите на значок «Ещё» Поделиться поездкой.
- Выберите пользователей Поделиться.
- Передача геоданных прекратится, когда вы прибудете в пункт назначения или остановите навигацию.
Как поделиться информацией о поездке на общественном транспорте
- Откройте приложение «Google Карты» на телефоне или планшете Android.
- Выберите маршрут общественного транспорта, которым вы намерены воспользоваться.
- После запуска навигации нажмите Поделиться поездкой.
- Выберите пользователей Поделиться.
Совет. Передача геоданных прекратится, когда вы прибудете в пункт назначения.
Как отключить геолокацию на Андроиде
Геолокация на телефоне Андроид отключается двумя способами:
- Через меню на панели быстрого доступа вверху экрана.
- Через настойки смартфона.
Чтобы удалить сохраненную информацию о Вашем перемещении, нужно перейти в «Настройки» и, выбрав пункт «Местоположение», нажать на иконку «Опции» вверху экрана, после чего выбрать «Удалить историю местоположений» и подтвердить 2 раза действие.
На Самсунге
Чтобы убрать функцию определения геолокации в смартфонах Самсунг, достаточно провести сверху вниз по экрану и деактивировать значок «Геолокация» на выпадающем меню.
Через меню настроек можно отключить функцию, сделав шаги:
- найти пункт «Геоданные»;
- отключить, сдвинув ползунок влево.
На Xiaomi
Отключить геолокацию на телефоне Андроид марки Xiaomi также можно 2 способами. Через меню быстрых настроек и при помощи обычных настроек смартфона:
- Проведите по экрану и на выпадающей панели найдите иконку «GPS». Кликните по ней для отключения.
- В параметрах смартфона найдите опцию «Другие», затем выберите «Конфиденциальность» и опуститесь вниз. Зайдите в пункт «Местоположение» и деактивируйте ползунок.
В Вайбере
Чтобы запретить приложению Вайбер отправлять Ваше местоположение через настройки телефона Андроид, нужно следовать инструкциям:
- Зайти в «Настройки».
- Выбрать раздел «Конфиденциальность и безопасность» (в некоторых устройствах «Приложения» — «Разрешения»).
- Зайти в «Местоположение» и отключить ползунок.
Как настроить
Сервисы Google используют данные о местонахождении пользователя. Самые распространенные:
- определение местоположения;
- передача геоданных другим пользователям;
- история геолокаций.
Чтобы опции работали корректно, их необходимо настроить.
Для определения местонахождения следует активировать значок «Геолокация» в выпадающем меню быстрых настроек или в настройках смартфона. Для более точного определения нужно активировать в разделе «Режим» пункт «Использовать все источники» или, в более новых версиях Андроид, выбрать функцию «Более точное определение».
История местоположений позволяет пользоваться дополнительными сервисами: поиск устройства, данные о пробках, рекомендации относительно посещенных мест, построенные индивидуально маршруты.
История местоположений привязана к учетной записи Google. Чтобы пользоваться услугой, необходимо произвести следующие настройки:
- выполнить вход в учетную запись Google;
- активировать историю местонахождений;
- разрешить отправку местоположений.
Как найти свои фотографии на карте
Вы можете посмотреть, где были сняты ваши фотографии и видео, на интерактивной карте.
Как найти представление «Карта»
- Откройте вкладку Поиск.
- В разделе с информацией о снимке нажмите на карту.
- Нажимайте на названия мест в заголовках с датами на основной сетке фотографий.
Как пользоваться представлением «Карта»
Сетка содержит снимки из вашей библиотеки, которые расположены в видимой части карты, в том числе сохраненные вами общие фотографии.
- Чтобы уменьшить или увеличить видимую область, коснитесь карты двумя пальцами и сведите их вместе или разведите их.
- Чтобы найти снимки, показанные в видимой области карты, прокрутите сетку или нажмите на тепловую карту.
Примечание. Черные точки на карте относятся к фотографиям, снятым в один день.
Как посмотреть хронологию
Благодаря хронологии вы можете посмотреть на карте, где были сделаны ваши снимки. Если вы прокрутите сетку с фотографиями, то увидите свой маршрут в определенный день.
Эта возможность доступна, только если в истории местоположений есть данные. Подробнее о том, как включить или отключить историю местоположений…
Чтобы включить или отключить хронологию:
- На карте нажмите на значок «Ещё» .
- Включите или отключите параметр Моя хронология на карте.
Советы
- Доступны три режима просмотра карты – «По умолчанию», «Спутник» и «Рельеф».
- Чтобы посмотреть весь маршрут в выбранный день, нажмите на значок «Уменьшить масштаб» .
- Когда вы скрываете хронологию, данные из истории местоположений не удаляются. Подробнее о том, как удалить историю местоположений…
Как изменить настройки геолокации (Android 9.0)
Чтобы изменить настройки определения местоположения:
- Откройте настройки устройства.
- Выберите Защита и местоположение Местоположение.
Затем выполните одно из следующих действий:
- Чтобы включить или выключить геолокацию, выберите Местоположение.
- Чтобы найти сети поблизости, нажмите Дополнительно Поиск, а затем включите или отключите параметры Поиск сетей Wi‑Fi и Поиск Bluetooth-устройств.
- Чтобы включить или выключить определение местоположения в экстренных ситуациях, выберите Дополнительно Определение местоположения в экстренных ситуациях, а затем включите или отключите эту функцию.
Выберите режим определения местоположения (Android 4.4–8.1)
- Откройте приложение «Настройки» на телефоне.
- Выберите Защита и местоположение Местоположение
Если пункта «Защита и местоположение» нет, выберите Местоположение.
.
- Нажмите Режим.
- Выберите один из вариантов:
- Высокая точность. Для определения местоположения устройства используются данные GPS, Wi-Fi, мобильных сетей и датчиков. При этом включается геолокация Google, которая повышает скорость и точность работы функции.
- По координатам сети. Местоположение определяется с помощью источников, которые экономно расходуют заряд батареи (таких как Wi-Fi и мобильные сети). При этом включается геолокация Google, которая повышает скорость и точность работы функции.
- По спутникам GPS. Для определения местоположения используются только данные датчиков и GPS (без геолокации Google), поэтому функция работает медленнее, чем в других режимах, а заряд батареи расходуется быстрее.
Настройте доступ к данным о местоположении (Android 4.1–4.3)
Чтобы выбрать, какие геоданные может использовать телефон, выполните следующие действия:
- Откройте приложение «Настройки».
- В разделе «Личные данные» выберите Мое местоположение.
- Включите или выключите параметр Доступ к моим геоданным в верхней части экрана.
-
Включив доступ к геоданным, установите один или оба параметра:
- По спутникам GPS. Местоположение определяется только по GPS-сигналу со спутников.
- По координатам сети. Местоположение определяется значительно быстрее благодаря геолокации Google. Функция будет работать, даже если вы не включили GPS.
-
Если вы отключите доступ
Телефон не сможет определять ваше точное местоположение и передавать приложениям данные о нем.
-
Включив доступ к геоданным, установите один или оба параметра:
Совет. Если планшетом пользуются несколько человек, каждый из них может выбрать свои настройки доступа к геоданным.
Как установить геолокацию на телефон мужа чтобы он не знал
Причин необходимости определения местонахождения другого человека может быть много: беспокойство за близкого, подозрения одного из супругов, преследование должника, слежка, методы поиска также бывают разными, например, по номеру или с применением сервисов, предоставляющих услуги геолокации, с согласия или без владельца смартфона. Не все методы являются законными.
Для определения местоположения владельца смартфона Андроид можно воспользоваться услугой удаленного управления. Предназначена она для поиска мобильного телефона в случае кражи или определения местонахождения ребенка для его безопасности.
Для настройки функции необходимо добавить на устройство мужа аккаунт Google и сохранить логин и пароль от него в надежном месте. Далее открыть на ПК сервис «Find My Device», найти его можно через поисковик, и ввести данные от этого аккаунта на странице ввода.
На развернутой карте Вы увидите местоположение устройства мужа, при условии, что телефон включен и подключен к сети интернет.
Доступность передачи геоданных
При открытии настроек передачи геоданных может появиться сообщение о проблеме. Обычно это происходит в следующих случаях:
- Вы находитесь в стране или регионе, где нельзя включить передачу геоданных.
- Передача геоданных недоступна для вашего домена Google Workspace. Чтобы включить эту функцию, обратитесь к администратору.
- Вы не можете включить передачу геоданных из-за возрастных ограничений.
- Родители могут управлять передачей геоданных своих детей через приложение Family Link .
Если передача геоданных не работает, сообщите нам об этом.
Важно! Через приложение Maps Go нельзя поделиться своим местоположением. Подробнее о функциях Maps Go…
Как включить геолокацию на андроиде
Некоторые приложения и программы автоматически после установки предлагают включить систему определения координат, к примеру, фотографии, Инстаграм, Tinder, Карты. Необходимо просто нажать на «Разрешить» – и функция активируется. Если функцию нужно включать самостоятельно (вручную), то придерживайтесь следующей инструкции:
- Откройте меню «Настройки».
- Перейдите в пункт «Безопасность и местоположение».
- Откройте раздел «Местоположение».
- Переключатель переведите в положение On (просто свапните его вправо). Свитчер должен подсветиться, что указывает на активное состояние.
- На новых моделях телефонов существует быстрая панель настроек (как правило свапом верхней панели вниз).
- Найдите значок с подписью GPS и активируйте его.
Если вы владеете телефоном от Apple, то активировать геолокацию можно следующим образом:
- Перейдите в настройки телефона.
- Откройте раздел «Приватность» или «Конфиденциальность».
- Затем нажмите на пункт «Службы геолокации».
- Здесь нужно переключить в положение On свитчер напротив программ, которые поддерживают определение данных местоположения.
- При первом включении приложений, которые используют GPS, появится запрос на активацию геопозиционирования.
Режимы работы
Для отслеживания положения устройства в пространстве существует несколько источников информации. При активации функции вам предложат выбрать один из трех режимов:
- По всем источникам. Предпочтительный вариант, в ранних версиях операционной системы Андроид назывался «Высокая точность». Предлагает максимальную точность определения местоположения устройства, используется весь доступный инструментарий для геопозиционирования. Будут собранны данные от мобильного оператора, со спутников GPS, информация через каналы Bluetooth и Wi-Fi (если включены).
- По координатам сети. В ранних версиях Андроид назывался режим «Экономия заряда батареи». Эта функция задействовала для слежения только данный от сотового оператора или беспроводных сетей. Экономным режим называется, потому что GPS деактивирован и не потребляет заряд батареи. Это помогает пользователю продлить время автономной работы и сохранить заряд батареи.
- По спутникам GPS. В ранних версиях Андроид называется «По датчикам устройства». Для геолокации используются данные только от GPS-маячка. Информация от беспроводных сетей, мобильного оператора учитываться не будет.
История местоположений и передача геоданных
В разделе меню «История местоположений» можно активировать запись ваших маршрутов, мест посещения разных заведений и достопримечательностей. Хранятся данные на серверах Гугл, просмотреть их можно через аккаунт в этой системе на «Google Карты». Для этого понадобится открыть раздел под названием «Хронология». Перед этим необходимо выполнить хотя бы один раз вход со своего устройства в аккаунт Гугл.
Если вы хотите, чтобы ваши родственники или друзья имели доступ к вашему местоположению, необходимо в разделе «Передача геоданных» добавить пользователей. Им будет доступна информация о ваших передвижениях и фактическом нахождении в реальном времени. Доверенные пользователи смогут отслеживать перемещение тоже через «Google Карты» из раздела «Показывать, где я».
Какие настройки геолокации есть на устройстве
Важно! Если отключить геолокацию, у приложений и сервисов не будет доступа к информации о местоположении телефона. Реклама и местные результаты по-прежнему смогут подбираться для вас с учетом IP-адреса
У Google есть несколько сервисов, использующих данные о местоположении, в том числе:
- Определение местоположения на устройстве Android (или геолокация Google). Позволяет точнее определять геоданные телефона. Узнайте, .
- Геолокация в экстренных ситуациях (ELS) на устройстве Android. Подробные сведения о том, как ее настроить, вы найдете в .
- Оповещения о землетрясениях на устройстве Android. Эта функция позволяет узнавать о землетрясениях поблизости. Прочитайте, как настроить ее на телефоне.
- Определение часового пояса по местоположению на устройстве Android. О настройке часовых поясов на основе геоданных рассказывается в статье Справочного центра.
- История местоположений в аккаунте Google. Позволяет вам проверять и изменять список мест, где вы побывали с телефоном. Узнайте, как включить эту функцию.
- Информация о местоположении в Поиске. Благодаря этим сведениям вы можете получать более полезные результаты, когда ищете что-нибудь в Google. Узнайте больше о том, как управлять доступом сайтов и приложений к вашим геоданным.
- Поиск сетей Wi‑Fi и устройств Bluetooth. Позволяет приложениям получать более точную информацию о местоположении. Подробные сведения о том, как искать устройства Bluetooth и сети, можно найти в .
Совет. У некоторых приложений могут быть другие настройки. Подробнее о том, как изменить настройки геолокации для приложений….
Как включить местоположение на Android
В большинстве случаев, на Андроид смартфоне геолокация включена и работает. Но, если вы до этого отключали данную функцию, а теперь хотите снова ее включить, то вам нужно зайти в настройки Андроид смартфона и найти там раздел под названием «Местоположение» (в последних версиях этот раздел находится по адресу: Настройки — Защита и местоположение — Местоположение). Именно в этом разделе сосредоточены все настройки, которые касаются геолокации.
В разделе «Местоположение», в самом вверху экрана, вы найдете переключатель, с помощью которого можно включить геолокацию на Андроид.
Чуть ниже будет находится раздел «Режим». В котором можно выбрать способ работы геолокации.
Технология GPS
Технология GPS в настоящее время наиболее популярна, а также именно этот способ дает представление о том, что такое геолокация в телефоне. Технология GPS основана на получении наиточнейших данных с навигационных спутников. Но для получения результата запроса о местоположении требуется некоторое количество времени, что является небольшим недостатком данной технологии. Если вы хотите узнать на примере вашего смартфона, что такое геолокация (в телефоне «Леново», например), тогда необходимо выполнить следующие команды: «Меню», «Настойки», «Геолокация».
Несомненным плюсом данного метода является высокая точность результата.
Минусы:
- Низкая скорость обработки данных.
- Прерывание связи со спутником в некоторых помещениях/метро/лифте.
- Иногда требуется установка специального приложения на гаджет.
Теперь вы понимаете, что такое геолокация в телефоне, как установить эту функцию.
Как сделать так, чтобы местоположение телефона определялось точнее
Как включить или отключить функцию определения местоположения
Android 12 или более поздних версий
- Проведите по экрану сверху вниз.
- Нажмите на значок «Геолокация» и удерживайте его.
- Если значка «Геолокация» нет:
- Коснитесь значка «Изменить» или «Настройки» .
- Перетащите значок «Геолокация» на панель быстрых настроек.
- Если значка «Геолокация» нет:
- Выберите Геолокация Определение местоположения.
- Включите или отключите параметр Более точное определение местоположения.
Android 11 или более ранних версий
- Проведите по экрану сверху вниз.
- Нажмите на значок «Геолокация» и удерживайте его.
- Если значка «Геолокация» нет:
- Коснитесь значка «Изменить» или «Настройки» .
- Перетащите значок «Геолокация» на панель быстрых настроек.
- Если значка «Геолокация» нет:
- Выберите Дополнительно Определение местоположения.
- Включите или отключите параметр Более точное определение местоположения.
Если определение местоположения включено
Когда эта функция включена, для наиболее точного определения местоположения используются данные из различных источников. Вот их список:
- GPS;
- Wi-Fi;
- мобильные сети;
- датчики (например, акселерометр).
Чтобы повышать точность геолокации и улучшать сервисы, использующие данные о местоположении, Google может периодически собирать и обрабатывать анонимные геоданные пользователей.
Если определение местоположения отключено
Если геолокация Google отключена, телефон определяет местоположение с помощью датчиков (например, акселерометра) и GPS, при этом последний способ – менее быстрый и точный.
Если определение местоположения отключено, эта функция не использует и не собирает данные датчиков, GPS или сетей Wi-Fi.
На устройствах с Android 12 и выше доступ к точному местоположению можно настраивать для каждого приложения отдельно. Это не связано с функцией определения местоположения – настройкой геолокации на устройстве, которая позволяет телефону обращаться к различным источникам для получения наиболее точных геоданных. Даже когда эта функция включена, вы можете разрешить приложению доступ к данным только о приблизительном местоположении, а не к информации о точном. Если вы отключите геолокацию Google, приложения не смогут получать сведения о точном местоположении. Подробнее о том, как изменить доступ приложений к данным о местоположении…
Как настроить поиск сетей Wi‑Fi и устройств Bluetooth
Чтобы приложения точнее определяли местоположение, вы можете разрешить телефону искать точки доступа Wi-Fi и устройства Bluetooth поблизости.
Android 12 или более поздних версий
- Проведите по экрану сверху вниз.
- Нажмите на значок «Геолокация» и удерживайте его.
- Если значка «Геолокация» нет:
- Коснитесь значка «Изменить» или «Настройки» .
- Перетащите значок «Геолокация» на панель быстрых настроек.
- Если значка «Геолокация» нет:
- Выберите Геолокация.
- Включите или отключите параметры Поиск сетей Wi‑Fi и Поиск Bluetooth-устройств.
Android 11 или более ранних версий
- Проведите по экрану сверху вниз.
- Нажмите на значок «Геолокация» и удерживайте его.
- Если значка «Геолокация» нет:
- Коснитесь значка «Изменить» или «Настройки» .
- Перетащите значок «Геолокация» на панель быстрых настроек.
- Если значка «Геолокация» нет:
- Выберите Поиск сетей Wi-Fi и устройств Bluetooth.
- Включите или отключите параметры Поиск сетей Wi‑Fi и Поиск Bluetooth-устройств.
Как Google определяет мое местоположение?
В зависимости от того, какие продукты вы используете и какие настройки выбираете, вы можете передавать в Google разные типы информации о местоположении, которая нужна для работы одних сервисов и делает полезнее другие. Местоположение может определяться по сигналам в режиме реального времени, таким как IP-адрес или местоположение вашего устройства, а также по истории ваших действий на сайтах и в сервисах Google, позволяя персонализировать вашу работу с ними с учетом контекста. Ниже перечислено, как мы чаще всего получаем информацию о вашем местоположении.
По IP-адресу вашего устройства при подключении к Интернету
IP-адрес назначается для вашего устройства интернет-провайдером и необходим для того, чтобы пользоваться Интернетом. IP-адреса используются, чтобы устанавливать подключение между вашим устройством и теми сайтами и сервисами, которые вы используете. IP-адрес приблизительно основан на данных о географическом положении. Это значит, что любой сайт, который вы открываете (в том числе google.com), может получить некоторую информацию о вашем примерном местоположении.
Как и многие другие поставщики онлайн-услуг, компания Google может использовать данные о том, где вы приблизительно находитесь, для предоставления некоторых базовых сервисов. В частности, на основе информации о вашем примерном местоположении Google может предоставлять релевантные результаты поиска, а также обеспечивать защиту вашего аккаунта, распознавая подозрительные действия (например, вход в аккаунт из другого города).
По истории ваших действий
Когда вы пользуетесь нашими сервисами, мы можем предполагать, что вас интересует какое-то определенное место, даже если ваше устройство не сообщает нам, где именно вы находитесь. Например, при поиске по запросу «кафе в Париже» мы предположим, что вас интересуют заведения в Париже, и покажем парижские кафе. Некоторые записи из истории ваших действий, например поисковые запросы, могут также содержать информацию о том, где вы приблизительно находились, когда выполняли действие. В зависимости от выбранных настроек эта информация может храниться в вашем аккаунте и использоваться как входные данные (например, чтобы при ваших дальнейших запросах определять, находитесь ли вы там же, где были раньше).
По списку мест с ярлыками
В аккаунт также можно добавить адреса мест, где вы бываете чаще всего. Это позволит быстрее прокладывать маршруты, например до работы или дома. Кроме того, мы сможем использовать указанные адреса для персонализации результатов поиска. Подробнее…
По информации с ваших устройств
Многие устройства, такие как смартфоны и компьютеры, способны определять свое точное местоположение. Вы можете разрешить сервисам Google и другим приложениям предоставлять вам полезные функции, которые используют информацию о местоположении вашего устройства. Например, вы можете проложить пошаговый маршрут в приложении для навигации, чтобы не опоздать на встречу с друзьями. Для этого вам, возможно, потребуется включить на устройстве геолокацию и открыть приложению доступ к геоданным. Результаты поиска по таким запросам, как «кофейня», «автобусная остановка» или «банкомат», как правило, оказываются более полезными, когда есть доступ к точным данным о местоположении устройства.
Если вы включите геолокацию на устройстве Android, то сможете сообщать приложениям свое текущее местоположение, а также использовать навигацию и сервис «Найти устройство». Вы также можете выбирать, каким именно приложениям будет доступно местоположение вашего устройства, используя простые средства управления разрешениями. Когда приложение на устройстве Android запрашивает данные с датчика GPS, в верхней части экрана появляется значок местоположения. Подробнее…
От настроек и разрешений в Android зависит, будут ли датчики устройства (например, GPS-модуль) и сервисы геолокации на основе данных сети (например, геолокация Google) использоваться для определения местоположения и у каких приложений будет доступ к этим геоданным. Настройки и разрешения в Android не влияют на то, как приложения и сайты могут устанавливать ваше местоположение другими способами, например по IP-адресу.
Зачем скрывать локацию на смартфоне
Смартфон сопровождает нас целый день во всех поездках и перемещениях. Ощущая необходимость быть постоянно на связи, мы не расстаемся с любимым гаджетом ни на минуту.
Ежедневный рабочий маршрут, места отдыха и встреч, любимые кафе и часто посещаемые заведения – могут быть идентифицированы кем угодно и использованы в самых непредсказуемых целях. Грешат сбором таких данных и социальные сети, включая многие популярные мессенджеры. И если учесть тот факт, что они хранят в открытом доступе адреса, фото, номера телефонов и другую информацию своих пользователей, то получается, что рассмотреть «под лупой» вашу жизнь может кто угодно.
Скрыть свою локацию на смартфоне – это не только отличная возможность ограничить доступ сторонним приложениям к вашим личным данным, но и неплохая экономия аккумуляторного заряда. А еще, таким образом можно разыграть друзей, прислав им привет из какого-нибудь условного Занзибара.
Как узнать, что за вами следят?
Существуют неочевидные для многих людей способы косвенно понять, что за вашим устройством наблюдают. Также в таблицу включены полезные фишки для безопасности.
| Код | Описание |
| *#21# | Если на телефоне включена любая переадресация, этот код покажет на экране её статус. |
| *#62# | Показывает куда перенаправляются звонки, СМС и данные. |
| ##002# | Отключает все виды переадресаций на телефоне. Рекомендуется использовать перед поездками за границу во избежание лишних денежных трат. |
| *#06# | Показывает IMEI аппарата. Поможет, если телефон украдут. При обращении к правоохранительным органам этот код позволяет отследить устройство. |
Как изменить своё месторасположение на iPhone и iPad с джейлбрейком?
Этот вариант наиболее простой и действенный, потому как альтернативный магазин Cydia открывает практически безграничные возможностей для пользователей iPhone и iPad.
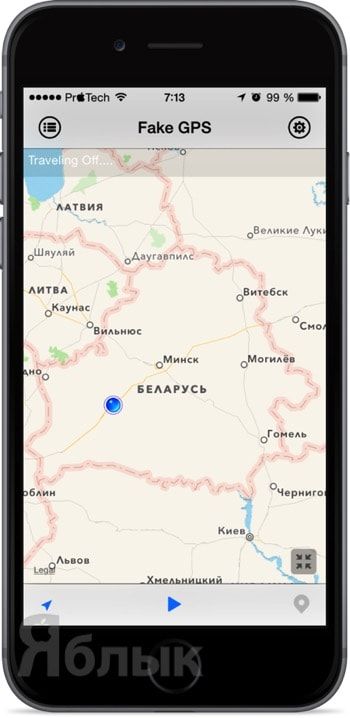
В этом поможет буквально «волшебный» твик Fake GPS Pro. Чтобы в нём изменить месторасположение, необходимо выполнить следующие действия:
1. Откройте Fake GPS Pro и разрешите программе получить доступ к вашему месторасположению.2. Найдите на карте любое интересуемое месторасположение и поставьте булавку тапом по рабочей области.
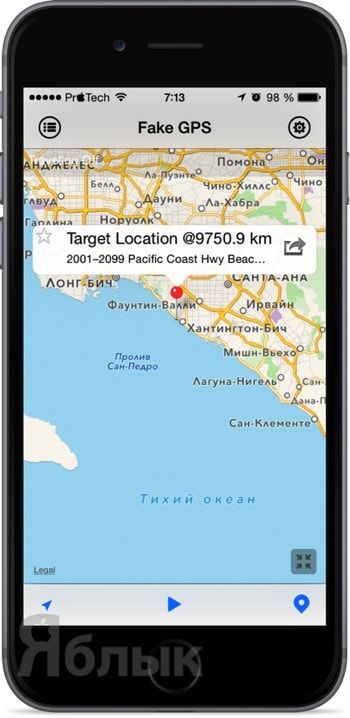
3. Нажмите кнопку «Play», после чего в левом верхнем углу появится надпись «Travelling On…», свидетельствующая о том, что ваш iPhone находится в другом месте.
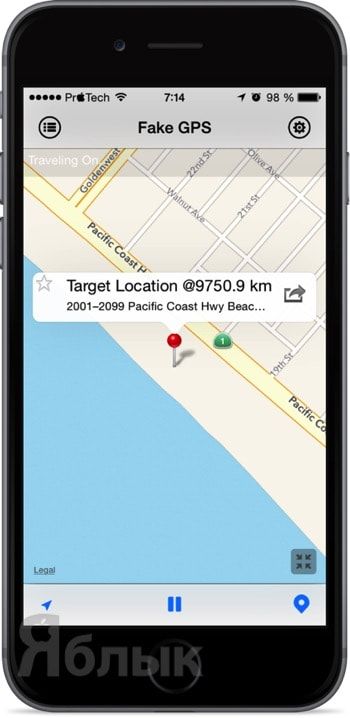
Место на булавке можно пометить звездочкой и оно будет постоянно находится во вкладке «Favourites» левого бокового меню. Таким образом вы можете быстро добавить свой дом, работу или дачу. Там же имеется удобный поиск по городам мира. Имеется функция быстрой отправки своего месторасположения в популярные социальные сети прямо с интерфейса приложения.
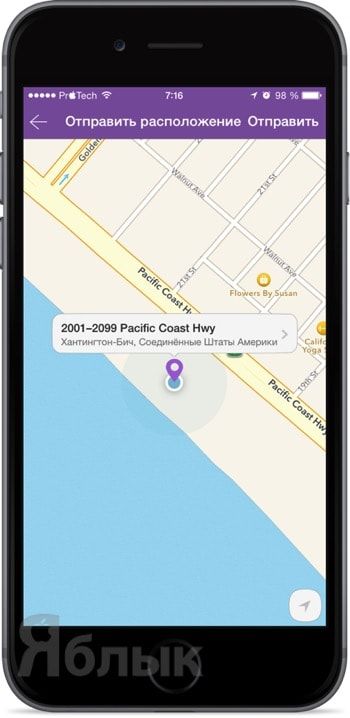
В нижней функциональной панели имеется быстрая возможность переключения между текущим и выбранным месторасположением.
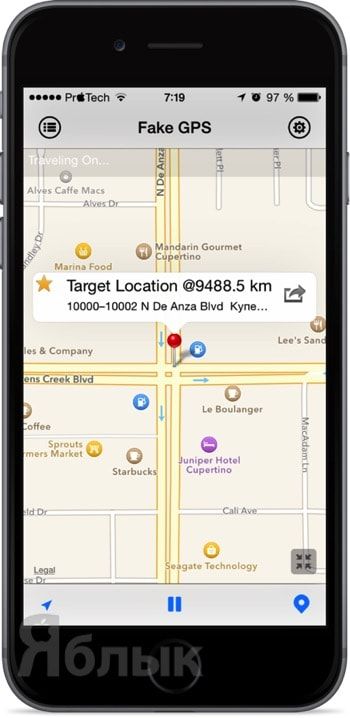
Чтобы отключить работу твика, достаточно нажать на паузу, после чего в левом верхнем углу появится надпись «Travelling Off…».
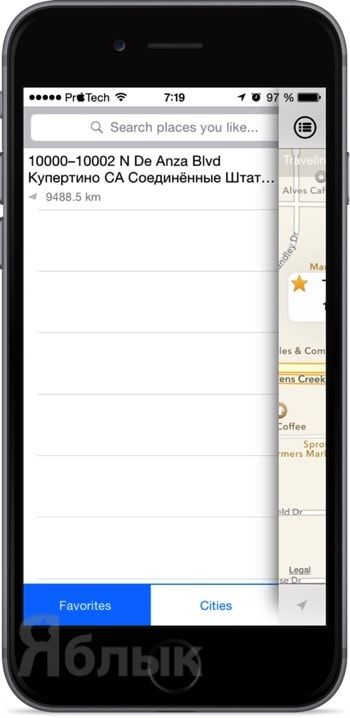
Твик доступен для скачивания в репозитории BigBoss. Имеется лайтовая и Pro-версия Fake GPS. Стоимость полноценной версии без ограничений составляет $4,99.



