Как добавить родителя в семейную группу
Содержание:
- Отключение родительского контроля на Android
- Settings
- Как включить родительский контроль с iPhone на Android
- Как удалить Family Link с телефона ребенка
- Стандартный способ деактивации программы на Андроид
- Как восстановить удаленный аккаунт ребенка
- Ограничить время работы
- Полный сброс настроек
- Как работает родительский контроль
- Что такое «Family Link»?
- Мобильные телефоны
- 3 способа установить контроль на телефон ребенка
- Как добавить или удалить родителя
Отключение родительского контроля на Android
Алгоритм действий при отключении родительского контроля зависит от того, какими средствами воспользовались для его активации: стандартными возможностями телефона или же другими сервисами. В некоторых случаях выключить (или взломать) опцию в подчинённом устройстве не получится – нужно сбросить соответствующие настройки в контролирующем гаджете.
Google play
Если возникли проблемы с доступом в Google Play с планшета или смартфона, нужно сделать следующее:
- Откройте приложение.
- Загляните в разделы Settings-Personal-Parental controls.
- Если опция включена, у вас потребуют установленный код – введите его.
- Далее вы можете сдвинуть ползунок, чтобы деактивировать контроль в целом, либо снять флажки с отдельных элементов: игр, фильмов, приложений, книг и т. п.
Включение и выключение контроля в настройках в Google Play
Kaspersky safe kids
Сервис от лаборатории Касперского сложнее и требует задействования двух устройств: телефона ребёнка и родителя. И на тот, и на другой скачивается одноимённое приложение. На сайте нужно завести аккаунт и выставить необходимые настройки. Контроль отключается в несколько этапов, давайте подробно разберём, как его удалить. Возможно два варианта:
- Возьмите детский смартфон и откройте: «Настройки» – «Общие» – «Конфиденциальность» – «Безопасность» – «Администрирование» (путь может слегка отличаться в зависимости от вашего девайса). Вы увидите список контролирующих приложений – снимите отметку с Kaspersky safe kids. Подтвердите свои права, вписав пароль от родительского профиля. Найдите Safe kids в списке установленного софта («Настройки» – «Общие» – «Приложения») и удалите.
- Возьмите свой смартфон и войдите в приложение. У вас попросят код, который вы указали при регистрации. Впишите его, и вы попадёте в личный кабинет. Нажмите на кнопку, подтверждающую, что вы родитель. Если под вашим наблюдением несколько устройств, выберите нужное, кликнув по разделу «Обзор» – «Использование устройств» – «Настройки». Отметьте модель девайса и ползунком деактивируйте контроль.
Деактивация устройства в Kaspersky Safe Kids
Family link
В данном случае, используя настройки на телефоне ребёнка, отключить сервис невозможно – вам нужно зайти в свой личный кабинет через приложение. После авторизации поступите следующим образом:
- Вверху слева нажмите три полосочки меню.
- Выберите раздел «Семейная группа», а затем имя ребёнка, на чьём смартфоне вы хотите отменить наблюдение.
- Разверните меню справа вверху, пролистайте опции вниз и остановитесь на «Информации об аккаунте».
- В самом низу вы увидите кнопку «Удалить аккаунт» – нажмите и подтвердите, что вы собираетесь от него избавиться.
- После этого можно убрать приложение и со смартфона ребёнка.
Помните, что отменить контроль можно только при доступе в интернет.
Семейные группы в меню приложения Family Link
Kids safe browser
Kids safe browser – это специальный браузер, в котором ребёнок может спокойно искать информацию, не попадая на сайты для взрослых или опасные ресурсы. Если нужно снять ограничения, то это можно сделать с телефона ребенка:
- Откройте веб-серфер и разверните меню справа вверху.
- Выберите «Настройки» – «Родительский контроль».
- Если вы заводили аккаунт на сервере, то прежде чем допустить вас к редактированию, браузер попросит пароль. Если нет, то вы сразу увидите активные фильтры – уберите с них отметки, и этого будет достаточно.
Опции Kids Safe Browser
При отсутствии защиты от удаления приложение можно убрать обычным способом, утащив его в корзину.
Сброс памяти
Если вы завели профиль в каком-то из перечисленных сервисов, а потом потеряли к нему доступ, можно разблокировать телефон, сбросив настройки до заводских. После этой процедуры контролирующие приложения исчезнут. Сделайте следующее:
- Перейдите в «Настройки» – «Общие» – «Резервная копия и сброс».
- Остановитесь на пункте «Сброс всех настроек» и согласитесь с тем, что готовы потерять часть информации, включая файлы и софт, и выйти из всех аккаунтов.
- Подождите, пока система завершит процесс.
Это самый простой способ обойти родительский контроль, но нужно позаботиться о сохранении важных данных, чтобы не лишиться их навсегда.
Settings
- To begin with, you need to install a special program on the device from which the control will be carried out – «Google Family Link (for parents).» You can find it in the Store Play Market, it is distributed absolutely free. If you want to control your device on your iOS operating system, install the program from the App Store. There’s only one Family Link program. Install and see the app’s key features on the home screen.
- The program will then ask you who will use the device. You should choose Parent. After that, you need to press the «Start» button.
- Now click on «Yes.» So you’ll confirm that your child has a Google account. It had previously been stipulated that it should be created and authorized.
- On the next screen, you will be asked to take your child’s device and enter a special code on it. Set aside the parent device for a while. You’ll need it again soon.
- Take the baby gadget and download the eponymous program. Only there at the end should be a prefix «(for children)».
- Here you need to select a Google account and then enter the code that was generated on your parent’s phone.
- Now the system will ask you to enter a password from your child’s account. Click on «Next» and «Join.»
- The question will then appear on the parent device: «Do you really want to set up control on this account?». Answer it in the affirmative and return to the child’s smartphone.
- Browse the full page with the functionality that parental control offers. Then click on «Activate.» This button is not visible from the beginning. You need to scroll through the entire page to find it.
- Ask the name of your child’s smartphone. That’s how it will be displayed on the parent’s device. Then, choose apps your child can use. This list can be changed in the future.
- Click on the «Next» button. You will see information about the functionality that the parent will be able to use.
- Now move on to the device from which you will be controlled. Here, select Parental Control. You’ll end up in a menu where you can lock and adjust other options.
- The menu with tiles will open here. The first are designed to regulate parental control. The rest are designed to display information about a child’s smartphone.
- After that, emails will arrive on the parent and managed device. They will describe the functionality of the application. You can view them for a full review.
Although the setting includes a large number of steps, it is simple. Almost every step of the way you will see clues. The application is as clear as possible, you will not be able to make a mistake during the set-up.
It should be noted that sometimes there are failures. For example, on the network you can find a lot of complaints from xiaomi owners. For some reason, they don’t have to set up an app from Google Play. We have to download the program from third-party sources.
Next, you’ll talk about the basic settings of the program. Be sure to check them out in order to effectively manage your child’s smartphone.
Как включить родительский контроль с iPhone на Android
Прежде всего необходимо на iPhone из App Store скачать приложение Google Family Link. На Android смартфоне нужно из Google Play скачать Google Family Link (для детей). Следующим шагом будет создание семейной группы в сервисах Google и добавление в нее родителей и детей:
Далее ребенку предстоит ввести на своем гаджете пароль от аккаунта Google и указать название устройства, которым нужно управлять, после чего последует ряд окон, описывающих, что именно смогут контролировать родители на смартфоне ребенка. На некоторых из них потребуется просто пролистать информацию, нажимая «Еще», а на некоторых подтвердить согласие на включение родительского контроля, тапом по соответствующей кнопке. Кроме того, на этом этапе будет предложено, какими из установленных на телефоне ребенка приложениями можно пользоваться, а какие заблокировать.
Внимательно читаем и соглашаемся с установкой контроля, а также выбираем, какие из установленных приложений ребенок сможет использовать
На родительском iPhone также придется подтвердить желание настроить родительский контроль для учетной записи ребенка на Android смартфоне и на последнем экране выбрать либо установку всех параметров самому, либо согласиться с рекомендованными настройками.
Родитель на iPhone подтверждает настройку контроля и выбирает одну из опций: настройку вручную в приложении либо стандартные настройки
На последнем этапе я не стал применять стандартные настройки, а решил пройтись уже отдельно в приложении Family Link на iPhone по каждому пункту с учетом того, что мы позволяем своим детям.
Но в нашем случае у детей уже были созданы до этого полноценные учетные записи в Gmail, и учитывая их возраст, воспитание, окружение, интересы и общение, нами было принято решение сделать контроль более либеральным.
Как удалить Family Link с телефона ребенка
В первую очередь необходимо избавиться от профиля с тех устройств, которые использовались для входа в учетную запись менеджера. В противном случае синхронизированные с профилем девайсы заблокируются. В том случае, когда функция «Родительский контроль» устанавливалась до создания профиля в сервисе Google, избавиться от учетной записи удастся следующим методом:
- Открыть менеджер Family Link на устройстве малыша.
- Осуществить вход в главное меню с помощью ярлыка с тремя полосками.
- В появившемся окне инструментов указать функцию удаления аккаунта, после чего провести деактивации.
- Чтобы подтвердить решение, необходимо авторизоваться в учетной записи посредством ввода пароля и логина.
- Этот же метод работает для деинсталляции FL Manager с планшетов на базе Андроид.
Удаление программы на родительском телефоне
Когда блокировка на некоторые действия устанавливалась с родительского телефона, это позволяет удалить профиль менеджера на собственном смартфоне с ОС Андроид. Какие манипуляции потребуется провести:
- Активировать приложение FL на своем устройстве.
- В главном окне утилиты открыть профиль ребенка. Для этого нужно нажать на специальный значок с телефоном.
- Далее отыскать блок с настройками, в котором имеется функция сброса параметров гаджета и удаления информации.
- Данный способ можно осуществить на официальном сайте менеджера FL.
Отключение Family Link по достижению 13 лет
Когда ребенок достигает 13-летнего возраста, есть возможность мгновенно деактивировать режим родителя и полностью стереть приложение FL Manager. Что потребуется сделать:
- Включить программу на телефоне родителя.
- В новом окне указать имя малыша и проследовать к настройкам.
- Далее появится перечень инструментов, среди которых понадобится отыскать информацию о профиле и нажать на графическую кнопку деактивации родительского контроля.
- Для удаления смартфона ребенка из системы FL необходимо ввести защитный код.
- Ознакомиться с информацией на экране, после чего подтвердить свое действие соответствующей кнопкой.
- В конечном итоге потребуется нажать на клавишу отключения родительского контроля.
- Далее идет удаление программы Family Link с мобильного телефона родителя.
- Перейти на главную страницу гаджета.
- Отыскать и нажать на ярлык в виде шестерни.
- Следом откроются настройки, среди которых нужно выбрать раздел с приложениями.
- Отыскать в появившемся списке программу Family Link Manager и нажать на инструмент управления.
- Следующим шагом будет нажатие на графическую клавишу чистки кэша и удаления данных
- Осуществить деинсталляцию программы с помощью кнопки «Удалить».
- Ожидать окончания процедуры и перезапустить систему устройства.
Удаление FL с помощью прав администратора
Существует еще один метод удаления менеджера Family Link с детского телефона, который подразумевает получение прав администратора. Что для этого необходимо сделать:
- Открыть главное меню смартфона, после чего нажать на шестеренку.
- При переходе в основные настройки выбрать блок с информацией о телефоне.
- Быстро нажать около 7 раз на строку с номером сборки девайса.
- Далее откроется меню разработчика, в котором нужно найти отладку USB и поставить напротив флажок.
- Следующим этапом будет переход в раздел безопасности и дополнительных параметров.
- В блоке администраторов нужно найти приложение FL Manager.
- Снова перейти во вкладку с приложениями и удалить программу, используя указанный выше метод.
Как восстановить удаленный аккаунт ребенка
Очень часто родители деинсталлируют профиль малыша в гневе или по глупой случайности. Не стоит расстраиваться, ведь вернуть аккаунт можно. Главное условие чтобы ребенок не успел достигнуть 13-летнего возраста. Стоит заметить, что профиль в обязательном порядке должен создаваться родителями. Какие манипуляции необходимо провести для восстановления:
- Перейти в собственную учетную запись и страничку в семейной группе Гугл.
- Далее выбрать клавишу основного меню в телефоне.
- Отыскать пункт с восстановлением удаленного аккаунта.
- Нажать на соответствующую кнопку и ожидать окончания процесса.
Стандартный способ деактивации программы на Андроид
Сразу деинсталлировать программу на Андроид нельзя. Сначала нужно удалить аккаунт ребёнка с телефона. Для этого есть два способа. Главное условие – телефон не должен быть заблокирован.
Удалить детский аккаунт с телефона ребенка
Стандартный способ – удалить аккаунт через Family Link на мобильнике ребёнка.
Запустите программу. Телефон должен быть подключен к интернету. Откройте главное меню (значок с тремя чёрточками в углу) и кликните по пункту «Удалить аккаунт».
В следующем окне подтвердите действие, снова нажав «Удалить аккаунт». Затем потребуется ввести ваши логин и пароль как лица, ответственного за аккаунт ребенка.
Если телефон не подключен к интернету, подтвердите действие с помощью родительского кода доступа. Получить его можно в приложении на своём телефоне. Откройте Family Link, войдите в меню и нажмите на пункт «Родительский код доступа».
Если аккаунт ребёнка был создан до того, как вы установили приложение, удалять его нужно через настройки Android. Для этого перейдите в пункт «Пользователи и аккаунты», выберите нужный и удалите его.
Удалить аккаунт в приложении на родительском телефоне
Чтобы удалить аккаунт с помощью своего телефона, в приложении Family Link Manager войдите в раздел «Управление аккаунтом» в учётной записи ребёнка. В появившемся окне нажмите кнопку «Отключить родительский контроль».
На электронную почту ребёнка должно прийти подтверждение, что родительский контроль отключен.
Для того, чтобы удалить аккаунт ребёнка полностью, перейдите в пункт «Настройки» – «Информация об аккаунте» и нажмите «Удалить аккаунт».
Как восстановить удаленный аккаунт ребенка
Важно! Восстановить удаленный аккаунт ребенка можно только в том случае, если аккаунт в Google для малыша создавался родителем и, если маленькому пользователю еще не исполнилось 13 лет. В случае, если родитель по ошибке удалил аккаунт ребенка в Family Link, то он может с легкостью восстановить его
Однако, рекомендуется делать это как можно скорее
В случае, если родитель по ошибке удалил аккаунт ребенка в Family Link, то он может с легкостью восстановить его. Однако, рекомендуется делать это как можно скорее.
Восстановить удаленный аккаунт можно ниже представленным способом:
- Сперва потребуется войти в личный аккаунт Google и открыть страницу семейной группы. Но, стоит отметить, что в случае, если родитель удалил и аккаунт ребенка, и семейную группу, он не сможет восстановить аккаунт малыша;
- Далее необходимо нажать на значок главного меню и перейди в раздел «Восстановить удаленный аккаунт ребенка»;
- Откроется меню, в котором потребуется нажать на кнопку «Восстановить».
Ограничить время работы
Дети, вероятно, не должны быть в телефоне весь день. Есть целый раздел для ограничения времени экрана. Первая вкладка, «Ограничения», позволяет Вам устанавливать ежедневные ограничения времени работы телефона. Например, Вы можете установить на три часа в школьные дни и шесть часов в выходные.
Вторая вкладка, «Время сна», позволяет Вам жестко ограничить время, в которое Ваш ребенок может пользоваться телефоном. После того, как Вы настроите это и выберете подходящее время, их телефон заблокируется, и они не смогут получить к нему доступ до утра. Это отличный инструмент для укладывания детей спать.
Полный сброс настроек
Одним из радикальных методов удаления родительского контроля, будет полный сброс телефона до заводских настроек. При этом будут удалены все программы и мультимедиа, которые находятся в памяти смартфона. К такому методу рекомендуется прибегать только в крайнем случае, например, если нет пароля для удаления приложения.
Чтобы произвести полный сброс настроек, нужно:
- Открыть настройки телефона.
- Выбрать пункт «Восстановление и сброс». Он может находиться в дополнительных параметрах.
- Нажать на «Сброс настроек».
- Подтвердить действия.
После этого со смартфона удалится вся информация, в том числе и родительский контроль. Подробнее о том, как сбросить телефон до заводских настроек, можно посмотреть в видео
Вячеслав
Несколько лет работал в салонах сотовой связи двух крупных операторов. Хорошо разбираюсь в тарифах и вижу все подводные камни. Люблю гаджеты, особенно на Android.
Задать вопрос
Вопрос эксперту
Можно ли удалить родительский контроль в программе без пин-кода?
Здесь все зависит от используемой программы. Но большинство позволяют снимать ограничение только после введения пароля.
На моем телефоне останется какая-то информация после его сброса?
Нет, все файлы будут удалены.
Сможет ли ребенок без моего ведома снять родительский контроль?
Нет, если он защищен паролем.
4.5 / 5 ( 28 голосов )
Как работает родительский контроль
Родительский контроль по-разному фильтрует приложения, игры, музыку, фильмы, сериалы и книги. Подробную информацию вы найдете в разделах ниже.
Примечание. В некоторых странах родительский контроль доступен не для всех типов контента. Например, если вы путешествуете в регионе, где функция не поддерживается, она начнет работать, только когда вы вернетесь домой.
Игры и приложения
При настройке родительского контроля для приложений и игр вы можете выбрать возрастное ограничение, и тогда покупать и скачивать контент с более строгим ограничением будет нельзя.
Однако при поиске приложений и игр или при переходе по прямым ссылкам вы все равно сможете увидеть контент, доступ к которому ограничен.
Как работает родительский контроль в Play Играх
Родительский контроль не действует в Play Играх, в том числе в отношении купленных и рекомендованных игр.
Если вы попытаетесь установить игру в этом приложении, откроется ее страница в Google Play. На ней доступ может быть ограничен с помощью функции родительского контроля.
Примечание. Вам или вашему ребенку по-прежнему будут видны приложения и игры, скачанные до настройки родительского контроля, даже если они не соответствуют установленному возрастному ограничению. Если для управления аккаунтом ребенка используется Family Link, вы можете на его устройствах Android.
Фильмы
При настройке родительского контроля для фильмов вы можете выбрать возрастное ограничение, и тогда покупать, брать напрокат и воспроизводить контент с более строгим ограничением будет нельзя.
Однако при поиске фильмов или при переходе по прямым ссылкам вы все равно сможете увидеть запрещенный контент.
Если доступ к фильмам, в том числе купленным или взятым напрокат, ограничен с помощью родительского контроля, то такой контент будет скрыт в приложениях «Play Фильмы» и Google Play.
Чтобы фильмы снова стали видны, отключите родительский контроль.
Сериалы
При настройке родительского контроля для сериалов вы можете выбрать возрастное ограничение, и тогда покупать и воспроизводить контент с более строгим ограничением будет нельзя.
Однако при поиске сериалов или при переходе по прямым ссылкам вы все равно сможете увидеть запрещенный контент.
Если просмотр сериалов, в том числе купленных, невозможен из-за установленных возрастных ограничений, то такой контент будет скрыт в Play Маркете и Play Фильмах.
Чтобы сериалы снова стали видны, отключите родительский контроль.
Книги
Если родительский контроль включен для книг, то в приложениях «Play Книги» и Google Play будет запрещено читать и покупать большинство изданий с контентом сексуального характера.
Однако при поиске книг или при переходе по прямым ссылкам вы все равно сможете увидеть запрещенный контент.
Чтобы книги с контентом для взрослых снова стали видны, отключите родительский контроль.
Функция не может заблокировать все книги с контентом сексуального характера, однако большинство из них будет скрыто в Google Play.
Музыка
С августа мы начнем постепенно прекращать поддержку музыкального магазина в Google Play. Совершать в нем покупки будет нельзя. Предзаказы с датой доставки после закрытия магазина аннулируются (средства за них списаны не будут). Вы получите письмо с информацией о таких предзаказах. Все имеющиеся покупки (до 100 тысяч треков) можно перенести в YouTube Music. Подробнее о том, как перенести музыку из Google Play…
Если родительский контроль включен для музыки, будет запрещено покупать треки, которые отмечены поставщиками контента как материалы сексуального характера.
Однако при поиске музыки или при переходе по прямым ссылкам вы все равно сможете увидеть контент, доступ к которому ограничен.
Родительский контроль для музыки действует только в приложении Google Play. Он не скрывает треки в Play Музыке, в том числе загруженный или купленный контент, а также треки по подписке.
Что такое «Family Link»?
«Family Link» – это мобильное приложение от Гугл, позволяющее контролировать деятельность вашего ребёнка на его Андроид-смартфоне.
Приложение состоит из двух основных компонентов – «Family Link для родителей» (Андроид, iOS), и «Family Link для детей» (Андроид). Соответственно, версия программы для родителей устанавливается на родительский смартфон, «детская» версия – на смартфон ребёнка. Из-за ряда правовых ограничений детская версия для яблочного iOS-смартфона отсутствует, потому вы можете контролировать лишь Андроид-телефон ребёнка. При этом осуществление родительского контроля возможно на смартфоне под управлением iOS.
Для запуска приложения телефон ребёнка должен иметь ОС Андроид не ниже Nougat 7.0 и Гугл Аккаунт, управляемый «Family Link». Для родительского устройства требования меньше – телефон под Андроид 4.4 KitKat и выше, или iOS 9.0 и далее.
В соответствии со стандартами Гугл, программа работает на телефонах детей до 13-14 лет. Если ребёнку исполнилось соответствующее количество лет (зависит от специфики законодательства в каждой конкретной стране), он может отказаться от работы приложения на своём мобильном устройстве.
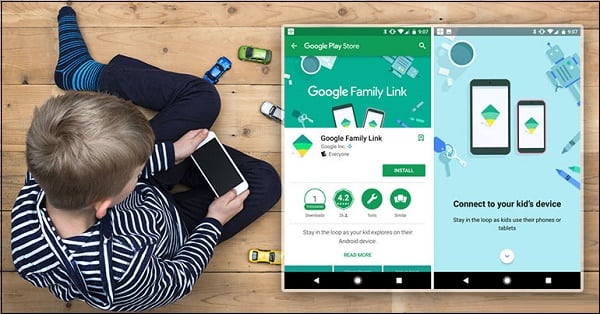
Приложение позволяет контролировать деятельность вашего ребенка в сети
Мобильные телефоны
Телефон в руках ребёнка может превратиться в источник проблем: сайты с контентом 18+, баланс сим-карты, с которого можно подключать подписки, покупать приложения или звонить без оглядки на остаток, а также игры — когда и какие хочется. Есть немало способов ограничить ребёнка как по времени, так и по контенту и играм.
#1 Смартфоны Android
Чаще всего используют встроенный родительский контроль на Андроид; как установить на телефон сторонний софт — вопрос не такой популярный, но не менее интересный. Надо знать, что встроенные функции доступны для Android версии 5.0 и выше. Чтобы их использовать потребуется:
- В Настройках телефона найти пункт «Безопасность» и сдвинуть флажок «Блокировка в приложениях». Эта функция позволяет любое приложение (игру) развернуть на весь экран без возможности принимать звонки и открывать другие игры. Включают и выключают этот режим с помощью нижних кнопок управления.
- Открыть Play Маркет, в настройках приложения найти пункт «Родительский контроль» и сдвинуть ползунок в положение «Включено». Теперь можно настроить родительский контроль, а также установить возрастной ценз для трёх категорий: игры, музыка и видео.
Чтобы избежать ненужных покупок в Play Маркет, в настройках приложения надо включить «Аутентификацию при покупке».
Если этого недостаточно, то можно установить дополнительный софт, функционал таких программ стандартен: блокировка сайтов с контентом, не подходящим по возрасту, ограничение использования приложений по времени, а также позволяет определение местоположения устройства.
Kaspersky Safe Kids — софт популярен благодаря эффективной фильтрации сайтов.
Norton Family — программу достаточно сложно удалить, поэтому используется для детей постарше, которые активно ищут способы обойти родительский контроль.
Kidslox — имеет три режима: родитель, ребёнок и полная блокировка, между которыми удобно переключаться.
Sentry — отправляет на телефон родителей скриншоты подозрительных картинок, сайтов или сообщений, при этом не даёт полный доступ к детскому смартфону.
Все программы платные, некоторые имеют ограниченную бесплатную версию.
#2 iPhone
У пользователей меньше возможностей скачать родительский контроль на Айфон и поставить подходящее приложение на телефон, ведь в App Store для этой цели есть только несколько программ — это Norton Family и Kidslox.
Однако встроенный функционал Айфонов позволяет настроить самостоятельно большинство ограничений: для этого потребуется в настройках телефона открыть раздел «Экранное время» и выбрать профиль «Мой iPhone» или «iPhone моего ребёнка».
После этого в подразделе «Ограничение контента и конфиденциальности» можно настроить следующие пункты:
В меню «Покупки» можно настроить ограничение на приобретение приложений и медиа-контента.
Разрешения на использование/блокировку отдельных приложений с помощью кнопки «Разрешённые приложения».
В меню «Ограничение контента» можно установить возрастной ценз и добавить фильтры для видео, музыки, книг и приложений.
- «Game Center» позволяет разрешить/запретить приглашать друзей в игры, игры с несколькими игроками и запись игр.
- В меню «Siri» можно заблокировать использования поиска или запретить сайты с ненормативной лексикой.
- Одна из главных настроек «Контент из Интернета» позволяет отказаться от неограниченного доступа и заблокировать контент 18+, либо допустить только к разрешённым сайтам.
#3 Специализированные детские телефоны
Для дошколят и младших школьников выпущены специальные телефоны уменьшенного размера с ограниченным функционалом, например:
- Buddy Bear;
- детская модель от Мегафона;
- линейка детских телефонов от компании BB-mobile.
Детский дизайн, простота вызова, минимальный функционал (геолокация, звонки, музыка), некоторые модели позволяют следить за ребёнком — подслушивать происходящее в зоне слышимости телефона — всё это делает такие устройства очень популярными.
Не стоит забывать о главном преимуществе: ведь с таким устройством вопрос о том, как снять родительский контроль, не актуален, потому что это возможно только одним способом — если выбросить телефон.
#4 Услуга операторов сотовой связи
У большинства операторов мобильной связи есть услуга «Родительский контроль» с абонентской платой, и как правило, в неё входят следующие опции:
- отчёт о звонках и смс;
- чёрный список (нежелательные абоненты для связи);
- геолокация в режиме реального времени;
- отслеживание баланса;
- анализ и ограничение трафика.
3 способа установить контроль на телефон ребенка
Существуют 3 совершенно разных способов как установить ребенку на телефон родительский контроль. Вы должны выбрать для себя, какой именно контроль Вам нужен? Что в итоге Вы хотите получить – запрет или контроль, ограничение или слежение.
Способ 1. Установить контроль за ребенком на телефоне с Play Market
С Плей Маркета можно бесплатно установить программу и на телефон ребенка. Существует огромное количество приложений, среди которых самыми популярными являются:
- Kaspersky Safe Kids
- Norton Family Parental Control
- ESET Parental Control
- Kidslox
- Mobile Fence Parental Control
Все эти приложения для родительского контроля из Play Market имеют функции:
- ограничения времени использование Интернета;
- запрет на установку платных приложений;
- запрет на просмотр видео 16+;
- запрет на скачивание игр с маркировкой 16+;
- определение местоположения.
Такой функционал позволит ограничить ребенка от просмотра и установки определенного контента и не более того. Это будет довольно ограниченное наблюдение за телефоном. Как установить:
- Скачать приложение на телефон ребенка с Play Market бесплатно.
- Выбрать режим работы и устанавливаете его.
- Войти в учетную запись или в аккаунты Google и на своем телефоне и телефоне ребенка.
- Установить нужные параметры.
- Активировать слежение.
Способ 2. Установить контроль за ребенком на телефоне Андроид
Существует полноценный родительский контроль для телефона Андроид — приложение VkurSe, которое позволит родителям видеть:
- где находится ребенок в данный момент времени;
- где он ходил весь день (маршрут);
- кто ему звонил (детализация всех принятых и не принятых звонков);
- с кем и о чем он разговаривал (запись звонков);
- с кем и о чем переписывается (перехват переписки);
- какие смс получает/отправляет (перехват смс);
- какие фото хранит на телефоне;
- какие фото получает/отправляет через Интернет, а потом удаляет;
- на какие сайты заходит (история браузера);
- в какие игры играет (скриншоты экрана);
- о чем пишет в чатах игры (перехват клавиатуры);
- и многое другое.
Кроме того, установив ребенку на телефон VkurSe Вы сможете дистанционно:
- включать запись окружения (диктофон);
- перезагружать телефон;
- блокировать приложения на время;
- делать фото с камеры;
- отсылать команду на определение текущего местоположения;
- блокировать на время вход в приложения;
- и многое другое.
Как Вы видите – это действительно многофункциональное слежение за ребенком на телефоне Андроид. Как установить:
- Пройти быструю регистрацию на сайте (зарегистрироваться). Откроется Ваш персональный кабинет.
- Скачать установочный файл со страницы «Загрузка«.
- Установить приложение по руководству со страницы «Руководство«.
- Скрыть приложение, перезагрузить телефон и отдать ребенку.
- Заходить в кабинет и просматривать полученную от программы информацию.
Способ 3. Установить слежку за ребенком на iPhone
Вышеописанные программы для родительского контроля, устанавливаются только на телефон/планшет Андроид. На операционной системе iOS они работать не будут.
Контроль за ребенком на телефоне Айфон тоже существует. На операционной системе iOS 12 некоторые функции родительского контроля уже встроены. К ним можно отнести:
- Контроль за входом в приложения. В настройках Айфона найти пункт «Экранное время» и установить необходимые ограничения.
- Запрет на добавление друзей и игр (в настройках Game Center). Перед тем, как установить контроль на телефон iPhone нужно все игры подключить к Game Center и потом уже спокойно ограничивать к ним доступ.
- Лимит на приложения («Экранное время» — «Часто используемые» — лимит).
- Блок на использование голосового помощника Siri.
- Блок на покупки в магазинах App Store и iTunes Store.
- Установка ограничений 16+ или 18+.
Таким образом, у Вас появится полноценный слежение за ребенком на iPhone 5s и iPad Air.
А как установить контроль ребенка на старом Айфоне? Чтобы поставить программу на телефоне ребенка Айфон 4s, 5 и 5С нужно скачать программу OurPact. Она позволит:
- блокировать доступ к интернету;
- выключать телефон по расписанию;
- ставить ограничение по времени;
- посылать уведомление об установке нового приложения;
- блокировать вход на определенные сайты;
- и много другого.
Кроме того, эта программа позволит найти украденный телефон ребенка, определив его местоположение.
Итак, как же правильно установить родительский контроль на телефоне? Все зависит от Ваших ожиданий – если Вам нужен запрет, тогда скачивайте приложения родительского контроля с Плей Маркета. Если же вы хотите вести полноценный контроль (переписка, звонки, диктофон, фото, геолокация), тогда скачивайте на телефон ребенка программу VkurSe.
Как добавить или удалить родителя
Как добавить или удалить родителя
Родителем можно назначить участника семейной группы, которому уже исполнилось 18 лет.
В приложении Google Play
- Откройте приложение Google Play .
- Нажмите на значок профиля в правом верхнем углу экрана.
- Выберите Настройки Семья Управление участниками семейной группы.
- Нажмите Пригласите членов семьи.
- Выберите Отправить.
В приложении Family Link
- Откройте приложение Family Link .
- В левом верхнем углу экрана нажмите на значок меню Семейная группа Управление родительскими разрешениями.
- Выберите участника, которого вы хотите назначить родителем или у которого хотите удалить эту роль.
- Нажмите Подтвердить.
В приложении Google One
- Откройте приложение Google One .
- В верхней части экрана нажмите Настройки.
- Выберите Настройки семейной группы Управление семейной группой.
- Нажмите Управление родительскими разрешениями.
- Выберите участника, которого вы хотите назначить родителем или у которого хотите удалить эту роль.
- Нажмите Подтвердить.
Как отказаться от назначения родителем
Вы можете отказаться от родительских разрешений, предоставленных вам администратором.
В приложении Google Play
- Откройте приложение Google Play .
- В левом верхнем углу экрана нажмите на значок меню Аккаунт Семья Управление участниками семейной группы «Ещё» Удалить родительские разрешения.
- Выберите Подтвердить.
В приложении Family Link
- Откройте приложение Family Link .
- В левом верхнем углу экрана нажмите на значок меню Семейная группа «Ещё» Удалить родительские разрешения.
- Выберите Подтвердить.



