Как выбрать ssd для ноутбука: обзор, сравнение, советы
Содержание:
- SSD не приводит к росту FPS в играх
- Что ещё нужно знать
- Интерфейс и форм-фактор SSD
- Разъемы жестких дисков
- Western Digital BLUE 3D NAND SATA SSD 250 GB (WDS250G2B0A)
- SSD нужен только для мощных систем
- Что такое SSD накопитель
- Объем SSD — что это для ноутбука?
- Преимущества SSD дисков
- Работа с твердотельным накопителем
- Как проверить совместимость SSD и настольной материнской платы
- Установка диска
- Выбор SSD: на что нужно обращать внимание
- SSD не очень надёжны
- Принципы работы и отличия HDD и SSD
- Нюансы выбора
- Что такое SSD-хранилище и как оно работает?
- Выводы и видео по правильному выбору жесткого диска для ноутбука
SSD не приводит к росту FPS в играх
А вот это — правда. Но с оговорками. Если игра являет сеттинг в открытом мире, который априори нельзя целиком загрузить в память, по достижении определённых зон будут случаться подгрузки. Это может быть совершенно незаметным с SSD, но весьма ощутимым на HDD. В целом, загрузки на «твердотельнике» будут происходить гораздо быстрее.
Твердотельный накопитель не призван ускорить работу процессора или нивелировать недостаток оперативной памяти. SSD нужен для того, чтобы убрать бутылочное горлышко в виде крайне медленного компонента — традиционного жёсткого диска. Установив операционную систему, игры и приложения на SSD, вы заметите:
- Увеличение скорости загрузки операционной системы.
- Ускорение запуска программ, не требующих сложной инициализации. Сюда же можно отнести загрузку/сохранение файлов.
- Ускорение загрузки игр. Если игра происходит в большом открытом мире, исчезнут подвисания, вызванные необходимостью дозагрузки данных.
- Общее повышение отзывчивости системы.
К тому же, отсутствие движущихся частей делают SSD абсолютно бесшумным. Да и «просыпается» диск мгновенное.
Что ещё нужно знать
Хороший SSD это не столько производитель, сколько его начинка. Самые важные характеристики, напрямую влияющие на цену и срок службы — тип памяти и контроллер.
Применяются следующие типы памяти:
- SLC очень дорогой, но и самый надёжный и производительный.
- MLC, eMLC ресурс гораздо ниже, чем у SLC, но цены не в пример меньше. Отличие eMLC от обычного MLC — увеличенный ресурс. Хороший вариант для настольных систем.
- TLC устройства на такой памяти самые дешёвые, но обладают наименьшим ресурсом, более низкими скоростными характеристиками.
- 3D V-NAND проприетарная технология от Samsung. Главное отличие от остальных — используется трёхмерная компоновка (у рассмотренных — двумерная, т. е. ячейки памяти представляют однослойную пластину). По сути, это набор TLC-ячеек, расположенных друг над другом. При этом, ресурс сравним с MLC.
- 3D NAND по аналогии с предыдущим пунктом, трёхмерная организация, использующая множество слоёв. Бывают модели 3D NAND TLC и 3D NAND MLC. Про MLC/TLC говорилось ранее.
Второй важнейшей характеристикой является контроллер. Именно это устройство отвечает за надёжность работы и равномерность износа ячеек памяти. В общем случае, смотрите на модели с контроллерами от Samsung, Phison, Marvell, SiliconMotion. При этом, обязательно читайте отзывы на интересующие модели. Проблемы бывают у всех.
Осталось поговорить о производителях. Из относительно дешёвых и годных — накопители Smartbuy, GoodRAM, Intenso.
Ну и Samsung, конечно.
Поддержка сайта
С удовольствием создаю годный контент. Буду очень признателен, если вы поддержите мои усилия:
днём интернета
шоколадкой для работы мозга
коробочкой ароматного чая для бодрости
продлением хостинга на +1 месяц
2 070
не в сети 4 месяца
Интерфейс и форм-фактор SSD
В отличии от жестких дисков, представленных в двух форм-факторах (3,5” и 2,5”), твердотельные накопители прошли ряд изменений и из-за этого выпускаются в большем разнообразии стандартов. Но в последний год на рынке можно встретить в основном два прижившихся основных формата: 2,5″ SATA SSD и M.2 SSD размера 2280.
2,5” SATA SSD
Данный форм-фактор пришел на замену HDD 2,5”. Размеры делают его совместимым с большинством ноутбуков и стационарных ПК, в том числе и достаточно давно выпущенным или собранным. Интерфейс подключения — SATA 3, но накопители совместимы с ранними версиями. Используется контроллер AHCI, разработанный еще для HDD. Скорости чтения/записи ограничиваются показателями 500-600 Мб/с.
mSATA
Практически не встречается в настоящее время. Это такой компактный вариант SATA SSD с идентичными характеристиками. Устанавливался в ноутбуки и компактные компьютеры.
M.2 SSD
Ставший практически уже основным форм-фактор, компактный накопитель, универсальный — подходит как для ноутбуков, так и для ПК.
Плата накопителя отличается по длине, чаще всего 42, 60 и 80 мм. Именно под эти размеры предусмотрены крепления на всех материнских планах с интерфейсом М.2. Размер указывается в названии, например, М.2 2280 — 22×80 мм. Данный размер стал самым распространённым и популярным.
Далее различие может быть в ключах: В, М, М+В. Первый вариант можно встретить очень редко, с ключом М они не совместимы. Гибридный вариант ключа чаще встречается на SATA SSD.
Следующее, более существенное отличие — это интерфейс, по которому работает накопитель: SATA или PCI-E. О первом варианте мы уже говорили выше, 500-600 Мб/с – это максимум, на что способны данные накопители.
С PCI-E все намного интереснее. Данный интерфейс может обеспечить скорость от 500 Мб/с на линию для PCI-E 2.0 и до 985 Мб/с на одну линию PCI-E 3.0. Слот с четырьмя линиями PCI-E 3.0 при установке соответствующего накопителя может выдавать до 4 Гб/с – это уже впечатляюще.
Обзор и тестирование накопителя WD Black NVMe SSD объемом 250 ГБ
Для подключения твердотельных накопителей по шине PCI Express был разработан специальный логический интерфейс NVM Express, заменивший устаревший AHCI. Практически все современные материнские платы поддерживают данный интерфейс, и установка накопителей NVMe (PCI-E 3.0 ×4) будет наиболее выгодным вариантом.
PCI-E Add-in Card (AIC)
Еще один вариант реализации накопителя – в виде карты расширения в свободный слот PCI-Express. Обычно собираются на основе памяти SLC, демонстрируют высокие скорости, но и стоят относительно дорого, например, Intel Optane 900P 480GB стоит 45-60 тысяч рублей.
Обзор накопителя Intel Optane SSD 900P объемом 280 Гбайт (SSDPED1D280GAX1)
U.2
Некий симбиоз между 2,5” накопителем и шиной PCI-Express. С виду обычный SSD накопитель, но подключается к специальному интерфейсу U.2, встречается такой на материнских платах нечасто, в основном в топовых моделях. На сегодня данный вид накопителя актуален преимущественно для серверов.
Разъемы жестких дисков
Советуем прочитать: Как подключить жесткий диск от ноутбука к компьютеру
Каждый жесткий диск имеет 2 основных разъема:
Разъем интерфейса. Это разъем, через который жесткий диск подключается к материнской плате. Для подключения используется отдельный кабель. В настоящее время разъем интерфейса диска сокращенно обозначается как SATA 3 (он совместим с популярными ранее разъемами SATA 1 и SATA 2)
Важно отметить, что твердотельные накопители не смогут полностью раскрыть свой потенциал, работая через слот более низкого класса, чем рекомендуется. То есть, если на материнской плате есть разъем SATA 2 и к ней подключен SSD, требующий SATA 3, такое хранилище информации не будет работать на полной скорости, так как максимальная скорость передачи данных через SATA 2 составляет 280 Мбит / с.
Разъем питания
Жесткие и твердотельные накопители подключаются к источнику питания через 15-контактный разъем SATA. Современные блоки питания имеют кабель, который по умолчанию подключается к этому разъему. Если на вашем компьютере используется более старый блок питания, вам необходимо приобрести ранее принятый адаптер Molex – SATA.
Western Digital BLUE 3D NAND SATA SSD 250 GB (WDS250G2B0A)
Этот накопитель SSD доступен в двух вариантах, емкостью 250 ГБ и 1 ТБ. Твердотельные накопители WD Blue предлагают превосходные характеристики с высокой степенью надежности. Вы можете с уверенностью модернизировать свое цифровое хранилище, так как SSD поставляется с обширной проверкой совместимости в лаборатории.
Накопители WD Blue SSD имеют скорость чтения 550 МБ/с и скорость записи до 525 МБ/с. WD Blue — лучший SSD для игр, так как он оптимизирован для многозадачных и ресурсоемких приложений.

Преимущества
- WD имеет рейтинг среднего времени до отказа (MTTF) 1,75 млн. часов и рейтинг выносливости 400TBW.
- С этим SSD. Вы можете запустить несколько приложений, таких как редактирование видео, проверить свою почту и одновременно запустить проверку на вирусы, не замедляя работу системы.
- SSD совместим практически со всеми компьютерами и ноутбуками.
Недостатки
Дороже по сравнению с аналогами, SanDisk и Samsung.
SSD нужен только для мощных систем
Этот миф не более, чем оправдание для не желающих его покупать.
Все программы загружаются с диска. Файл подкачки хранится там же. По сути, самая слабая часть компьютера — дисковая подсистема. Так почему же некоторые думают, что для слабой системы наличие быстрого диска не даст профита?
Как-то на одном форуме зашёл спор о том, нужен ли SSD. Один человечек яростно доказывал (словами), что SSD не нужен. Типа то, что компьютер загружается 5-10 минут — это фигня, разок в день можно и подождать. На мой аргумент, что конкретная игра загружается почти мгновенно, ответил в таком же ключе, мол, «фи, игрушки». Между тем, игры — очень ресурсоёмкие приложения, и для оценки производительности крайне показательны. Текстуры могут «весить» десятки мегабайт, а в каждой игре их сотни, если не тысячи. И весь объём нужно считать и загрузить в память. Чуть позже этот человек купил-таки себе твердотельник и сам стал сторонником использования данных устройств.
Звучит не убедительно? Тогда давайте сравним скорости с обычным винчестером. В одной из прошлых статей я рассказывал о хранении информации на HDD. Гляньте, какие скорости у диска там. А теперь скрин производительности, но для SSD:
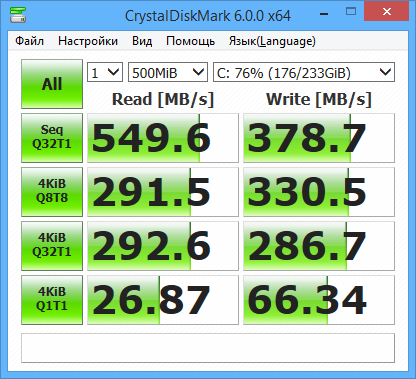
На линейных (последовательных) операциях чтения большого массива данных скорость отличается в 3 раза. Вроде бы не особо и много. Но посмотрите на другие блоки. В самом тяжёлом режиме — случайные блоки маленьких данных — разница составляет 46 раз. Ещё более впечатляющие результаты получаются при «рабочей нагрузке» — разница более, чем в 200(!) раз.
Теперь применим полученные результаты к старой системе. У меня испытания проводились на новом HDD. В случае старых жёcтких дисков скорости чтения ещё ниже. В ноутбуках обычно вообще применяются HDD со скоростью вращения пластин 5400 оборотов в минуту (у меня 7200). Вот и выходит, что старая система получит от использования SSD едва ли не больше, нежели новая.
Что такое SSD накопитель
Структура SSD
Твердотельный накопитель – универсальное изобретение, которое используется для хранения данных и в качестве основы в нем установлена флеш-память. В отличие от HDD, SSD считывает информацию посредством иной технологии, а не механической головки, благодаря чему достигаются хорошие показатели скорости.
Заказать
Несмотря на то, что технология SSD существует довольно давно, она все еще является дорогой по сравнению с HDD. А единственным показателем, который увеличивает стоимость в несколько раз является объем памяти.
Твердотельный накопитель прекрасно работает в SATA интерфейсе и при этом они наделены простой структурой. Благодаря ей размеры в несколько раз уменьшены, что упрощает использование и установку. И именно в этом и заключается их главное преимущество.
Объем SSD — что это для ноутбука?
Это сколько в ноутбуке есть места для хранения данных: музыки, видео, личных файлов, документов.
Сколько нужно? Прикинем:
- Операционка. Пусть занимает примерно 30-40 гб, это вместе с обновлениями и с запасом.
- Софт. Тут зависит от того чем вы пользуетесь, может вы используете Фотошоп, Автокад, Илюстратор, Майкрософт Офис — тогда на все программы может уйти 50 гигабайт, а если будут какие-то дополнения, то еще больше.
Из этого сделаем вывод: на систему с софтом пусть нам хватит 100 гб (гигабайт). Игры — другой разговор, каждая игра может весить 15, 20 или 50 гигов, зависит от игры, от дополнений (модов) и прочего.
SSD в ноуте может быть размера 120, 256, 512. Обычно на SSD устанавливают систему, а на жесткий диск — все остальное. Да, в ноуте могут быть оба вида накопителя, жесткий может быть на месте CD/DVD-привода (в принципе туда его можно установить на большинстве ноутбуков).
120 гб ССД более чем достаточно в большинстве случаев для системы + установленных программ, я имею ввиду для обычного пользователя. Если игры — то лучше уже от 512 и больше.
Преимущества SSD дисков
Перед тем как покупать SSD диск, рассмотрим его преимущества и недостатки, чтобы знать все возможности данного диска. Преимуществ у него много, их стоит перечислить:
- бесшумная работа диска;
- он имеет внешнюю защиту от различных ударов и сотрясений;
- потребляет небольшое количество электрической энергии;
- записывает данные на высокой скорости – от 100 до 200 мегабайт в секунду;
- работает в стабильном режиме, и не тормозит во время нагрузки на процессор программами.
Это лишь малая часть основных преимуществ SSD диска. Самое главное его преимущество – увеличение работоспособности компьютера.
Работа с твердотельным накопителем
После удачной покупки и успешной установки системы на SSD вы включите компьютер и удивитесь, как быстро всё стало работать. Чтобы подобная прыть сохранялась как можно дольше, следуйте простым правилам по эксплуатации твердотельных накопителей:
- Устанавливайте систему, которая поддерживает команду TRIM (Windows 7 и выше, Mac OS X 10.6.6, Linux 2.6.33).
- Старайтесь не заполнять диск полностью – скорость записи снизится и не восстановится (актуально для контроллера SandForce).
- Храните личные файлы на HDD. Не убирайте жесткий диск, если он работает – храните на нем музыку, фильмы, фотографии и другие данные, доступ к которым не требует высокой скорости.
- Увеличьте объем оперативной памяти и по возможности не используйте файл подкачки.
Следуя этим простым правилам, вы продлите срок службы твердотельного накопителя и сможете избежать преждевременного снижения скорости его работы.
Как проверить совместимость SSD и настольной материнской платы
Чтобы проверить, совместим ли SSD с настольным компьютером, вам необходимо выяснить тип интерфейса жесткого диска на материнской плате. Проверить это можно двумя способами. С одной стороны, вы можете разобрать рабочий стол и напрямую проверить интерфейс материнской платы. Каждая часть, включая интерфейс или слот материнской платы, снабжена текстами, напечатанными рядом. Вы можете легко узнать, есть ли на вашей материнской плате слот M.2 или версия SATA SATA II или SATA III и т. Д.
Точно так же вы также можете проверить подробные характеристики материнской платы по названию модели на официальном сайте производителя материнской платы. Но сначала вам нужно узнать название модели вашей материнской платы. Тогда вы можете легко узнать детали вашей материнской платы на официальном сайте производителя материнской платы, где вы сможете узнать, какой SSD совместим с вашей материнской платой. Например, Gigabyte B360M D3H поддерживает 1x разъем M.2 (Socket 3, ключ M, тип 2242/2260/2280 SATA и PCIe x4 / x2 SSD) и 6x SATA III.

Установка диска
После того как диск SSD уже выбран и куплен, осталось правильно установить его в ноутбук. Для этого рекомендуется разобрать компьютер и найти внутри место для установки. Если пространства недостаточно, можно заменить твёрдотельным накопителем уже установленный на ноутбуке HDD (который потом можно вставить вместо дисковода с помощью специального переходника).
Рис.6. Установка SSD вместо HDD в ноутбуке
Ещё один вариант, подходящий при выборе твёрдотельного накопителя с форм-фактором M2 – установка диска вместе с HDD; для этого внутри ноутбука достаточно места. В этом случае переплата за накопитель с меньшими габаритами становится оправданной.
Рис.7. Установка компактного SSD, не занимающего лишнего пространства в ноутбуке
Третий вариант – покупка специального корпуса для того чтобы сделать SSD внешним. Хотя купить такой накопитель можно в уже подходящем для подключения через USB-разъём исполнении. Правда, второй вариант обойдётся дороже и не позволит, при появлении такой возможности, установить диск внутрь ноутбука.
Совет: Внешний SSD следует подключать только через порты USB 3.0 или 3.1. Устаревший интерфейс 2.0 не только не обеспечит никакого увеличения скорости по сравнению с HDD, но может её даже уменьшить.
Рис.8. Подключение внешнего SSD к ноутбуку
Подключив накопитель, его необходимо оптимизировать, установив программное обеспечение от официального производителя или другие подходящие приложения. Например, программа Intel SSD Toolbox обеспечит постоянное обновление прошивки диска и выравнивание его разделов. Примерно ту же задачу выполняет утилита AS SSD.
Рис.9. Использование приложения AS SSD для проверки и оптимизации накопителя Samsung
Интерфейс таких программ для оптимизации не требует много времени на освоение – он вполне интуитивно понятный.
Зелёный цвет означает, что SSD работает нормально.
Красный предупреждает о возможных проблемах и требуется скачать утилиту уже не для проверки, а для исправления ошибок.
Одно из таких приложений – Parted Magic, задачей которого является восстановление сбившихся настроек SSD и возвращение их значений к заводским.
Выбор SSD: на что нужно обращать внимание
Причин для использования SSD сегодня предостаточно — это и невосприимчивость к вибрации и ударам, и быстродействие, и невысокое потребление энергии. Длительное время основной преградой для перехода на подобные накопители была значительная стоимость, которая в наши дни существенно снизилась, так что SSD стало возможно применять для повседневной работы, абсолютно не беспокоясь за свои данные.
Понятно, что выбирать твердотельный накопитель следует не просто так, а основываясь на основных критериях оценки флеш-памяти. Перечислим, на что необходимо делать основной акцент при выборе SSD:
- Шина и ее пропускная способность. Этот фактор отвечает за скорость чтения и передачи информационных данных. Чем он выше, тем лучше. Не следует забывать и об ограничениях скорости шины, которая установлена на ПК или ноутбуке.
- Форм-фактор твердотельного накопителя, отвечающий за размеры и габариты. Данный критерий оценки необходим, прежде всего, владельцам ноутбуков, поскольку место в его корпусе весьма ограничено.
- Объем памяти. Обычно твердотельные накопители используются для размещения операционной системы, из-за чего стремительно растет скорость работы ноутбука или компьютера. Данные показатели являются серьезным аргументом за SSD в сравнении с обыкновенным HDD.
- Контроллер. Является обязательной частью любого SSD-диска. В ответе за бесперебойную работу накопителя, а также занимается распределением информационных данных. Большинство пользователей отдают предпочтение проверенным временем контроллерам производства таких популярных брендов, которыми являются Samsung, Intel и т.д.
- Тип флеш-памяти. Микросхемы флеш-памяти, применяющиеся для SSD-накопителей, имеют характерную специфику хранения информации.
На данный момент их существует 3 типа: SLC, MLC и TLC:
- SLC — накопители на базе данной технологии отличаются высокоскоростными чтением и записью информации, отличной производительностью и минимальным потреблением электроэнергии. Такие SSD обычно находят применение на самых востребованных серверах.
- MLC — в сравнении с SLC имеют значительно более низкие показатели в производительности и числе рабочих циклов, зато стоят несравнимо меньше. Подобные накопители за счет приемлемого соотношения цена/качество пользуются большой популярностью в коммерческой сфере.
- TLC отличаются высокой плотностью благодаря трем уровням сегментов хранения информационных данных, за счет чего снижается скорость обработки информации, и уменьшается производительность. Самые низкие показатели и по количеству рабочих циклов, если взять за сравнение SLC и MLC.
Как свидетельствует практика, лучшим вариантом считается использование SSD в паре со стандартным HDD, где флеш-память будет использоваться для установки ОС, тогда как жесткий диск сумеет сохранить всю оставшуюся информацию.
Как выбрать SSD для ноутбука
Логично, что каждый пользователь, хотя бы немного разбирающийся в компьютерной технике, хочет иметь только лучший SSD для ноутбука.
Современные производители предлагают серьезный выбор твердотельных накопителей, каждый из которых имеет и свои достоинства, и определенные минусы. Приведем список лучших SSD-дисков на сегодняшний момент времени.
SSD не очень надёжны
Удивительно, но до сих пор бытует мнение, что SSD — ненадёжное устройство хранения данных. Якобы через 2-3 года они обязательно выходят из строя.
Да, хранить важную информацию на таких дисках не сто́ит. Если SSD умирают, то это происходит, как правило, окончательно, без возможности восстановить данные.
Для сравнения, информацию с HDD можно «достать» почти всегда, даже если навернётся электроника, а пластина будет поцарапана. Но будем реалистами: восстановление с убитых носителей обойдётся в сотни, если не тысячи, долларов. Кто готов отдать такие деньги? То-то же!
Так же не забываем, что на дешманские жёсткие диски производители дают 2-3 года гарантии, т. е. столько же, как и на SSD от нормальных производителей.
По факту, нельзя быть уверенным в том, какое из купленных устройств — HDD или SSD — выйдет из строя раньше.
Надеюсь, с низкой надёжностью разобрались. Кстати, старичок Plextor до сих пор трудится, теперь в ноутбуке. А за это время у меня вышел из строя «терабайтник» от именитой Hitachi. По «мотивам» есть статья.
Принципы работы и отличия HDD и SSD
Эти форматы носителей информации основаны на совершенно разных принципах, потому не лишним будет сначала рассмотреть, что это за принципы, и в чём основные плюсы и минусы SSD и HDD относительно друг друга.
HDD
Основные компоненты жёсткого диска – сам этот намагниченный диск и магнитная головка, которая записывает на него информацию, затем её считывает, а при необходимости стирает. То есть, запись и стирание информации – это намагничивание и размагничивание секторов на диске. Во время работы HDD сильно раскручивается и нагревается.
Главный плюс жёстких дисков – их стоимость в расчёте на гигабайт объёма. По этому параметру они всё ещё выигрывают у SSD, но разрыв уже далеко не столь велик, как прежде. В результате, если раньше HDD был единственным выбором при покупке недорогого компьютера или ноутбука, теперь всё далеко не столь очевидно, особенно в случае с ноутбуком.
В минусах у HDD:
- низкая скорость;
- шумность;
- нагрев;
- высокая степень уязвимости к механическим повреждениям – если уронить жёсткий диск, риск его повредить гораздо выше, чем если уронить твердотельный накопитель.
SSD
В нём нет движущихся частей, а информация записывается на микросхемы. За этот процесс отвечает специальный контроллер, в котором также содержатся сведения о том, где что записано. По принципу работы SSD – те же «флэшки», чаще всего в них и используется флэш-память, хотя и не всегда, вместо неё может применяться DRAM.
При сравнении с HDD у SSD обнаруживается немало преимуществ:
их скорость чтения и записи в разы выше, в результате чего работать ноутбук будет значительно быстрее – обычно уязвимое место, тормозящее всю систему, это именно память, а не процессор;
они куда надёжнее;
не шумят и не вибрируют;
почти не нагреваются, что особенно важно именно для ноутбуков;
их энергопотребление ниже, что продлевает время работы ноутбука от аккумулятора;
меньше и их вес.
Главный минус – они всё ещё дороже, хотя и не настолько, как всего несколько лет назад. Есть и ещё один: при поломке диска вероятность восстановить с него данные ниже, чем с HDD, и даже в случае успеха восстановление будет стоить дороже.
Нюансы выбора
HDD
Кроме выбора по объему и цене, у жестких дисков нужно обратить внимание на ряд параметров.
Первое — это скорость вращения шпинделя: скоростные на 7200 оборотов лучше всего подойдут под систему, игры; диски с 5400 об/мин удобнее для хранения файлов.
Также HDD отличаются по позиционированию: для ПК, NAS, серверные и для систем видеонаблюдения. В принципе любые диски с интерфейсом SATA можно поставить в ПК, но специализированные будут стоить немного дороже.
У компании WD предусмотрена даже цветовая дифференциация дисков.
Обратите внимание, что HDD формата 2,5” хоть традиционно и устанавливаются в ноутбуки, но их можно поставить и в ПК, если цена будет меньше, то почему бы и нет.
При наличии в сборке SSD накопителя, вместо внутреннего HDD можно приобрести внешний вариант с подключением через USB 3.0. В скорости вы при этом не теряете, подключать можете по необходимости и легко пользоваться файлами на любом ПК или ноутбуке.
SSD
Большое влияние на выбор, а также и на его цену, оказывает используемый контроллер.
Одинаковые по характеристикам накопители в зависимости от контроллера будут отличаться по своим возможностям – требуется ли для работы микросхема буферной памяти или нет; имеется поддержка PCI-E или только SATA; количество ядер, каналов, технологии коррекции ошибок, отработка команды TRIM и т.д.
Все это будет влиять на скоростные характеристики. Как правило, производитель указывает максимальные скорости, достигнутые в идеальных условиях. Как они изменяются при заполнении накопителя более 50%, на сколько просядет скорость записи после заполнения буфера или после удаления большого объема файлов – в этом различия накопителей разных моделей.
В бюджетных накопителях можно встретить контроллеры JMicron, предназначенные для шины SATA. JMF670H – одноядерный процессор, работает только с памятью MLC, для него требуется отдельная микросхема буферной памяти.
Обзор и тест SSD Transcend SSD340K TS256GSSD340K
Еще один бюджетный производитель — компания Silicon Motion, выпускающая весь набор для сборки SSD. Контроллеры с поддержкой SATA — SM225х и с поддержкой PCI-E — SM226х, а также SM227х для корпоративной среды. Очень распространённые контроллеры среди всех брендов, занимающихся выпуском SSD.
Обзор и тест NVMe SSD накопителя ADATA XPG GAMMIX S11 Pro 512GB
У компании Marvell модельный ряд контроллеров более разнообразен. 88SS10хх и 88SS11хх поддерживают как SATA, так и PCI-E интерфейсы. Самые современные модели 88SS132х поддерживают PCIe Gen4. Данный производитель отметился высоким качеством и надежностью, накопители на данных контроллерах можно брать без сомнений, они подразумевают высокий уровень производительности.
Phison – данные контроллеры хорошо известны пользователям и широко распространены. Хоть и относится к бюджетным, но достаточно надежный и проверенный производитель.
Модели с поддержкой только SATA — серия PS3111x-S1x, PCIe 3.0 – PS50xx-Ex, и PCIe 4.0 — PS501x-E1x. Контроллеры успешно развиваются, совершенствуются, активно наступают на пятки более именитым производителям.
Обзор M.2 NVMe-накопителя Corsair Force Series Gen.4 PCIe MP600 500GB
Ранее очень известные контроллеры SandForce, уже не выпускаются. Компанию купила Seagate выпускает собственные контроллеры для своего производства.
Компания Toshiba, купившая бренд OCZ, выпускает собственные контроллеры на основе модификаций от Marvell, Phison или SandForce. Самостоятельно выпускает накопители под брендом Toshiba или OCZ- добротные и надежные решения.
Обзор и тестирование SSD-накопителя Toshiba TR200 емкостью 240 ГБ
Также модификацией сторонних контроллеров занимается компания Intel.
Ну и самый предпочтительный на сегодня вариант SSD накопителей, может считаться эталонным, к которому стремятся прочие производители – Samsung. Собственные контроллеры – Polaris и Phoenix, самостоятельное производство, быстродействующие и надежные
Если бюджет позволяет, то на них стоит обратить внимание в первую очередь.
Многие производители оснащают свои накопители формата М.2 радиаторами для отвода тепла, также радиаторы для данного слота могут присутствовать на материнских платах.
Обзор NVMe-накопителяWestern Digital Black SN750 объемом 500 Gb
В обзорах обращаем внимание на минимальные скорости при линейной записи. В бюджетных накопителях она может просаживаться после заполнения буфера до пропускной способности памяти 100-200 Мб/сек, что соответствует скоростям HDD
На скрине ниже мы видим как 1600 превращается в 200 Мб/сек.
Обзор и тестирование накопителя Goodram PX500 NVMe PCIe Gen 3 ×4 на 512 ГБ
Что такое SSD-хранилище и как оно работает?
Твердотельный накопитель (SSD) – это тип внутреннего хранилища, состоящий из нескольких микросхем флэш-памяти, печатной платы и интерфейса SATA или PCIe, который перемещает данные и обеспечивает питание SSD.
В отличие от более традиционных жестких дисков, твердотельные накопители не требуют движущихся частей, таких как приводные двигатели, для чтения данных. Отсутствие движущихся частей в твердотельных накопителях означает, что им не требуется столько энергии для чтения данных, и они могут работать намного быстрее, чем жесткие диски. И, как и хранилище eMMC, твердотельные накопители используют флеш-память NAND, что позволяет твердотельным накопителям потреблять меньше энергии при хранении данных.
Твердотельные накопители обычно используются в более крупных и полнофункциональных ноутбуках или настольных компьютерах. Эти компьютеры также, как правило, дороже и имеют большую емкость хранения, чем компьютеры и мобильные устройства eMMC. Большой объем хранилища обусловлен большим размером твердотельных накопителей.
Выводы и видео по правильному выбору жесткого диска для ноутбука
К чему мы пришли после всего вышесказанного:
- Самым лучшим вариантом апгрейда дисковой системы ноутбука будет решение использовать в качестве основного (системного) ssd накопитель. Обычный накопитель на жёстких магнитных дисках, который мы вынем из ноутбука можно использовать в двух вариантах: 1. Установка его вместо DVD дисковода. Как это сделать и что для этого нужно описано в отдельной статье, ссылка на которую выше. 2. Сделать из него внешний накопитель подключаемый по USB. Для этого потребуется приобрести специальный бокс.
- Если вышеописанный вариант не подходит, то просто производим замену hdd на ssd, но тут требования к твердотельному накопителю по объему и надежности должны быть жестче, так как у Вас не будет возможности сохранить важные данные на другой носитель, хотя может выручить флешка. Все зависит от их объема.
Я думаю, что данной статьей я для многих закрыл такой вопрос, как правильно выбрать жесткий диск для ноутбука. У меня самого ноутбук сони 2013 года выпуска с 4гб оперативной памяти, после модернизации по 1 варианту просто превратился в совершенно другое устройство. Все работает быстро и практически ни чем не отличается от настольного ПК, в котором тоже под систему используется SSD (Samsyng 840 EVO 120Gb). Кстати приобретал я его на алиэкспресс, как и более современную модель (850 EVO) для ноутбука. Все дошло без проблем и нареканий. На ПК уже почти 3 года стоит. Полет нормальный. На ноутбуке пока мало для статистики, но пока все ОК. Если возникнет желание сделать из своего ноутбука черепахи — истребитель, то вот ссылка на продовца.



